最近有粉丝朋友在订阅号中留言问到Win10电脑自动关机怎么设置?有时候需要离开或者下载东西的时候,想要让电脑自动关机,要如何设置呢?其实,要实现电脑自动关机并不难,下面分享2种最实用的Win10自动关机设置方法,包括使用命令自动关机和借助任务计划程序自动关机。

Win10自动关机命令使用方法
方法一:使用命令自动关机
shutdown -s -t 120
在电脑中运行这段命令,意味着电脑将在120秒后自动关机,红色数字120代表的是时间,也就是 120s 也就是2分钟。如果是需要1小时后,自动关机将 120 改成 3600 即可,以此类推,2小时则为 7200 等等。
注:-s和-t前都有空格,时间可自由修改。
使用方法:
1、首先打开 运行命令框,可以直接使用 Windows + R 组合快捷键快速打开,然后复制或输入自动关机命令 shutdown -s -t 120 (120代表的是秒,这个时间根据需求自行调整),如下图所示。
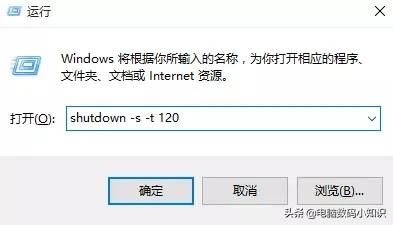
2、输入完命令后,点击下方的“确定”即可执行命令。之后会看到如下计划关机的提醒,点击关闭即可,之后在指定时间之后,电脑就会自动关机。

中途又不想关机怎么办?如何取消自动关机命令?
如果想要临时取消关机,只需以同样的方式,在运行对话框中,复制粘贴或输入命令 shutdown -a,然后点击“确定”,运行一次这个命令,就可以取消之前运行的自动关机命令了。
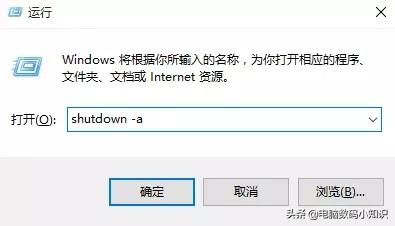
取消自动关机命令
以上就是Win10自动关机命令使用方法,这种方法是每次自动关机,都需要运行一次关机命令,适合偶尔需要自动关机的用户需求。如果是经常或则说每天都要定时关机的话,每次都需要运行命令,显得有些麻烦。下面再介绍一种可以解决这个问题的“任务计划程序自动关机”方法。
方法二:任务计划程序关机
1、首先在Win10左侧任务栏的搜索中,搜索“计划任务”,然后打开“计划任务”控制面板,如下图所示。
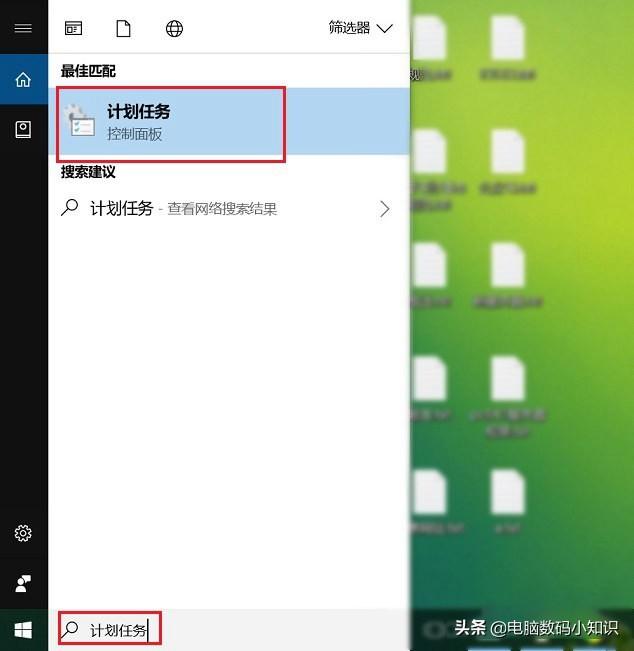
2、然后在任务计划程序界面,点击左上角的菜单「操作」-> 「创建基本任务」,如下图所示。
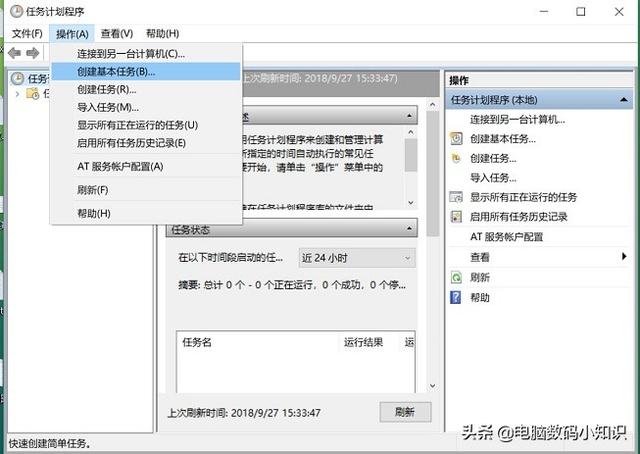
3、接下来根据提示完成Win10自动关机任务创建,然后创建任务的名称和描述,完成后,点击底部的“下一步”,如下图所示。
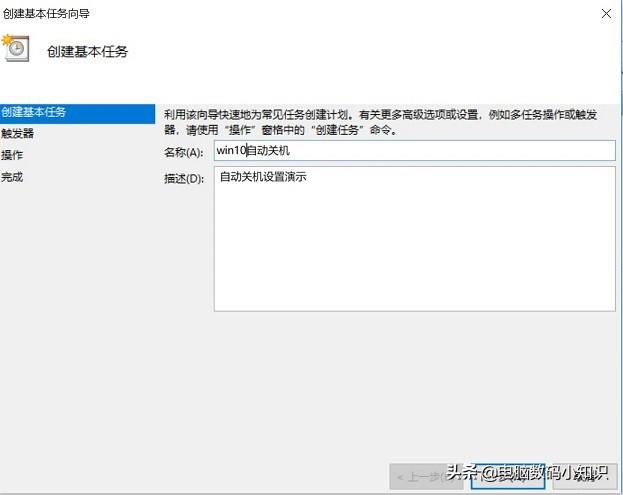
4、然后在任务触发器中,设置任务的运行频次,比如每天、每周、每月、一次等,这个大家根据需要自动关机的频率,灵活设置即可,选择后,继续点击“下一步”。
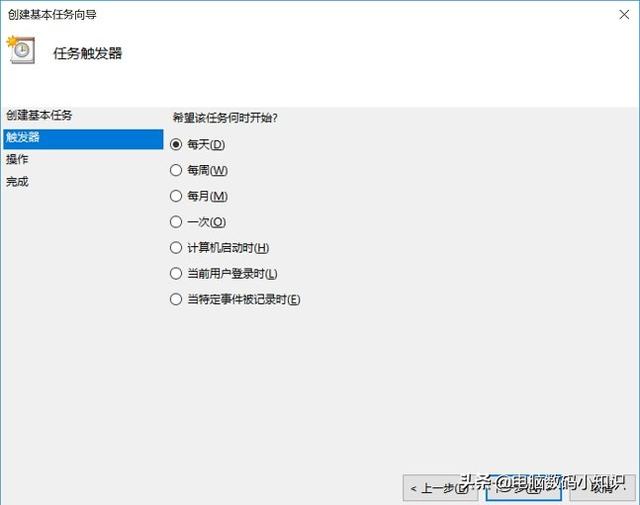
5、接下来设置电脑需要自动关机的时间,完成后继续点击“下一步”,如图所示。
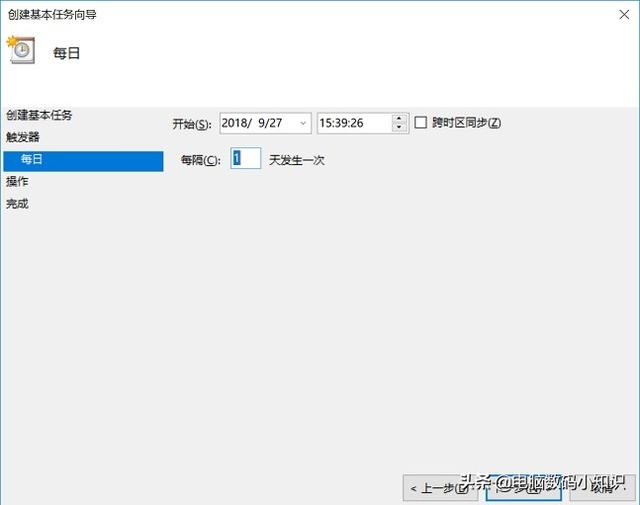
6、接下来默认是选中“启动程序”,这一步直接点击“下一步”,如下图所示。
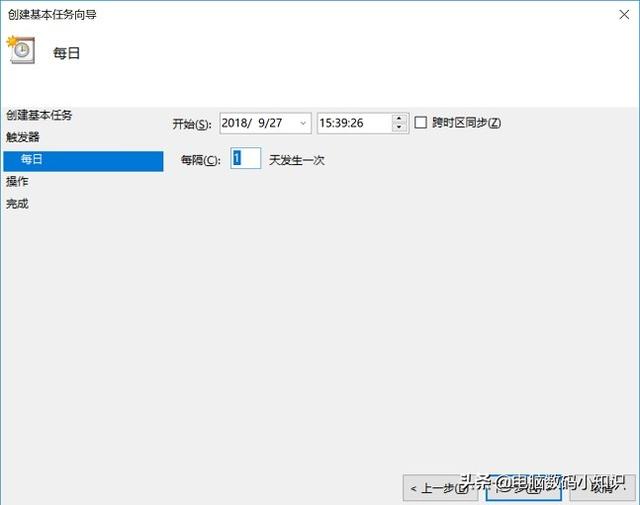
7、最后点击程序或脚本后面的“浏览...”按钮,在文件夹中找到找到“C盘Windows目录、System32文件夹里的 shutdown.exe” 关机程序关文件并打开,如下图所示。
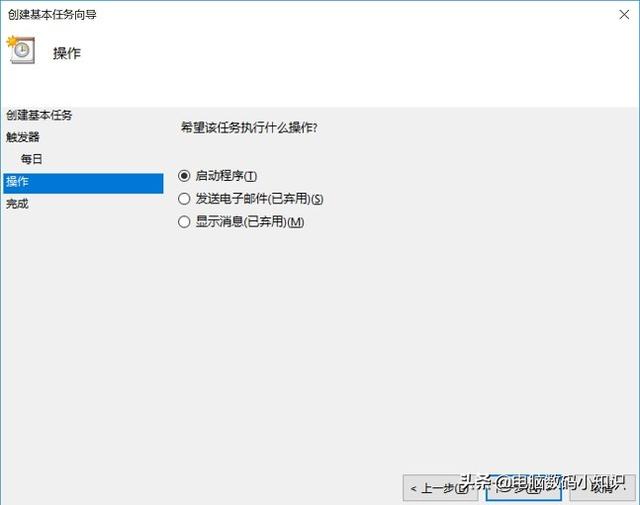
8、最后再点击“下一步”,后面再点击一次“完成”就完成了Win10自动关机计划任务设置了。今后电脑会根据您的计划任务时间,定时进行关机。
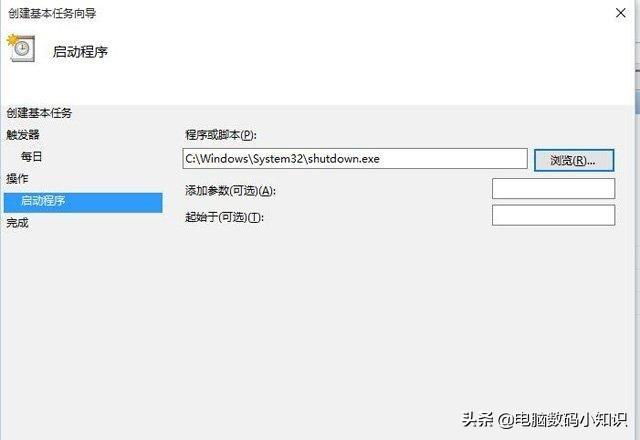
以上就是为大家带来的2种Win10自动关机命方法,都非常实用。第一种方法适合偶然需要自动关机,而第二种方法则适合经常性的,如某些服务场所的展示电脑或下载机等等。最后需要提醒大家的是,网上有不少自动关机的软件程序,其实不少包含木马,不建议大家属于,使用以上2种Win10自带的自动关机方法,简单、安全又实用。

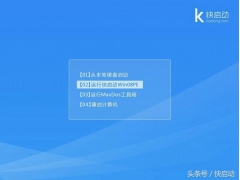


![RedHat服务器上[Errno 5] OSError: [Errno 2]的解决方法](https://img.pc-daily.com/uploads/allimg/4752/11135115c-0-lp.png)

