电脑空间不足怎么办?很多网友可能都被这个问题困扰过,其实我们可以通过管理磁盘分区来缓解空间不足的问题,把多余的空间合并起来就行了,现在来看看该如何操作吧。
系统:win10专业版
电脑:联想Y50p-70-ISE
1、首先我们找到电脑桌面上的此电脑图标,右键之后选择管理进入管理界面。
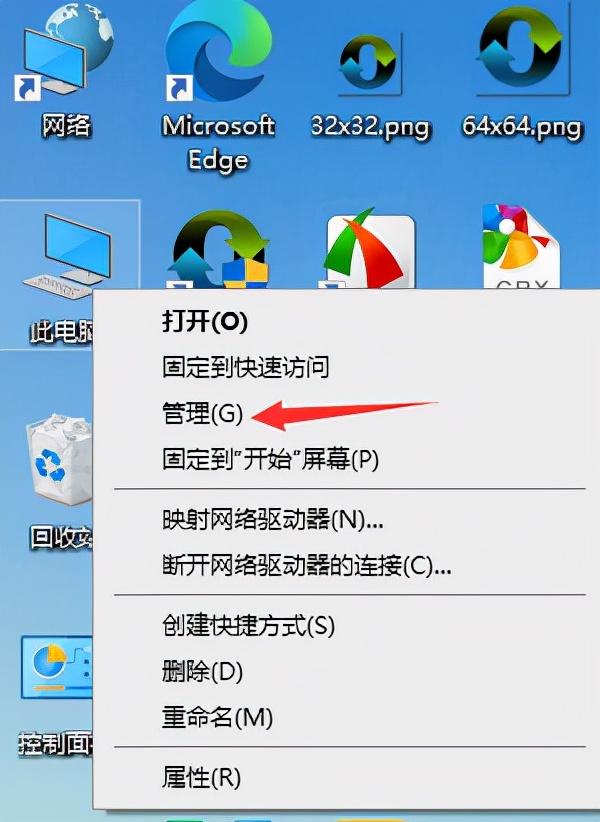
2、然后在管理界面找到磁盘管理,双击进入我们电脑的磁盘管理界面。
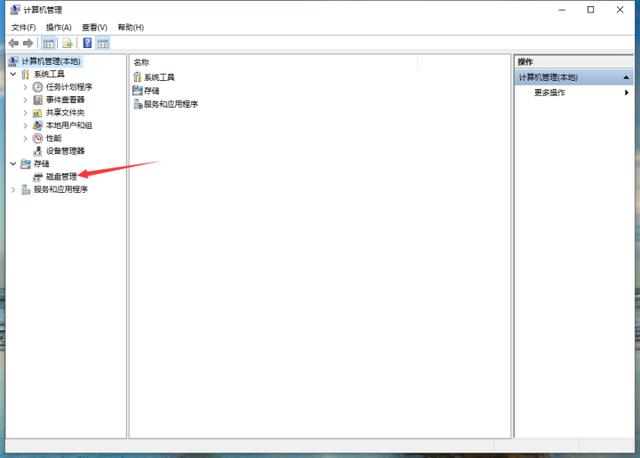
3、比如我们需要将E盘和F盘合并。
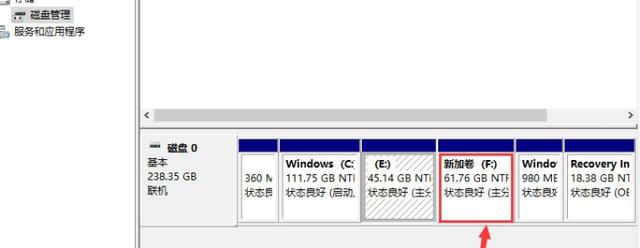
4、这里我们先右键选择F盘,然后在弹出来的窗口中选择删除卷。
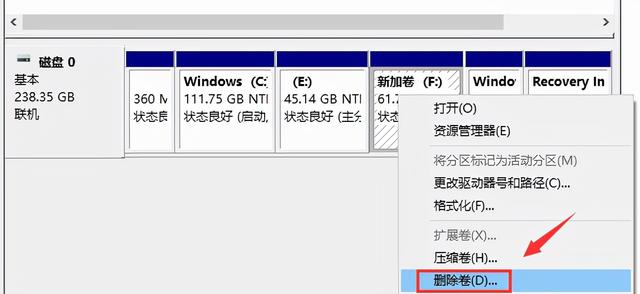
5、然后会提示我们是否确认删除此卷,在确认我们点击是。
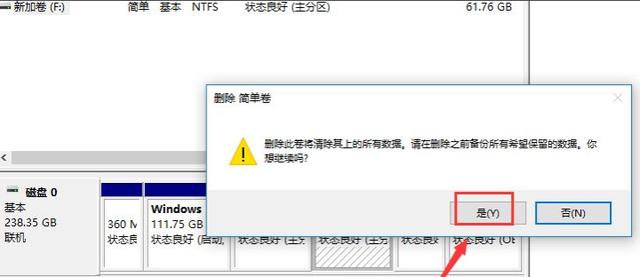
6、然后我们需要为E盘增加空间,右键选择E盘,然后在弹出来的界面中选择扩展卷。
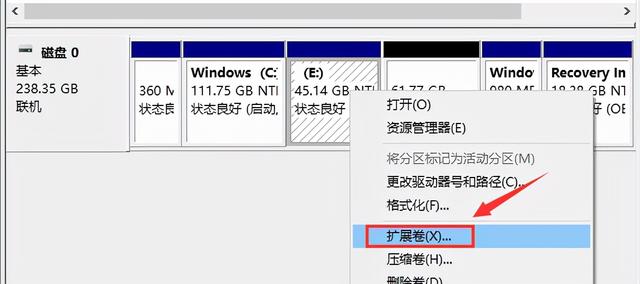
7、接着它就会来到扩展卷向导的界面,我们直接点击下一步。

8、接着就来到这个界面,在左侧我们看到的信息是可用分区的磁盘空间,右侧则是我们已选择的空间。
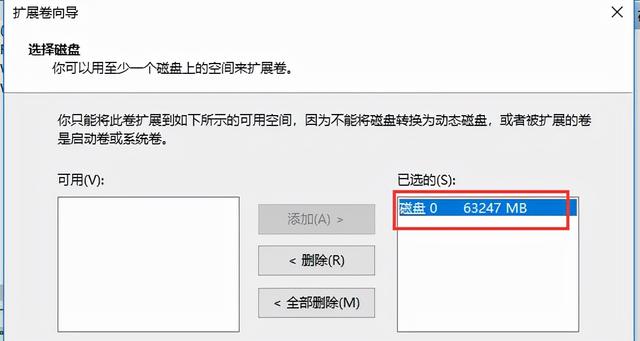
9、在操作完成后,我们返回磁盘管理界面,就能看到已经合并好的磁盘E了。
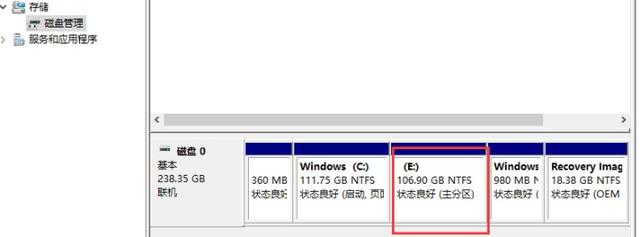
以上就是Win10电脑磁盘分区合并的方法了,如果搭建觉得电脑空间不够了的话就可用通过这个方法来管理磁盘空间。


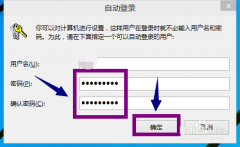

![RedHat服务器上[Errno 5] OSError: [Errno 2]的解决方法](https://img.pc-daily.com/uploads/allimg/4752/11135115c-0-lp.png)

