最近windows7系统就要到期了,等到期后,就没有微软官方的技术支持和安全更新了,所以很多朋友自己咨询小迷,怎样升级到windows10系统。
从win7系统升级到win10系统,主要有两种办法:一种是直接在win7系统的基础之上升级,一种是彻底格式化掉win7,直接安装全新的win10系统。

第一种在win7基础上升级到win10的方法,上期小迷已经写了非常详细的图文教程,没有看过的朋友可以瞄一眼:
你还在用win7办公?过期后还能用吗|win7升级win10系统方法教程
这种方法,对于小白朋友很是方便,不需要任何技术,就可以完成win10系统的安装。
但是这种方法也有个弊端,会出现种种意想不到的bug,甚至弹窗类的错题提醒,更扎心的是,这种小错误,很难找到解决方法。
所以小迷并不推荐这种方法,更推荐的是安装全新的win10系统。
今天,小迷就和大家一起来图文详解如何安装全新的windows系统。
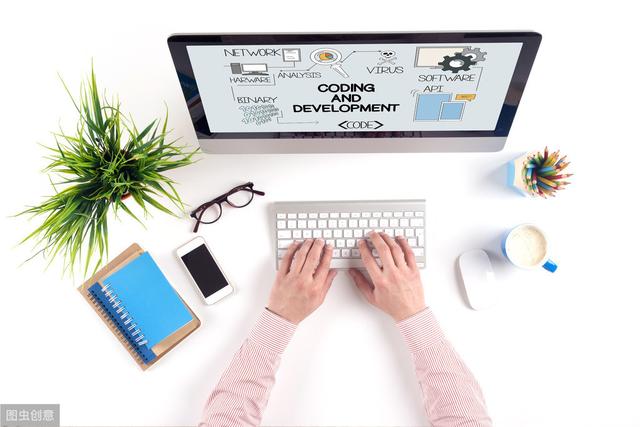
一、安装win10的几种方法
全新安装windows10系统的方法,也有好几种,最主要的方法有三种:
1、利用光盘安装法;
2、系统内PE安装法;
3、启动U盘安装法;
光盘安装法,就不说了,毕竟现在的很多新电脑都没有光盘了(后面根据留言,如果还是有老电脑的朋友太多,可以再立文图解光盘安装法)。
系统内PE安装法放到下期单独讲,今天就说如果利用启动U盘安装法。

二、准备材料
安装系统之前,还是需要准备一些必须用到和可能用到的材料。
1、启动U盘;
既然是启动U盘安装法,就需要先有一个启动U盘,启动U盘的制作方法,小迷上期已经详细讲过了,有U盘但是没有制作成启动盘的朋友,可以一阅:
闲置U盘变废为宝!电脑系统出了问题再也不求人|启动U盘制作教程

2、win10系统微软官方安装包;
无论安装什么系统,小迷都一直推荐使用微软官方系统,而不要使用网上那些被二次修改过的ghost系统包。
为什么呢?
因为这种被人二次修改过的ghost系统包,里面有可能含有捆绑软件,甚至木马病毒,虽然精品的ghost系统包也有,但是非常少,如果真的碰上了,就收藏了吧。
微软官方的win10系统安装包在哪里下载呢?同样可以看看小迷之前写的文章:
有捆绑软件!哪里才能下载到官方系统安装包?|Win10微软官方下载
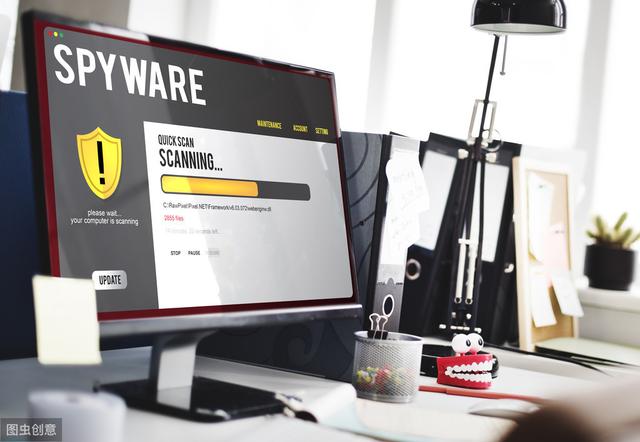
3、驱动类软件;
驱动类软件,是必须准备的,因为电脑的新系统,未必就能驱动起来网卡,新电脑还好,老电脑就很难说了。
万一新系统安装好了,但是网卡驱动没有去起来,无法上网,这个时候什么都做不了,上网是一切的前提,这个时候你就得跑到别的地方去下载网卡驱动了。
三、U盘安装win10的方法
上次小迷说的制作启动U盘,说了微PE和U盘魔术师两种方法,今天用微PE启动U盘来演示吧。
1、讲启动U盘插入电脑,开机,狂按F12键,选择自己的U盘:
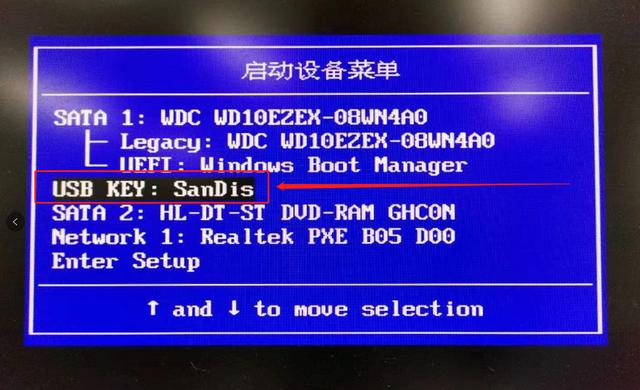
2、选择U盘盘符,回车后,进入微PE系统桌面:

3、打开桌面上的分区工具DiskGenius,或者分区助手也行,将系统盘格式化:
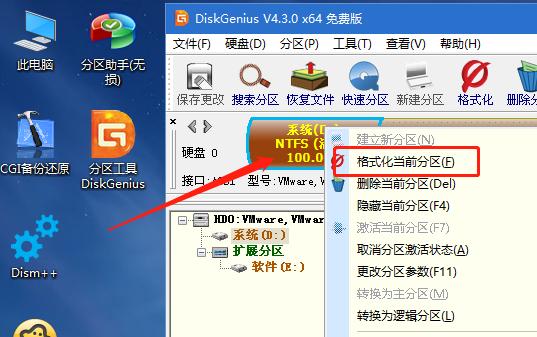
温馨提示:如果旧系统还有资料,一定要先导出资料备份,格式化掉系统盘,之前的资料就很难找回来了。
另外,如果平时你的系统有故障不能正常进入系统桌面,也可以通过PE系统,导出资料文件。
4、将U盘里的win10系统包、驱动类软件拷贝到非系统盘:
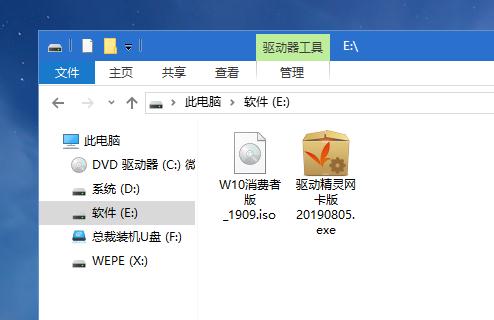
温馨提示:为什么要把系统包和驱动类软件拷贝到非系统盘呢,因为小迷经过反复测试,实际上做系统从过程中在电脑硬盘上读取系统包的速度,比在U盘上读取的速度,快哆啦,而且这样也减少了损耗U盘的寿命。
5、打开桌面的windows安装器,选择对应的各个参数:
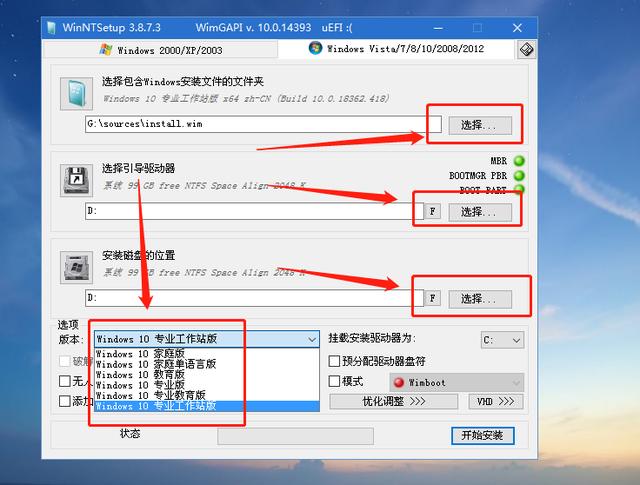
温馨提示:这里有3个选择,第1个选择指的是选择win10系统包,第2个选择指的是选择引导驱动器,第3个选择指的是系统安装盘符,下面的版本指的是你想安装那个win10版本
6、点击开始安装,在弹出的窗口,保持参数默认,并点击确定:
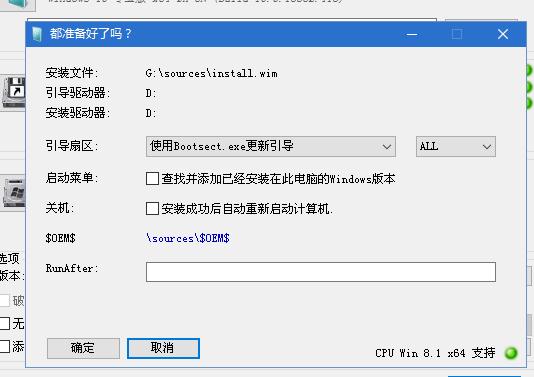
7、windows安装器开始读取系统包数据,需要一会时间:
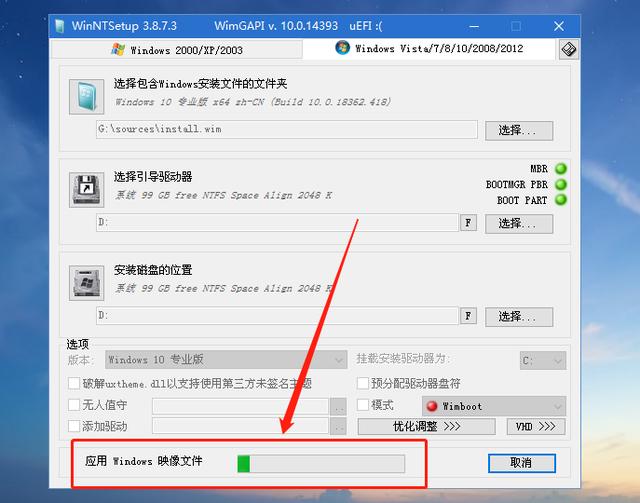
8、进度条走完后,会要求重启,如果没有自动重启,就手动重启:
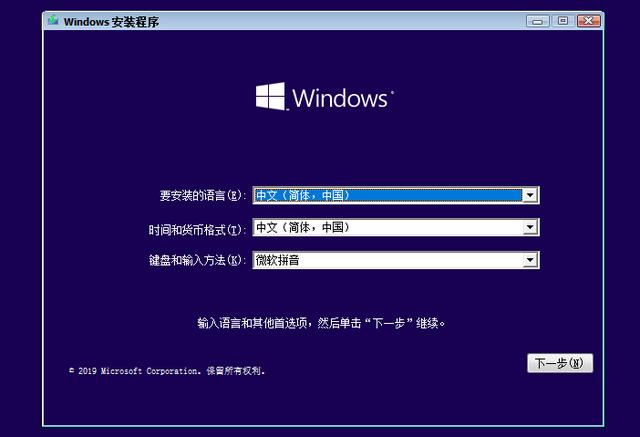
9、有密匙就输入,如果暂时么有密匙,就点击“我没有产品密匙”,系统做好后在激活:
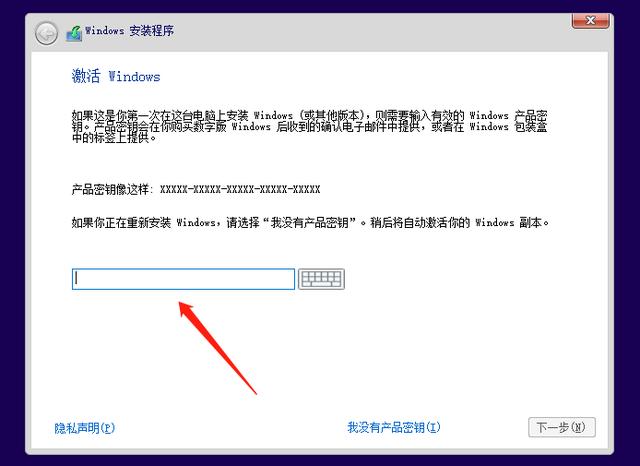
10、系统正在安装过程中:
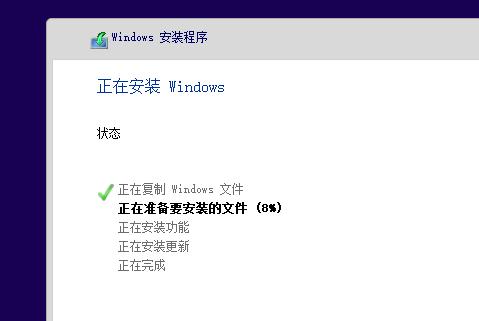
11、进度条走完了会重启一次:
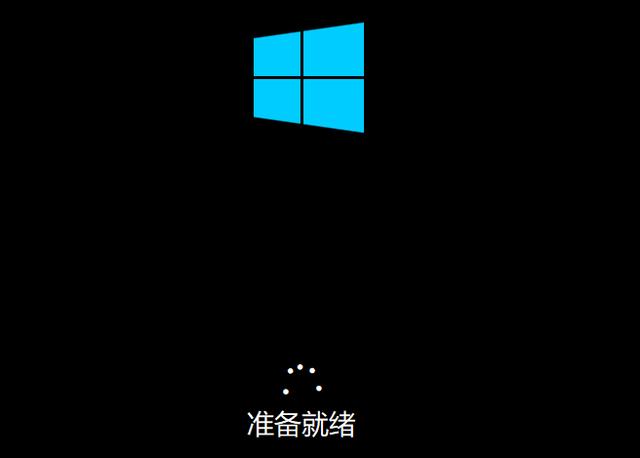
12、稍后会在重启一次:

13、开始了一些基本的设置:
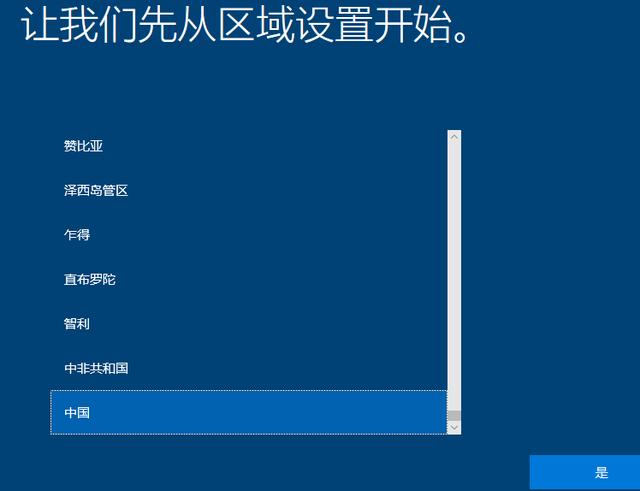
14、相当是输入法,自己进行选择:
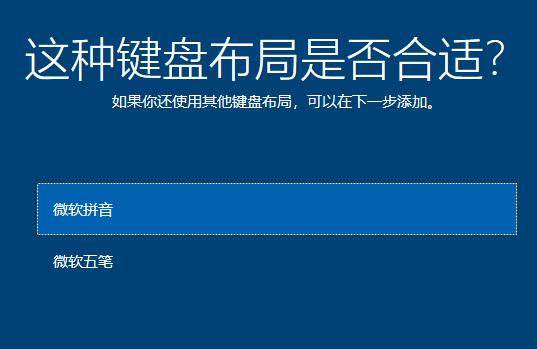
15、同样自己选择,不过一般情况下,是没有必要增加第二种的,我说多了哈:

16、要做一些不能让我们知道的重要设置,嗯,很重要:
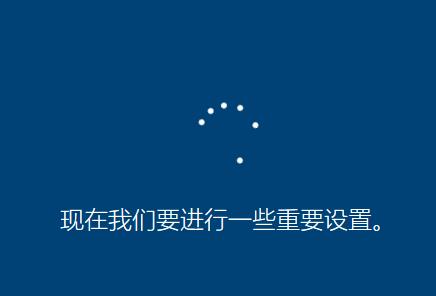
17、设置用户名和密码:
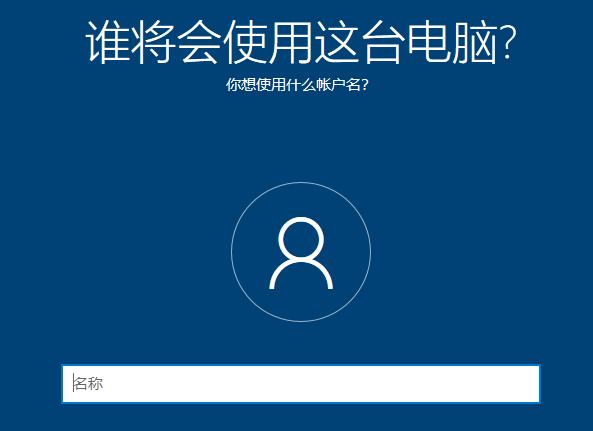
18、下面接着的几个界面,不是接受就是点是:

19、进入win10系统桌面啦:
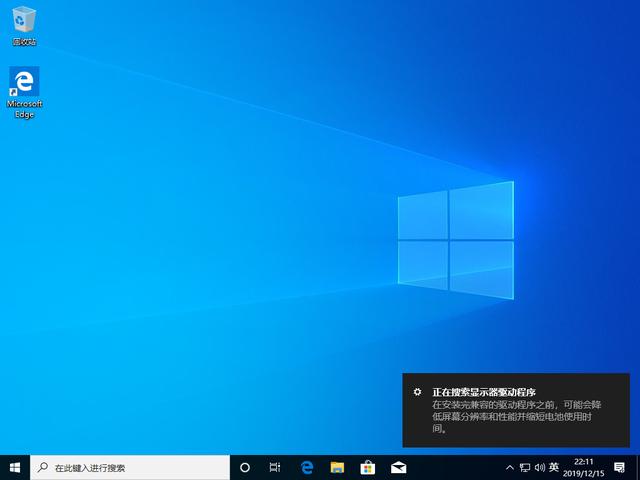
20、新装的系统,系统盘C盘竟然达到了18.3G,win10是越来越臃肿了:
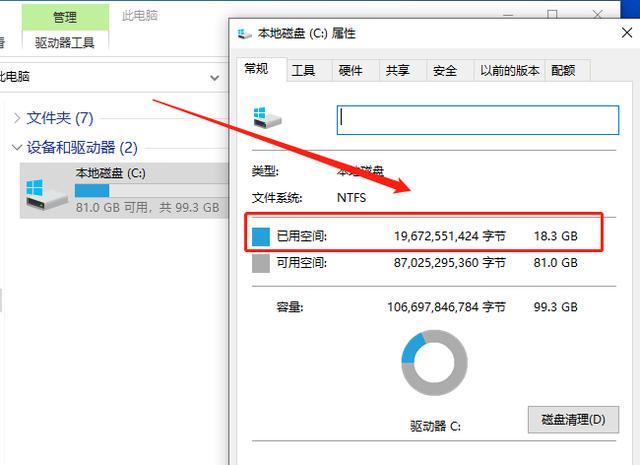
好啦,windows10系统就这样安装好了,小迷的截图比较多,方便大家对照着做系统。
写在最后:
小迷最近打算比较系统的写一下各个电脑系统的安装方法,比如win7、win8、win10系统,还有黑苹果系统,以及深度系统,之前还有朋友说,XP系统能不能写一篇,呵呵,都可以写的。





![RedHat服务器上[Errno 5] OSError: [Errno 2]的解决方法](https://img.pc-daily.com/uploads/allimg/4752/11135115c-0-lp.png)

