1.新建虚拟机
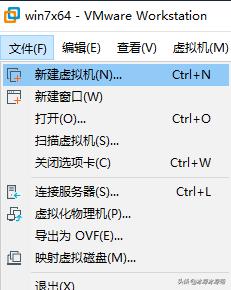
默认经典模式
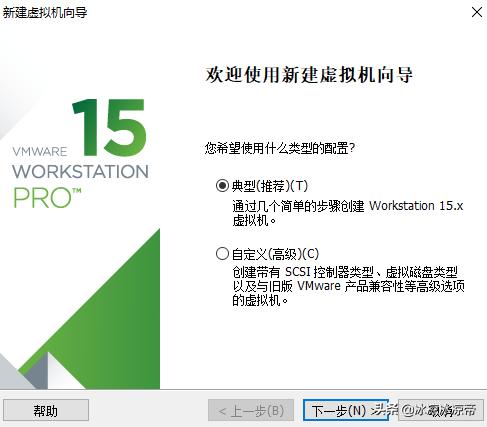
稍后创建操作系统
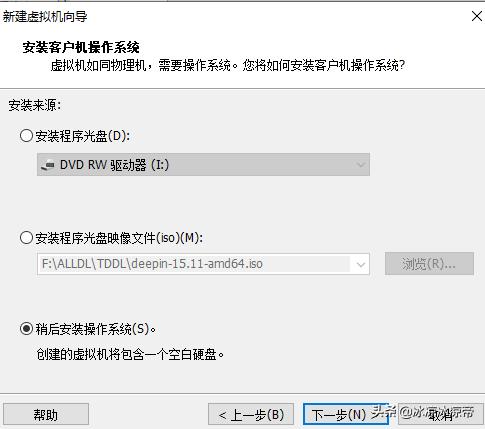
选择win7
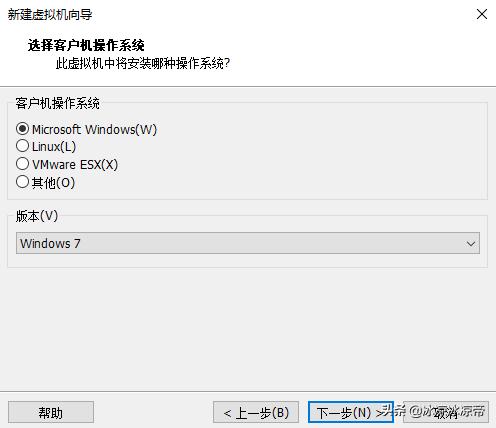
修改下名称和安装位置
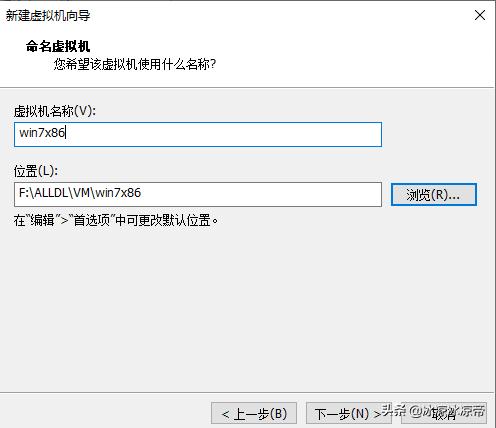
分配硬盘大小
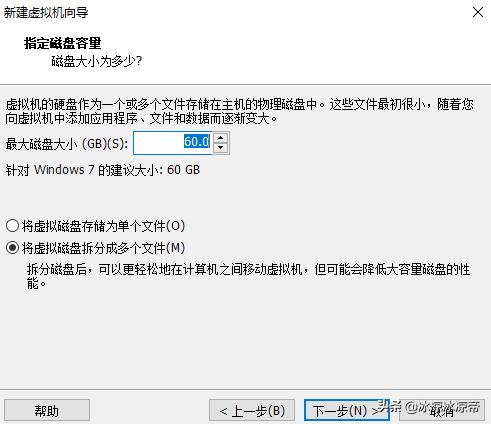
点击完成
然后编辑虚拟机设置
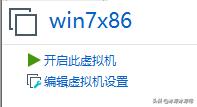
参照下图配置好:
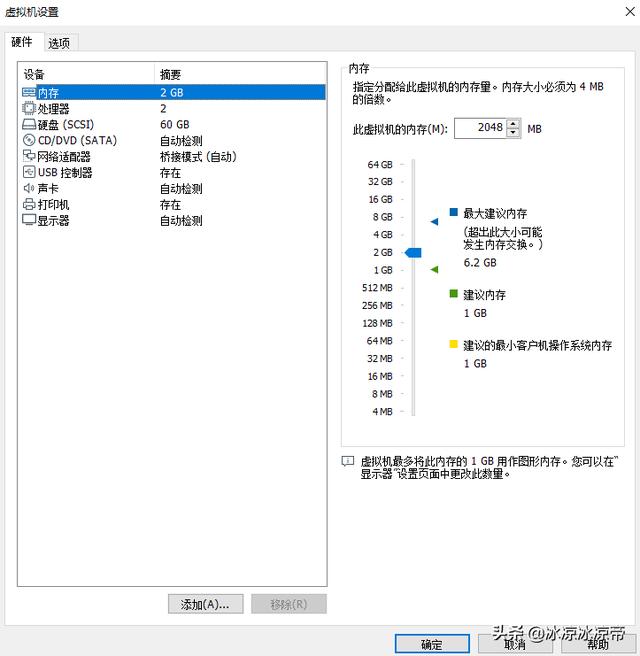
2.使用pe安装GHO操作系统
点击开启虚拟机
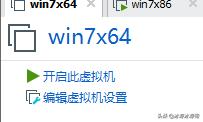
加载U盘到虚拟机
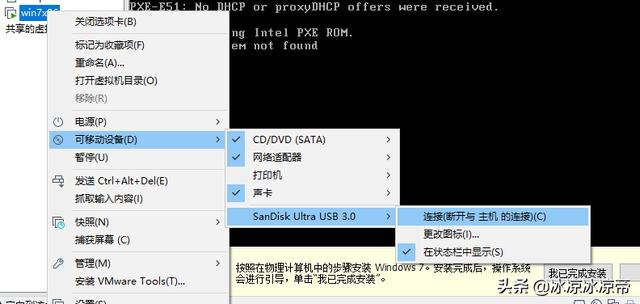
或者用pe的iso文件直接加载pe
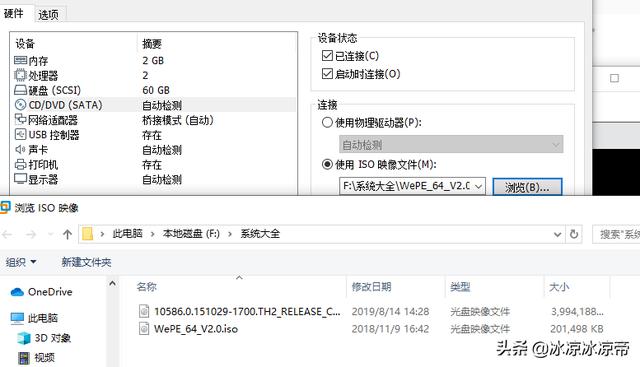
加载pe中(用的是纯净的微pe)
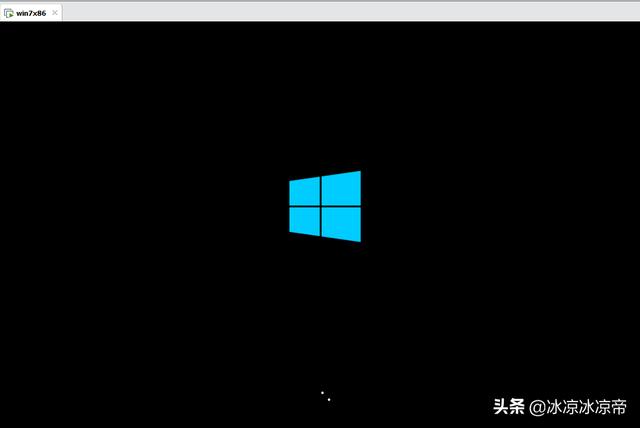
用diskgenius分区
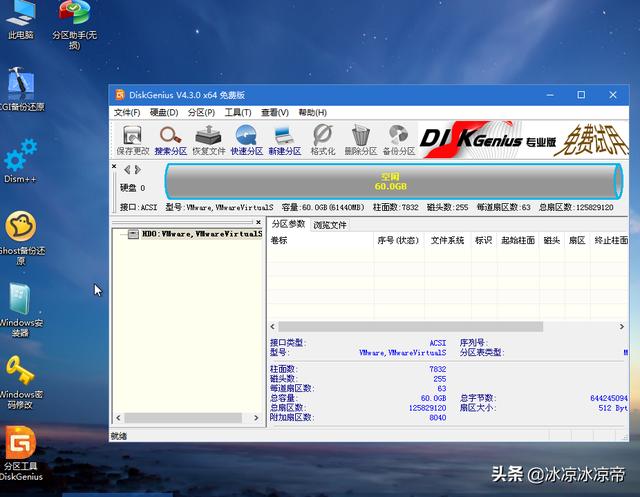
选择快速分区
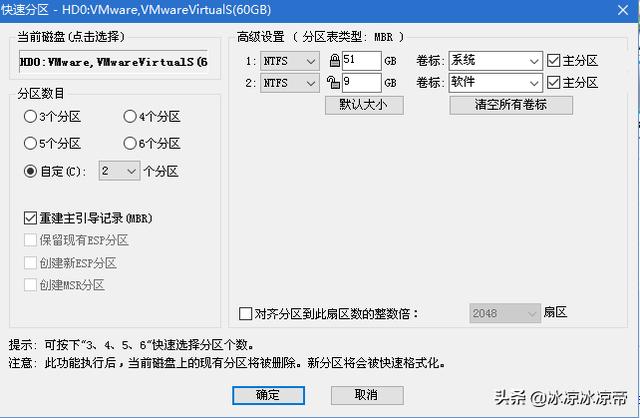
用CGI备份还原工具选择镜像,确定后等待系统还原成功即可。
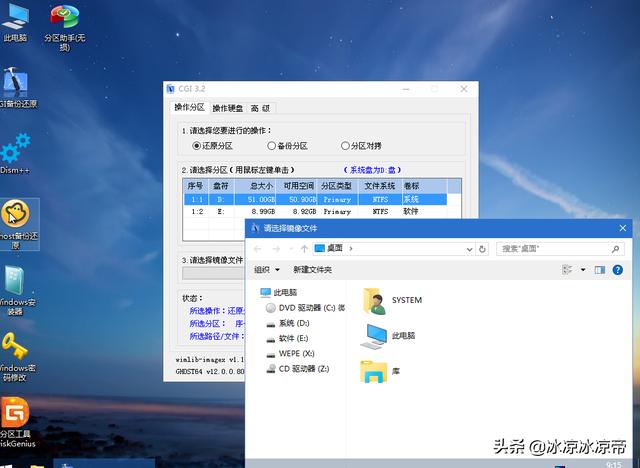

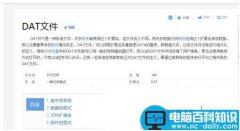
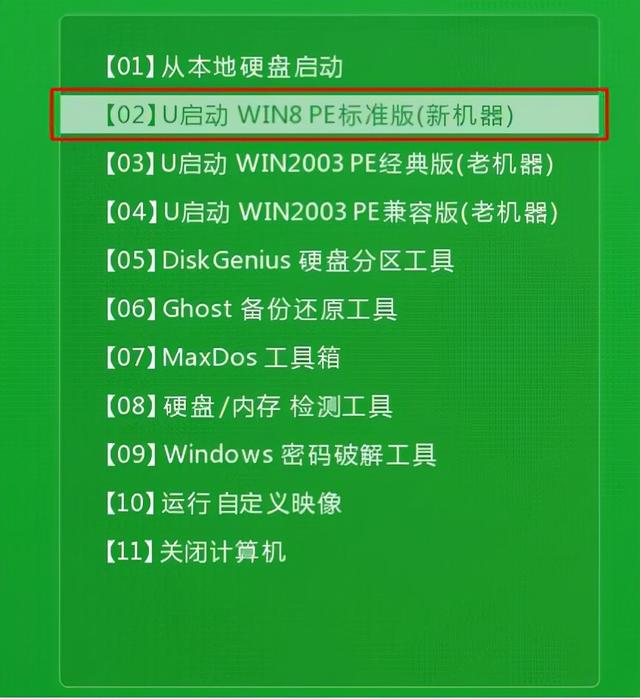

![RedHat服务器上[Errno 5] OSError: [Errno 2]的解决方法](https://img.pc-daily.com/uploads/allimg/4752/11135115c-0-lp.png)

