很多人电脑的系统经常会出现一些大大小小的问题,可是每次去电脑店又会觉得麻烦。其实安装系统是一个很简单的过程,接下来就和小编一起学习一下怎样利用U盘制作一个系统盘来重装系统吧!

材料
8G及以上容量U盘一个
软件(U盘装机大师,U深度等)
首先要用一个可以正常启动的电脑安装U盘装机大师,待安装完成后启动,插入U盘,一切工作准备好之后,我们就可以来制作啦。
第一步:选择U盘
插上制作好的U盘启动盘后,软件会自动识别并选择当前插入的U盘。首先通过【选择U盘】下拉列表选择您将要制作的U盘,然后点击【一键制作USB启动盘】按钮开始启动U盘启动盘的制作。
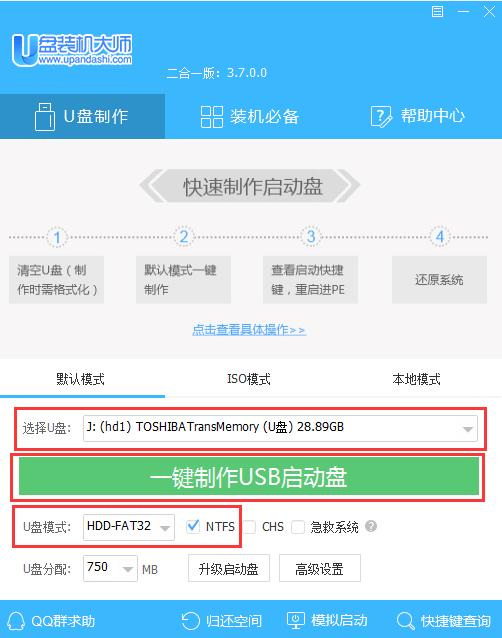
第二步:制作U盘装机大师启动U盘
为了保护您U盘上的数据不会被误删除,软件将弹出警告窗口再次让您确认是否继续操作。在确保您U盘上的数据安全备份后,点击【继续制作】按钮继续制作启动U盘。系统会自动制作,只需等待即可。
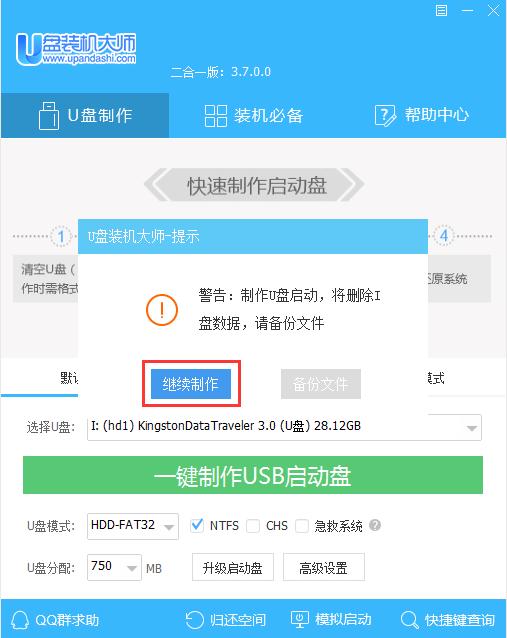
第三步:制作成功以后,打开U盘启动盘会看到“GHO”目录。“GHO”目录用来存放GHO、WIM或ISO镜像文件。进入PE,系统会自动读取本目录中所有的GHO、WIM和ISO镜像文件并加入到恢复系统列表。
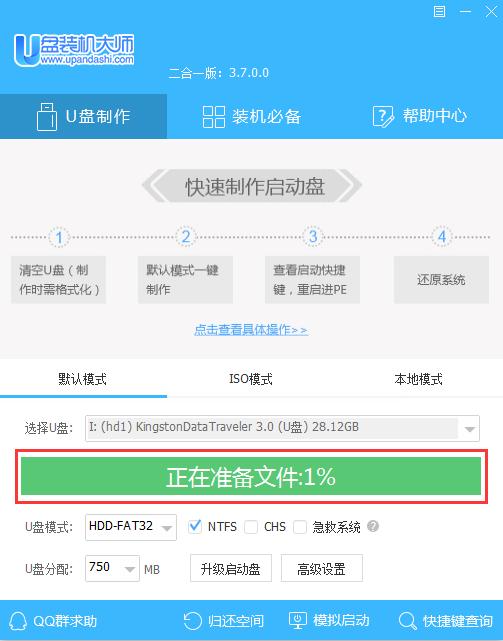
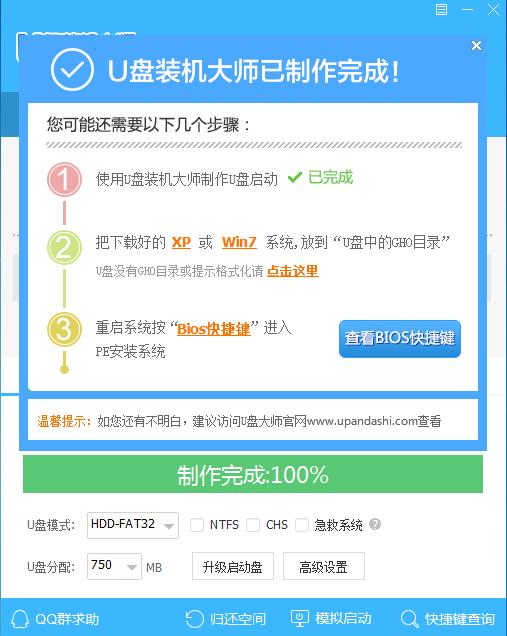
第四步:最后一步,百度搜索系统之家,进入后,挑选自己喜欢的系统并下载,下载后检查后缀名是否为.iso。并将文件移入到U盘文件夹GHO下。至此,整个系统盘制作就完成了。
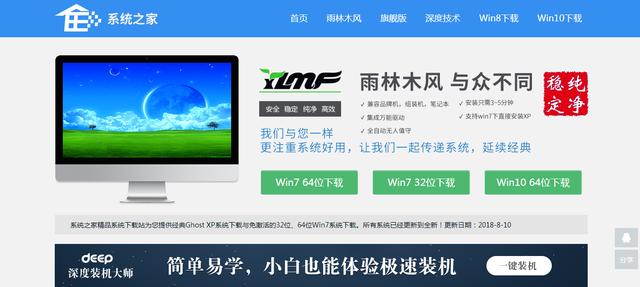
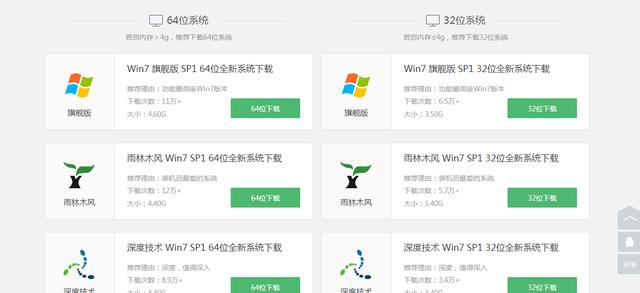
制作完系统启动U盘之后,我们就可以在要安装系统的电脑上插入制作好的U盘,开机的同时不停按下F12(各品牌不同),下图是各品牌电脑的快捷按键。
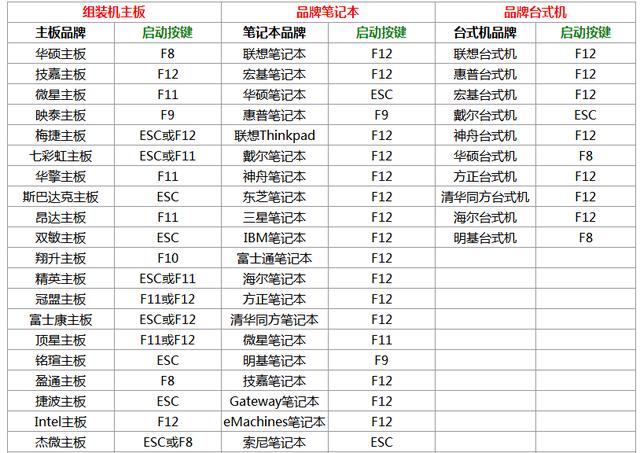
进入安装模式后,选择运行U盘装机大师,进入系统后,选择自己下载好的.iso文件就可以愉快的安装系统啦。


选择自己下载好的镜像文件

提醒大家,在重装的时候一定要尽可能的备份好自己系统盘中的数据,以免造成不必要的数据丢失哦。

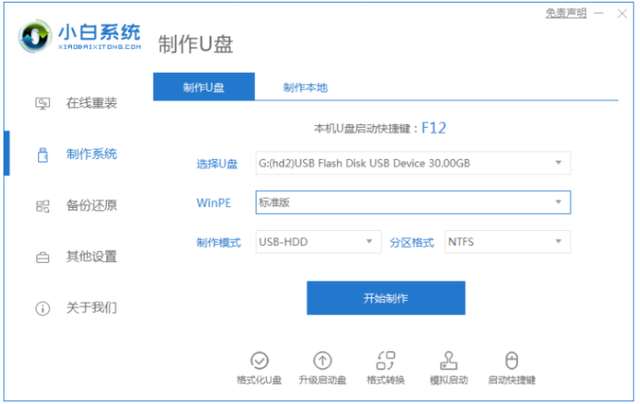
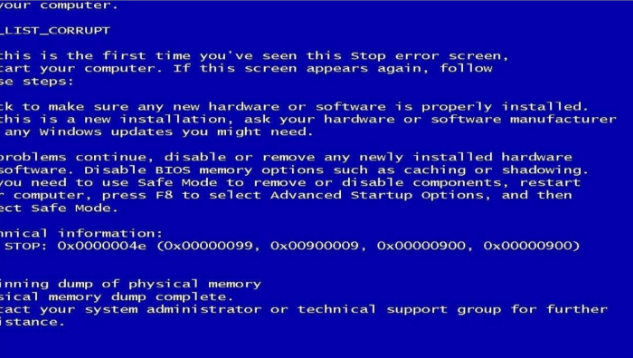

![RedHat服务器上[Errno 5] OSError: [Errno 2]的解决方法](https://img.pc-daily.com/uploads/allimg/4752/11135115c-0-lp.png)

