有时候我们想要把 Mac 硬盘完全抹掉后重新安装系统,比如在把这台 Mac 送人或者二手出掉时,或者遇到系统不稳定或有严重问题时。这样操作后的 Mac 就像一台刚买的新 Mac 一样。
注意:抹盘重装必然会删掉 Mac 原来的所有数据和软件。所以在做抹盘重装之前,一定先将重要资料备份,推荐用「时间机器」备份。
进入「实用工具」
第一步是进入恢复功能的「实用工具」。这里 M1 芯片 Mac 和往常的 Intel 处理器的 Mac 的进入方式不太一样。
Intel Mac 在关机后,按电源开机键松手,同时马上按住 command+R 键,直到看到 和进度条后再松手。

如果 Mac 里安装的是 macOS 10.15 Catalina 或更早的系统,稍等片刻会直接进入「macOS 实用工具」界面。
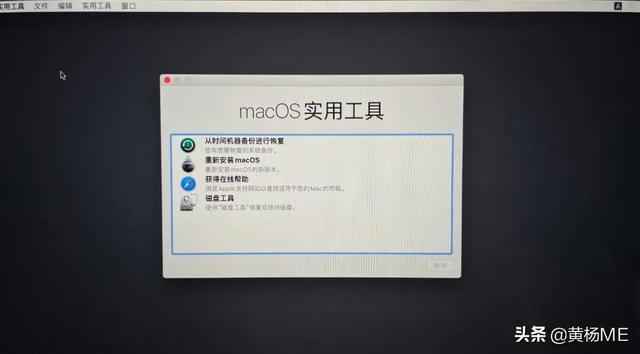
如果 Mac 里安装的是最新的 macOS 11 Big Sur,会先显示语言选择,然后使用一个管理员用户进入恢复工具。输入你的 Mac 的登录密码就可以进入了。
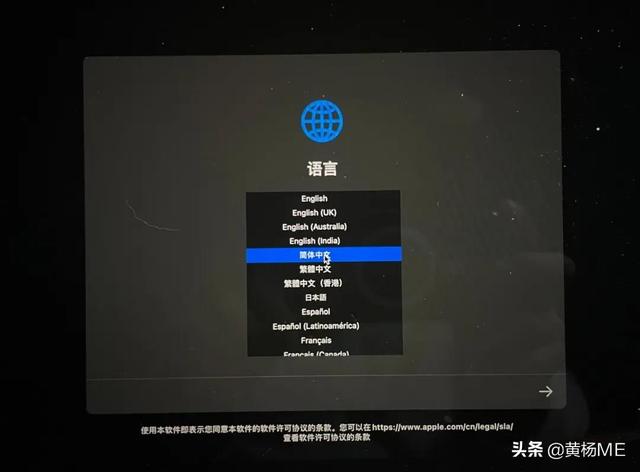
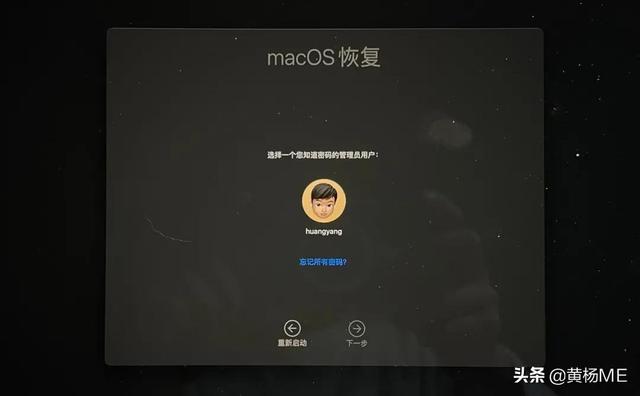
虽然界面长得跟版不太一样,但是功能是一模一样的。
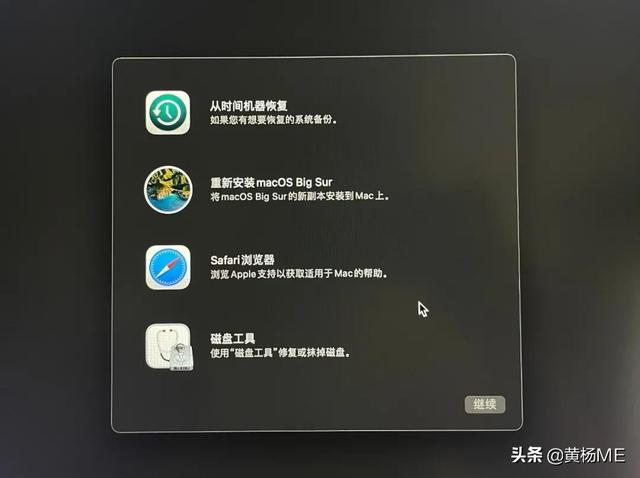
而 M1 芯片 Mac 只需要关机后按住开机电源键,随后屏幕会显示 图标,并显示「正在载入启动选项…」。
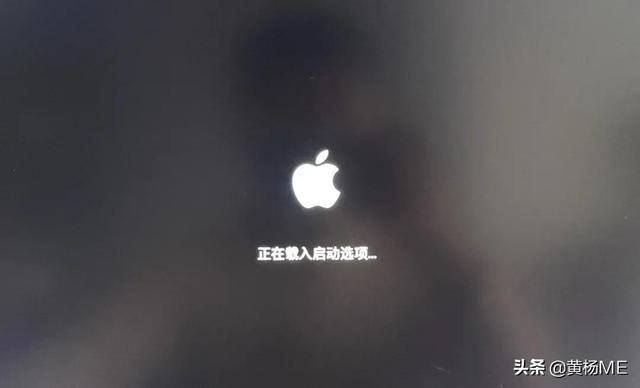
随后会看到选项的小齿轮,选择选项并继续。

需要选择一个管理员用户,点并输入密码(通常就是你的 Mac 登录密码)。

然后就也进入了实用工具。
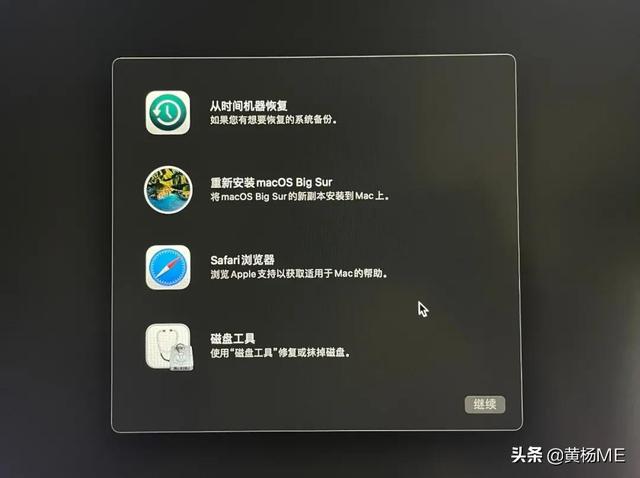
我做了一张图这样更方便大家理解。
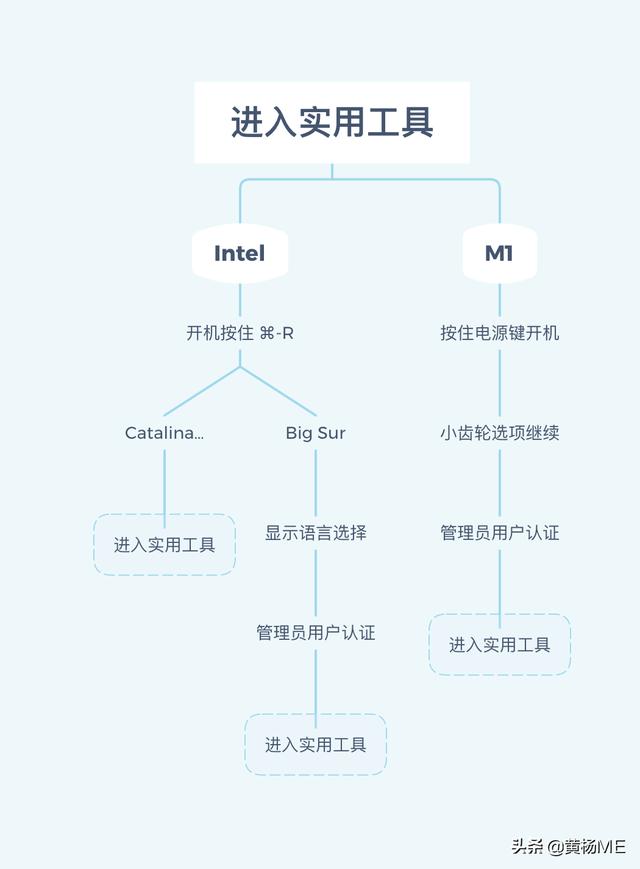
抹掉磁盘
下一步选择「磁盘工具」,点「继续」。在打开的磁盘工具窗口右边点选「Macintosh HD」,可以理解为也你的 macOS 系统安装盘。然后点上面工具条的「抹掉」按钮。
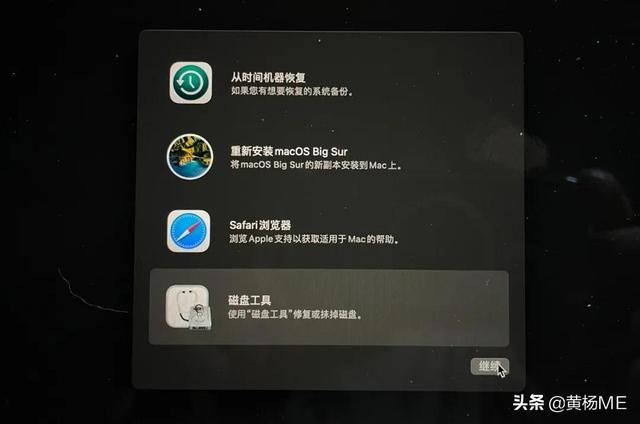
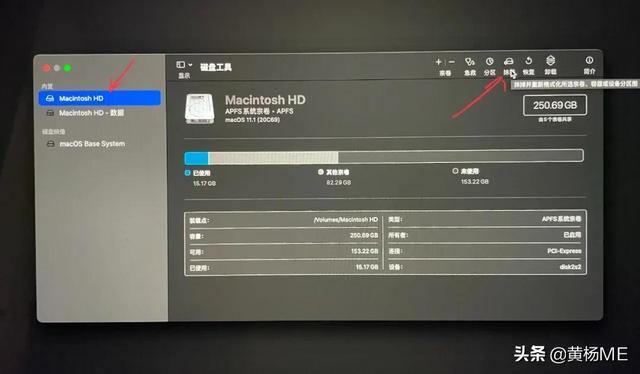
在弹出窗口格式选择「APFS」或者「Mac OS 扩展(日志式)」格式,我比较推荐选择 APFS。最后点击「抹掉」。

如果左侧磁盘中还有一个叫「Macintosh HD - 数据」的磁盘,可以选中后点上面工具栏「综卷」上方的「-」号来删除即可。

左侧「磁盘映像」下面的东西都不要动。
重新安装系统
最后一步就是重新安装系统。关掉刚才的「磁盘工具」窗口,就会回到「实用工具」窗口界面。
因为安装系统的时候需要联网,所以这一步之前记得先给 Mac 插上网线或连上 Wi-Fi(在界面右上角)。
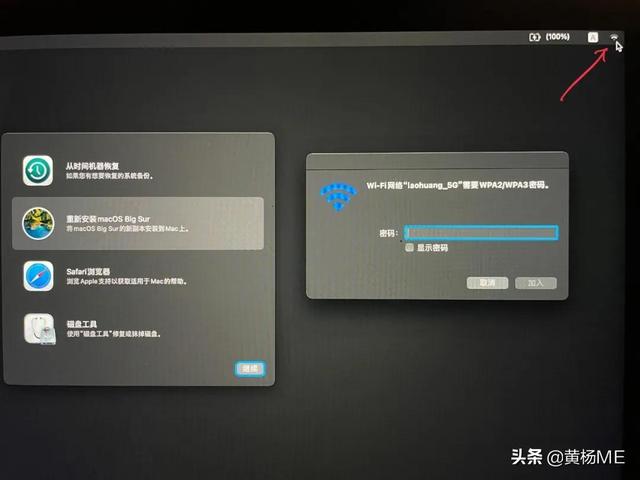

点「重新安装macOS」,并继续。
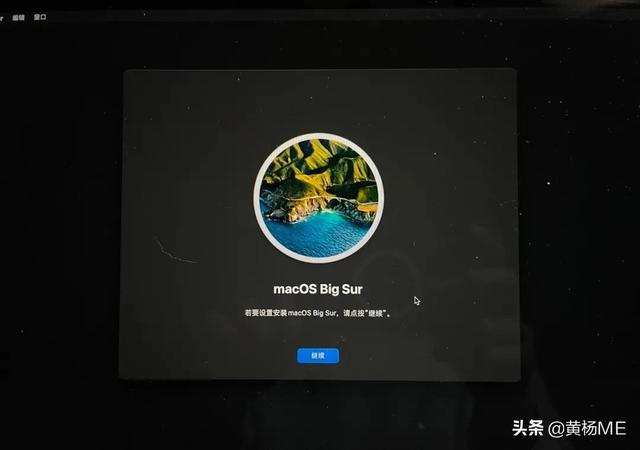
然后界面会提示选择安装到的磁盘,选择我们刚才抹掉的「Macintosh HD」,并继续。
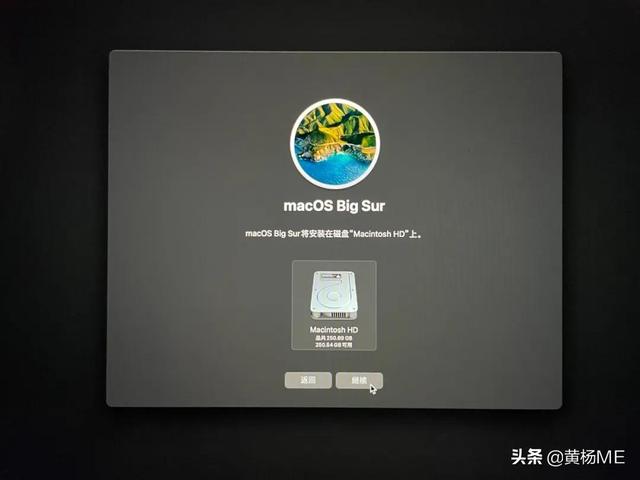
然后就是下载系统并自动安装。时间主要取决于你家里的网速,还有 Mac 的性能。一般快的话几十分钟。安装的时候要保持 Mac 笔记本盖子打开,不要让 Mac 睡眠状态。
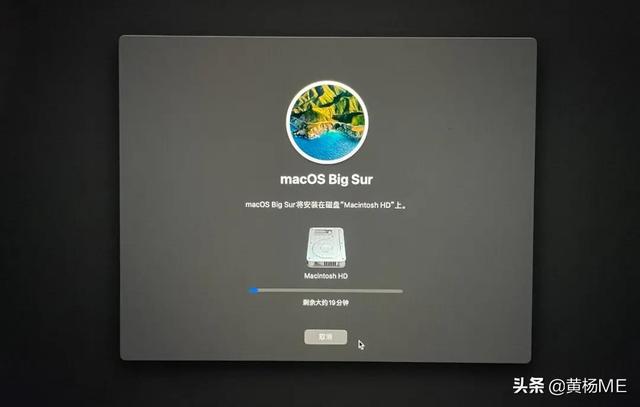
系统安装完后,Mac 会最后一次自动重启,然后进入熟悉的「语言与输入法」选择界面。就跟我们刚买回来开机激活时那样。

如果是打算把这台 Mac 送人或者二手出售。到这一步可以直接按「command+Q」退出,然后关机就行了。
如果是自己继续使用的 Mac,就继续按照步骤往下操作,就进入一个完全重新安装的 macOS 了!


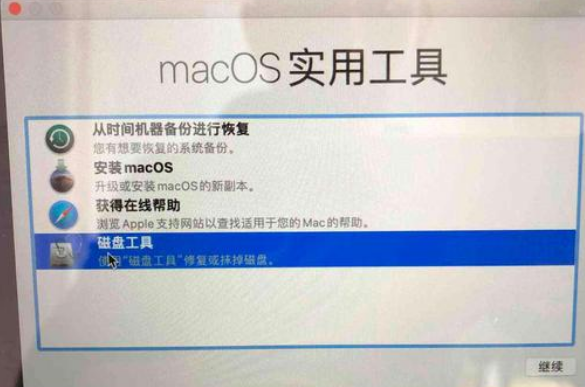

![RedHat服务器上[Errno 5] OSError: [Errno 2]的解决方法](https://img.pc-daily.com/uploads/allimg/4752/11135115c-0-lp.png)

