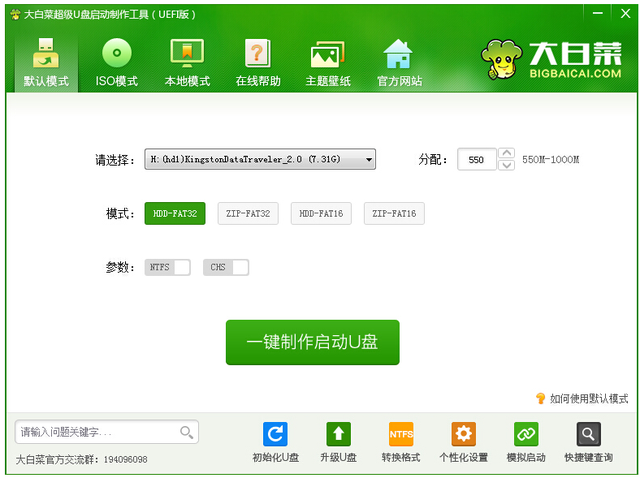第一步:设置网络为专用
1.右击“网络”图标,单击“打开网络和Internet设置”,如图所示:
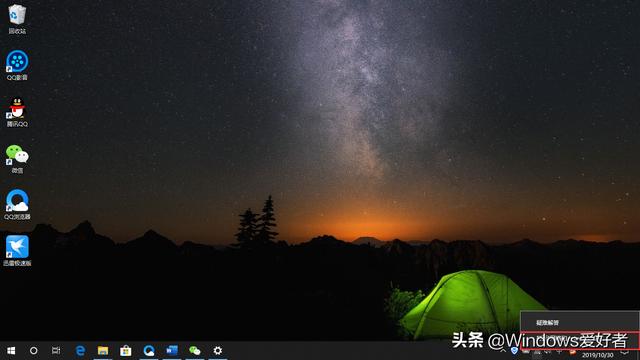
2.进入“设置”中的“网络状态”,单击“更改连接属性”,如图所示:
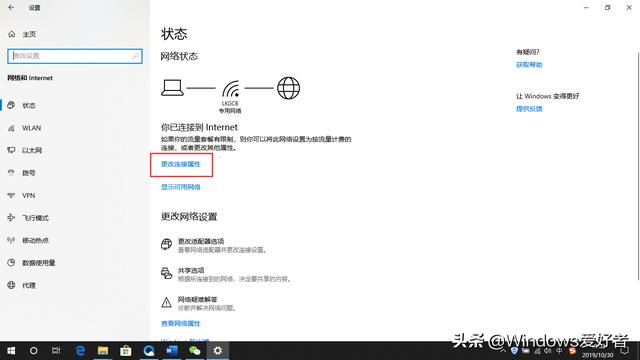
- 单击选择“专用”,如图所示:
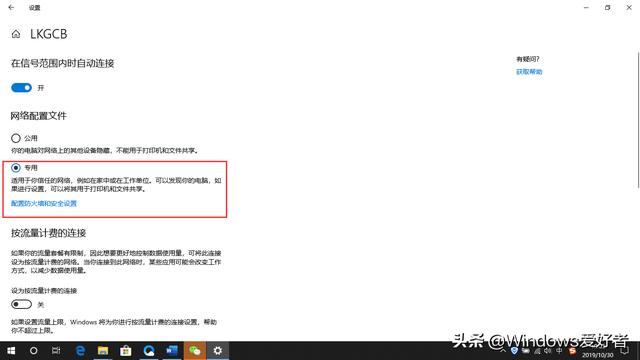
4.返回上一级菜单“网络状态”,单击“共享选项”,进入“高级共享设置”,如图所示:
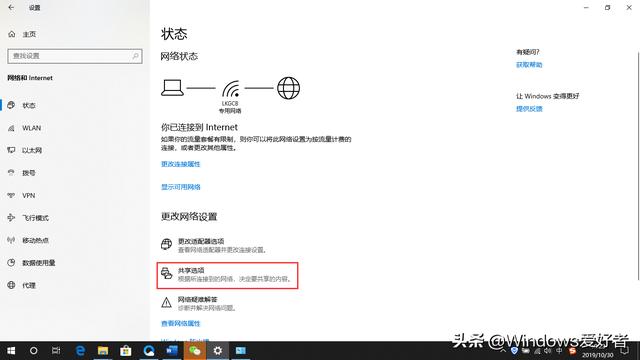
5.“专用”栏和“来宾与公用”栏下,单击“启用网络发现”和“启用文件和打印机共享”,勾选“启用网络连接设备的自动设置”,如图所示:
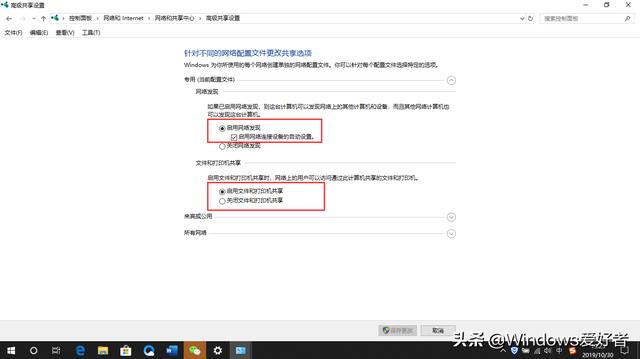
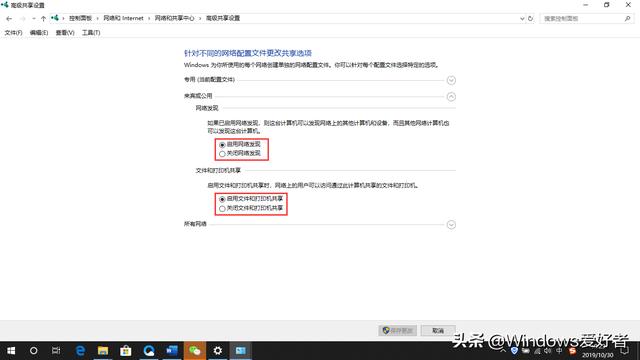
6.“所有网络”栏下,按如下设置,选择“无密码保护的共享”,如图所示:
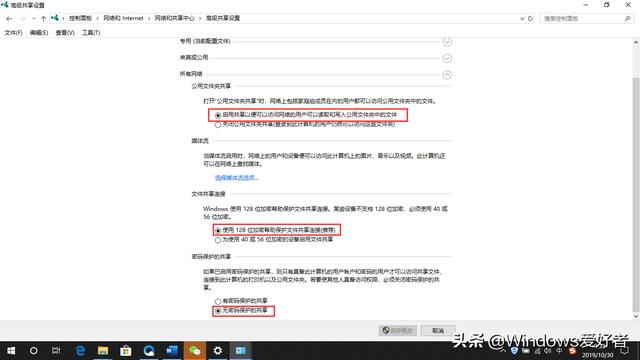
7.最后别忘了单击“保存更改”,至此,设置完毕。
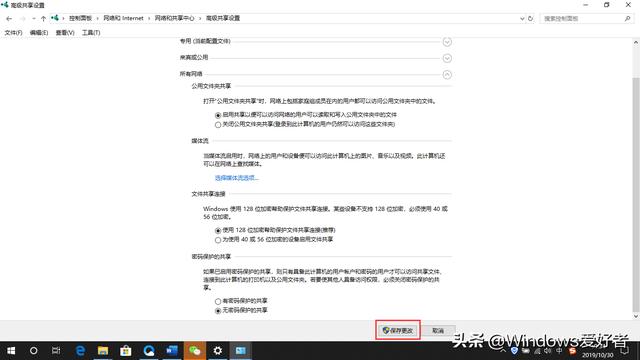
第二步:设置工作组
1.右击“此电脑”,单击进入“属性”,单击“更改设置”,如图所示:
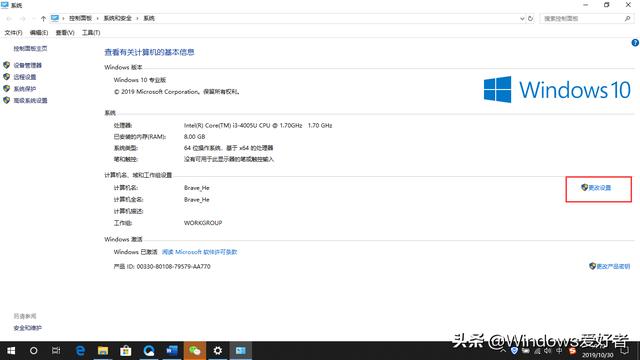
2.单击点击“更改”,选择“工作组”,检查是否为默认“WORKGROUP”,确保局域网内需要共享的计算机均为同一工作组,最后单击“确定”,如图所示:
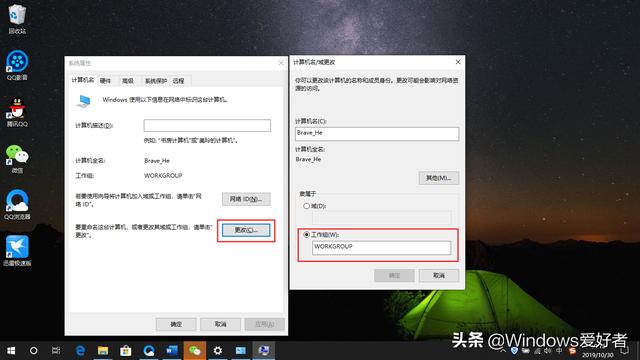
第三步:设置文件夹共享
1.右击需要共享的文件夹,单击“属性”,如图所示:
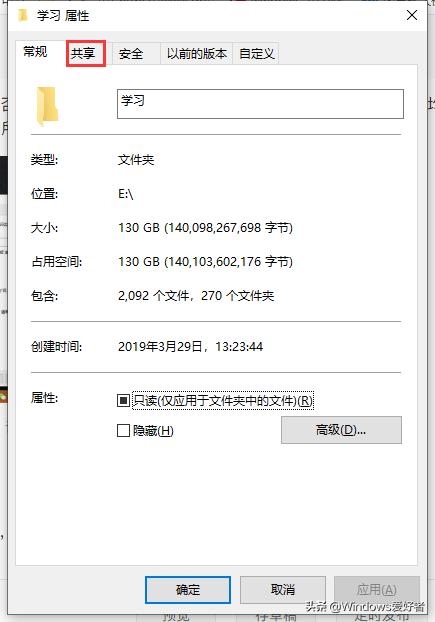
2.单击“共享”选项卡,再单击“共享”按钮,如图所示:
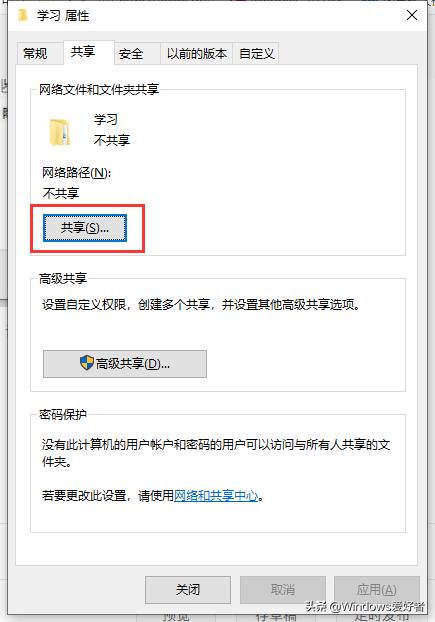
3.单击下拉按钮,选择“Everyone”,如图所示:
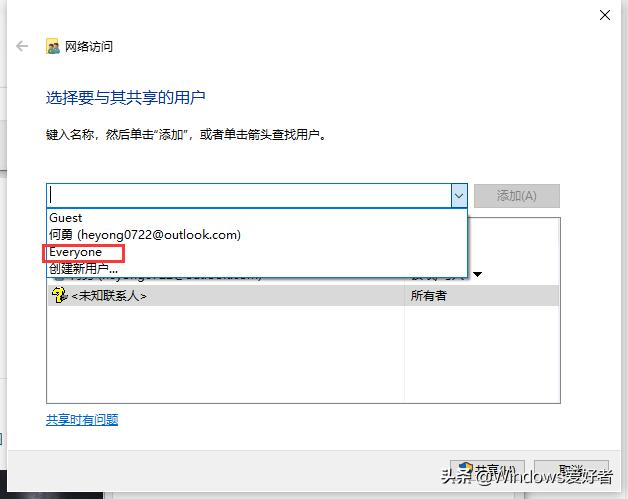
4.单击“添加”后,按需求设置“权限级别”,如图所示:
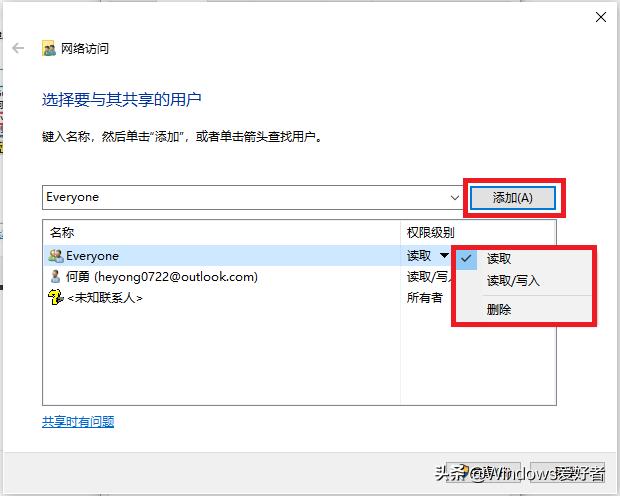
- 最后单击“确定”与“完成”,完成文件夹共享。
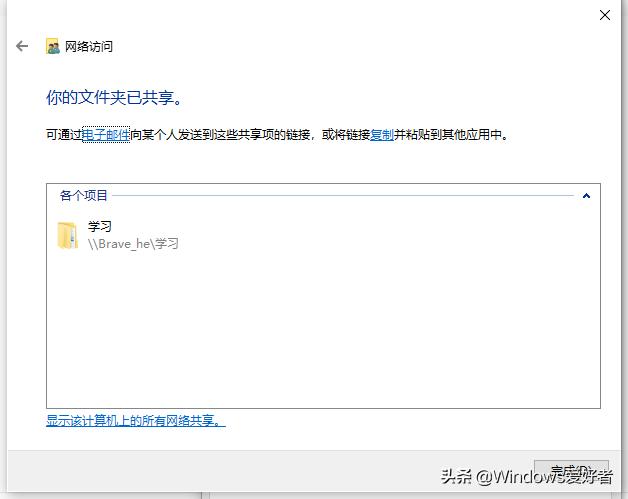
第四步:
1.打开“文件资源管理器”,在左侧选择“网络”,如图所示:
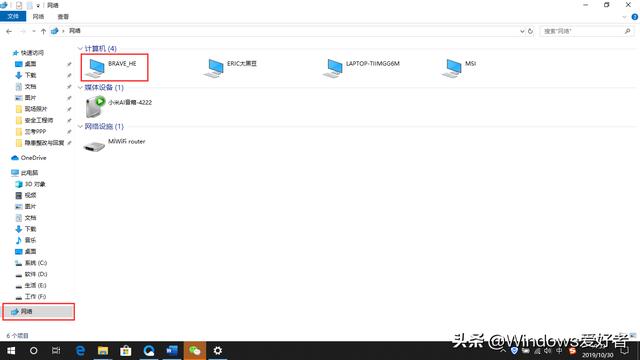
2.找到你想获取文件的计算机名,双击打开,如图所示:
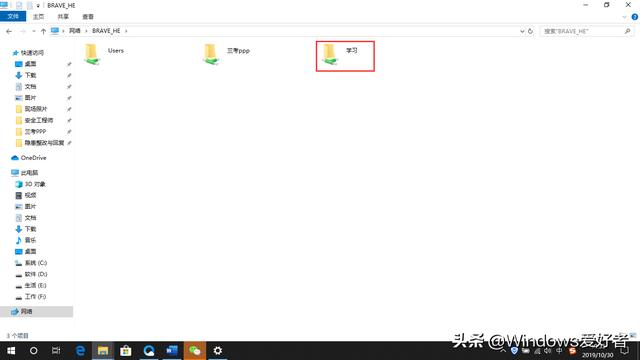
3.此时,可看到你刚刚设置好的共享文件夹,打开后就和本地文件一样可操作。
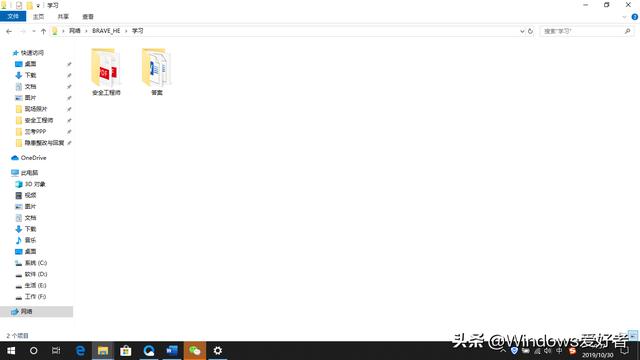
经过以上设置,已实现局域网内文件共享,你学会了吗?