如何加密U盘?现在我们经常用U盘来存储数据。一些工作人员还将一些重要数据放入U盘。为了防止敏感数据从U盘泄漏,需要对U盘进行加密。接下来,我将向您介绍加密方法。
现在几乎每个人都有U盘。你想过加密U盘吗?如果U盘意外丢失且未加密,其中的文件数据将非常糟糕。所以加密U盘是我们现在必须掌握的技能。我给你带来了加密U盘的方法。让我们看看
1。插入U盘,单击桌面左下角的开始按钮,然后选择控制面板
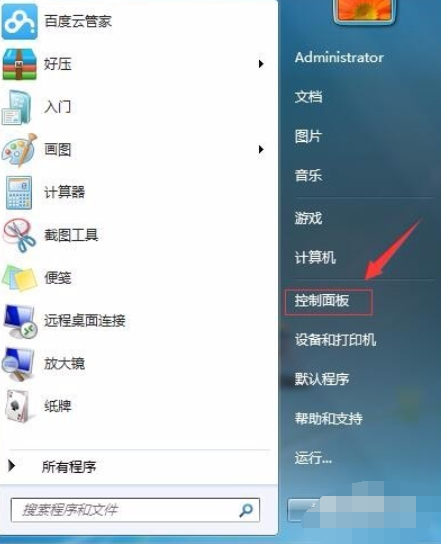
U盘如何加密系统软件图1
2。单击系统和安全(注意,左上角的view方法是category)
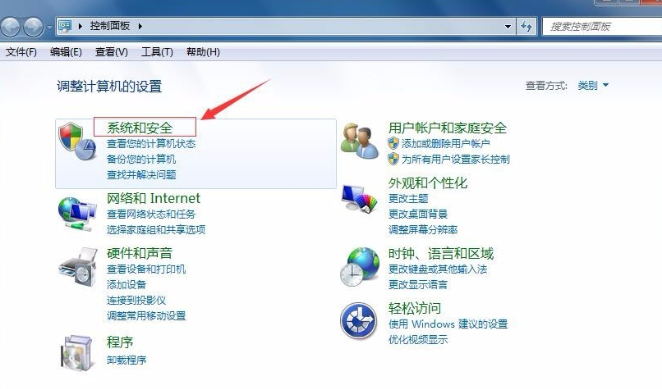
U盘如何加密系统软件图2
3。单击BitLocker驱动器加密
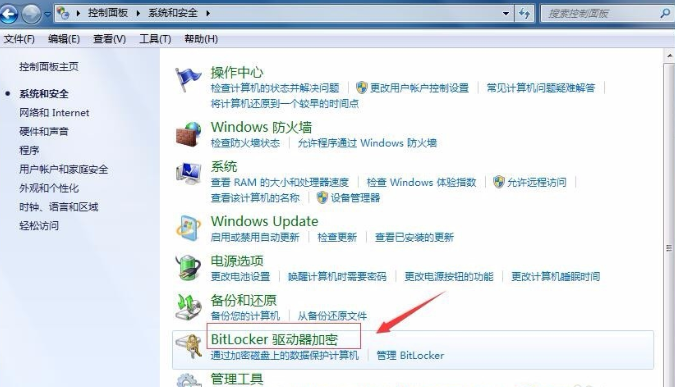
U盘系统软件图3
4。找到刚才插入的U盘,然后单击“启用BitLocker”。
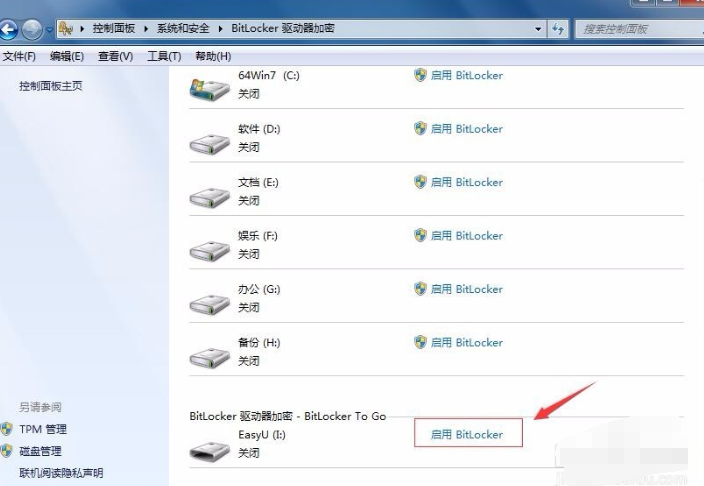
U盘如何加密系统软件图4
5。选中“使用密码解锁驱动器”,设置密码并单击“下一步”。
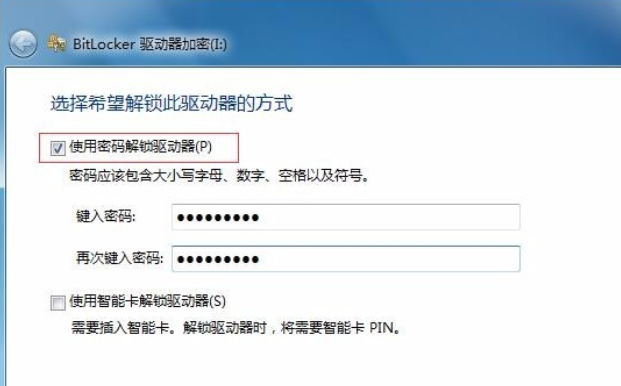
U盘系统软件图5
6。出现两个选项。我们选择“将恢复密钥保存到文件”。
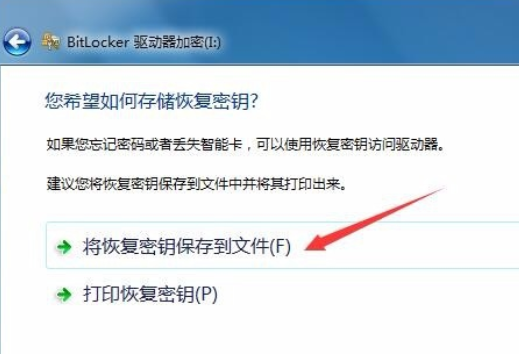
如何在U盘6上加密系统软件
7。选择保存路径并单击保存。
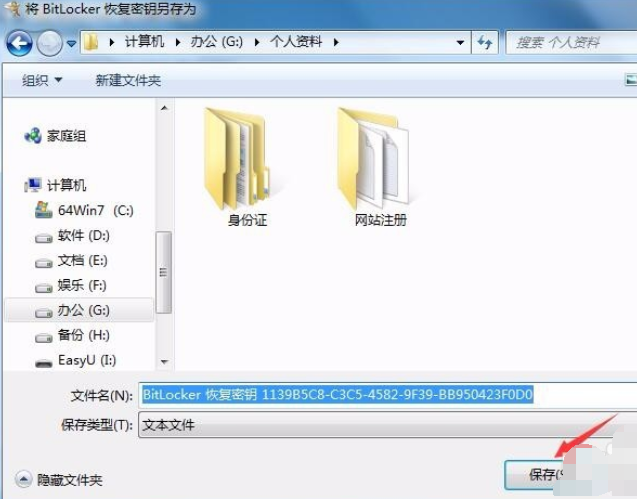
U盘加密系统软件图7
8。点击“下一步”

U盘如何加密系统软件图8
9。单击“开始加密”。

U盘加密系统软件图9
10。正在加密。。。我们等一下

如何用U盘10加密系统软件
11。加密完成

U盘如何加密系统软件图11
这就是如何加密U盘的方法。你学会了吗?






