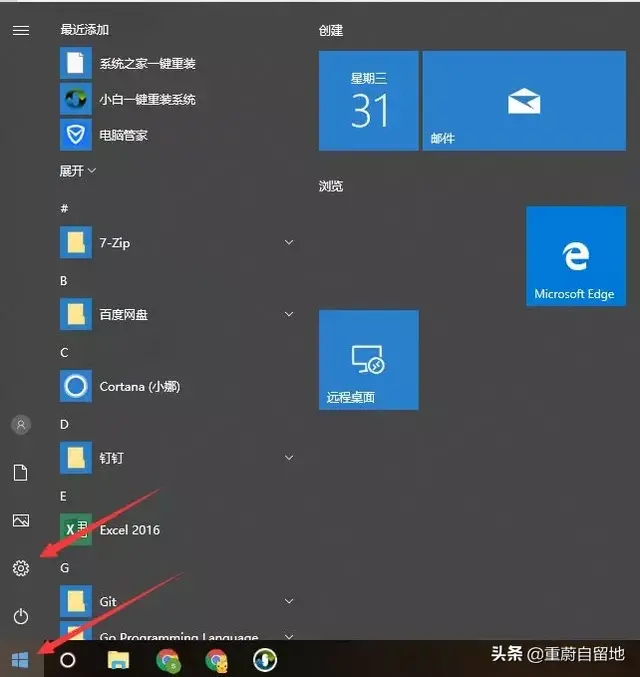我们经常用U盘来拷贝东西或是存放一些重要文件和数据,U盘用起来确实方便,但带来的隐患也不小,万一哪天不小心丢了被别人捡到我们的文件和数据就会泄漏,特别有些女孩子还会存放一些私密照,一旦泄漏后果不堪设想,如果我们打开U盘就像上QQ上微信一样有个密码才能登录就好了,当然了,你要的这个功能系统自己就有,只是很少人拿来用罢了,今天就由我教你如何给U盘设置密码。
第一步,打开计算机,右击U盘,在弹出的菜单点击“启动BitLocker”。
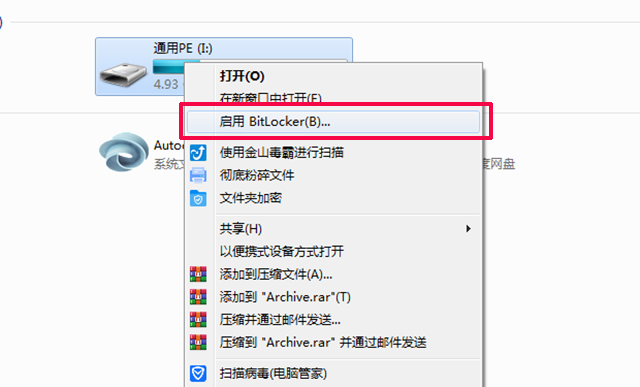
第二步,选择“使用密码解锁驱动器”,输入我们自定义的密码,输两次,点下一步。
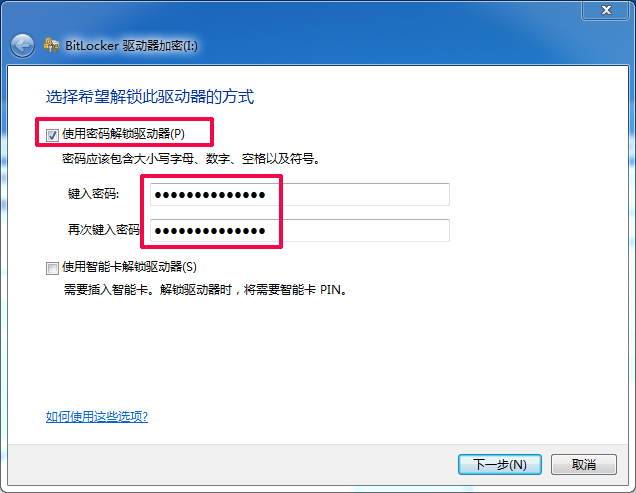
第三步,选择“将恢复密钥保存到文件”,选择一个目录点保存,然后点下一步。
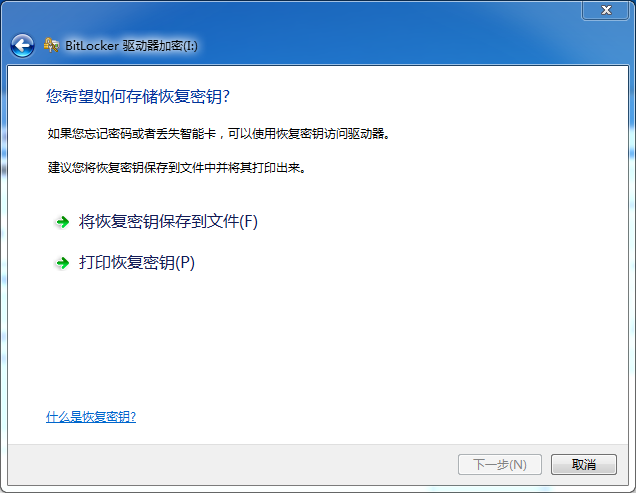
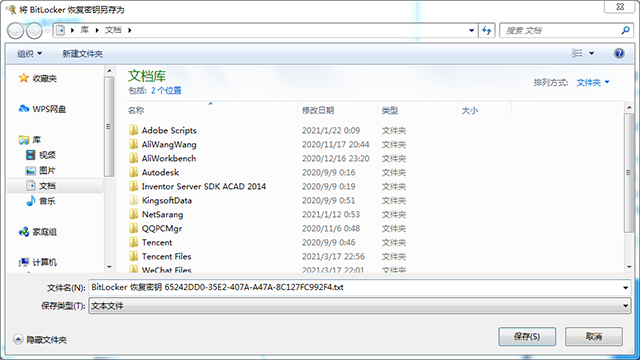
第四步,点击“启动加密”,这时候系统开始加密操作,我们等几分钟后提示加密已完成。
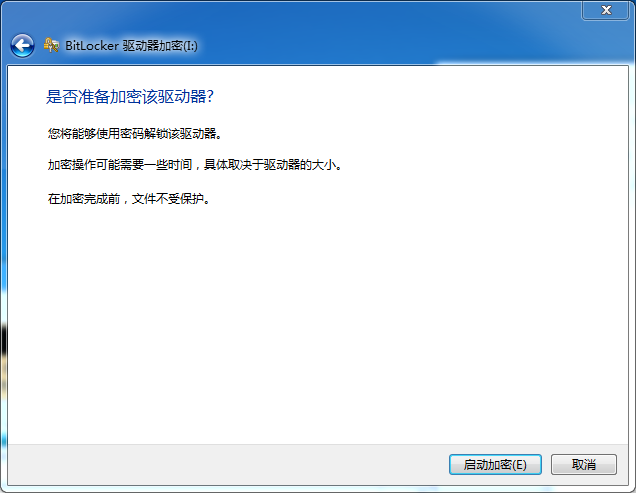
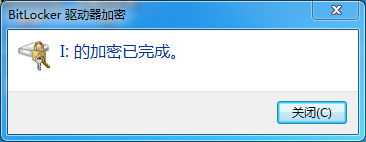
操作完成后我们的U盘已被成功加密了,我们试一下,把U盘技出再重新插入,再打开U盘的时候系统提示我们输入密码,不输密码或错输密码都是无法访问的,只有输入了正确的密码点“解锁”U盘才成功打开。
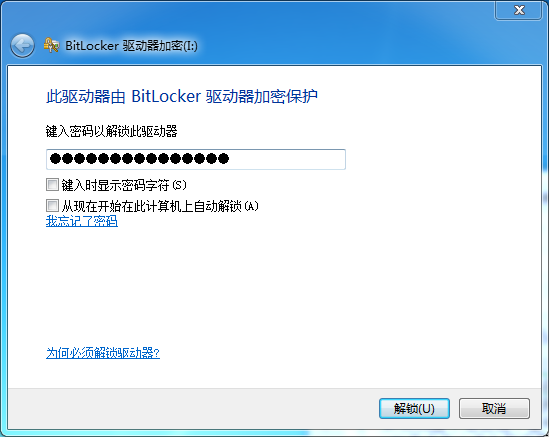
以上便是教给大家教你如何给U盘设置密码的方法,此方法适用于Win7、Win8、Win10,学会这招后再也不用担心隐私会泄漏了!