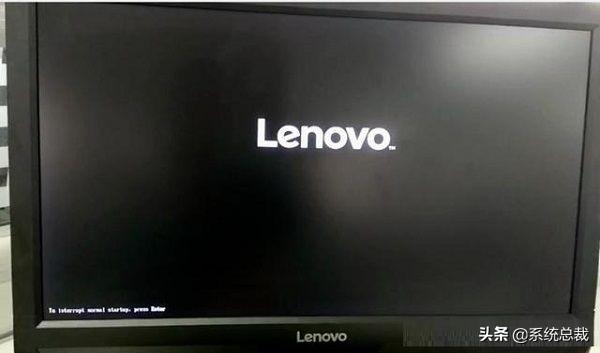当你不小心删除了iPhone上的照片,你一定非常伤心难过,因为这些照片都是你生活点滴最好的见证,有你太多的回忆。今天小编将向您展示如何从iPhone恢复已删除的照片,如何在iPhone上还原照片以及防止其再次发生的最佳方法。
从iPhone恢复已删除照片的最佳方法
您可能想知道是否可以恢复iPhone删除的已删除照片?在很多情况下,您可以。因为,iPhone的固件iOS是关于文件管理的二进制文件。如果您无法在“照片”应用中找到图像,则可能会永远丢失该图像。
Mac则大不相同。它保留了其文件系统管理功能,有时似乎永远不会丢失的文件也没有。为了更好地管理文件,我们建议使用Disk Drill。
Disk Drill是一款应用程序,可以帮助您恢复您认为永远丢失的已删除文件。您的Mac经常将删除的文件永久保留下来,然后再永久删除,而Disk Drill则使查找这些文件变得非常容易。当您将映像保存到Mac并将其删除后,Disk Drill通常可以帮助您在几秒钟内恢复映像。
从最近删除的相册中恢复照片
当您想知道如何在iPhone上检索已删除的照片时,要记住的第一件事是“照片”应用程序具有“最近删除”文件夹。它可以保存长达30天的图像,然后将其永久删除。您可以还原这些图像,它们将保留在iPhone照片库中的位置,就好像您从未删除它们一样!
以下是通过“照片”应用从iPhone相机胶卷中恢复已删除的照片的方法:
1、在iPhone上,打开“照片”应用
2、向下滚动,直到看到“最近删除”的相册(在“其他相册”下列出)
3、选择“最近删除”
4、从屏幕右上方选择“选择”
5、点按您要还原的图像
6、点击屏幕右下方的“恢复”
7、选择“恢复照片”
好了,您的图像将立即还原到您的照片库!
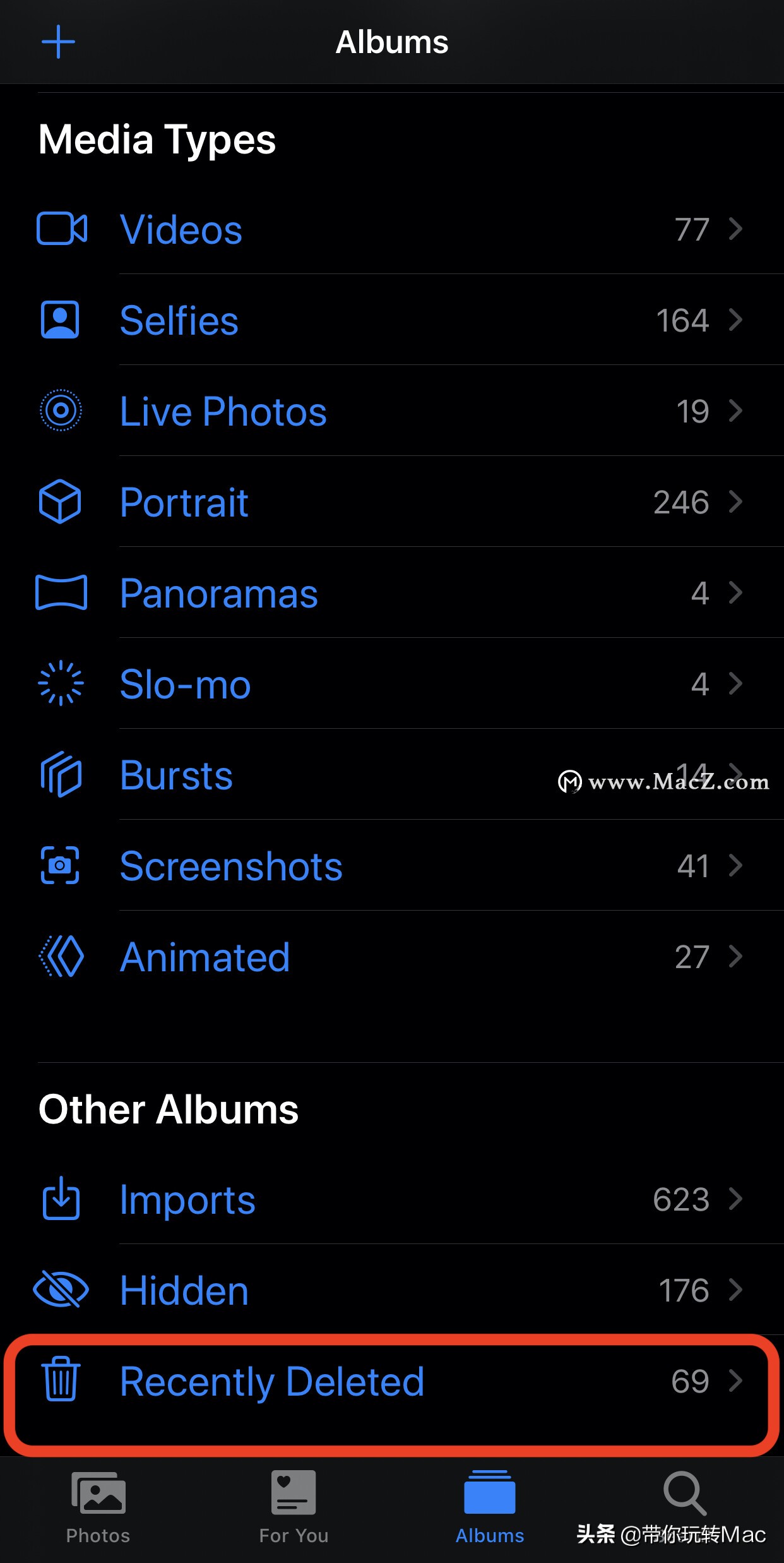
我可以轻松地从iPhone恢复永久删除的照片吗?
Disk Drill可能专注于在Mac上恢复文件,但是它对于恢复丢失的iPhone文件也非常有用。该应用程序可以像处理Mac一样处理外部驱动器,非常适合跨所有设备和驱动器管理文件。
以下是使用Disk Drill从iPhone恢复永久删除的照片的方法:
1、使用Lightning电缆将iPhone连接到Mac
2、在Mac上打开Disk Drill
3、在可用驱动器列表中,选择您的iPhone
4、单击“恢复”以扫描iPhone上已删除的文件和照片
5、预览任何可以还原的文件或图像
6、选择“恢复”将已删除的图像恢复到您的iPhone
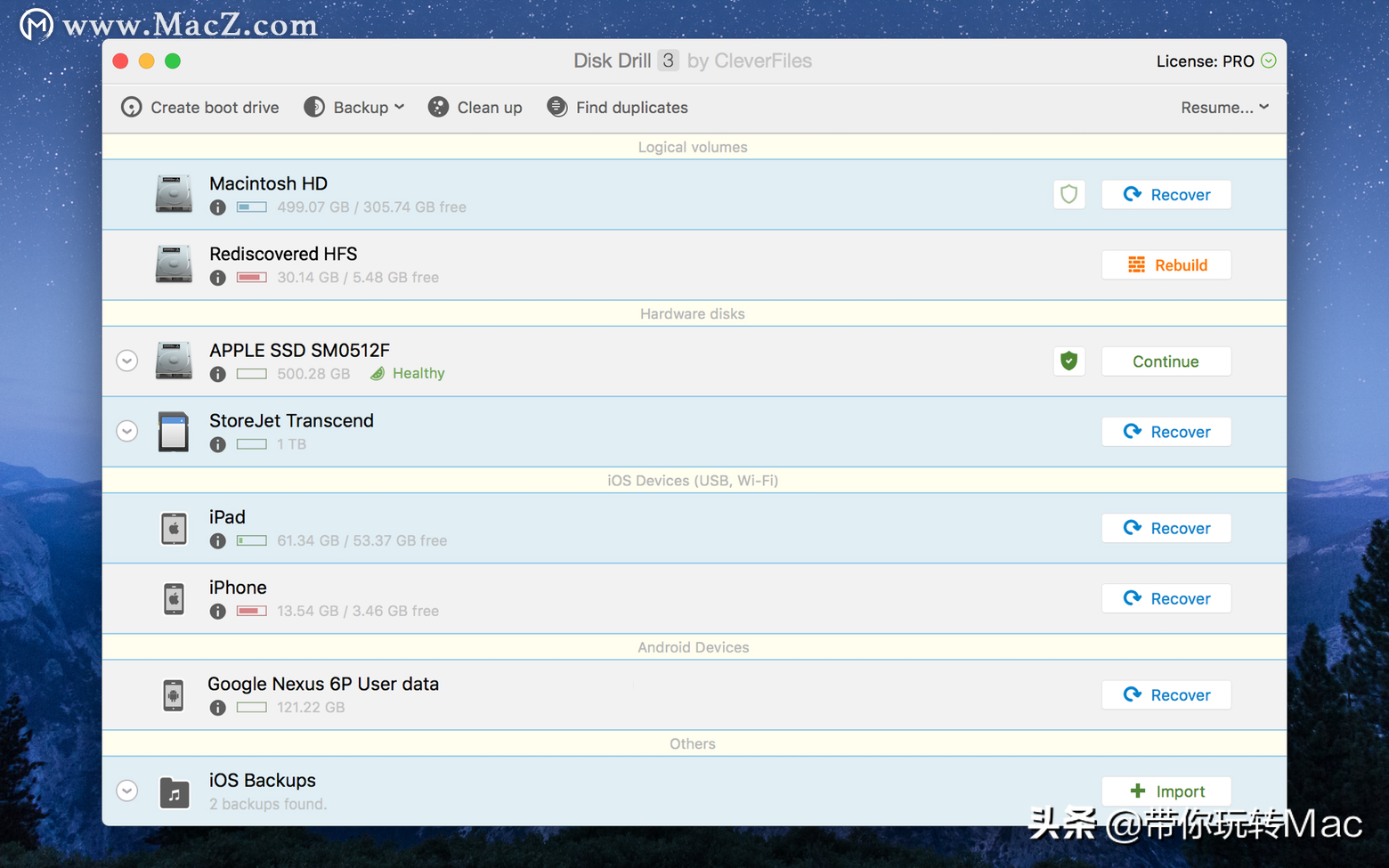
使用iCloud备份从iPhone恢复已删除的图片
Apple的iCloud是备份和同步文件(包括照片)的标准方法。如果您尝试从“照片”应用程序的“最近删除”相册中恢复照片(但不存在),则可以在iCloud网站上找到该照片。
在iCloud.com上,只需选择“照片”应用程序,然后选择屏幕左侧的“最近删除”文件夹。它可能会模仿您在手机上看到的内容,但有时它的图像不再出现在iPhone上。在您过多担心照片丢失之前,请检查iCloud.com。
还有要考虑的iPhone备份,这些备份也保存在iCloud中。Apple将最新的iPhone备份版本保留在iCloud中,该版本用于还原电话或建立新设备。以下是使用iCloud备份iPhone的方法:
1、在iPhone上打开“设置”应用
2、单击顶部的横幅(上面有您的姓名和个人资料图片)
3、选择“ iCloud”
4、向下滚动,直到看到“ iCloud Backup”
注意:如果您希望iPhone在插入电源后自动备份,则应启用此选项。
1、点击“ iCloud Backup”
2、选择“立即备份”
这将使您的iPhone立即备份到iCloud。但是,您可能需要将iPhone插入电源才能启动和完成备份。
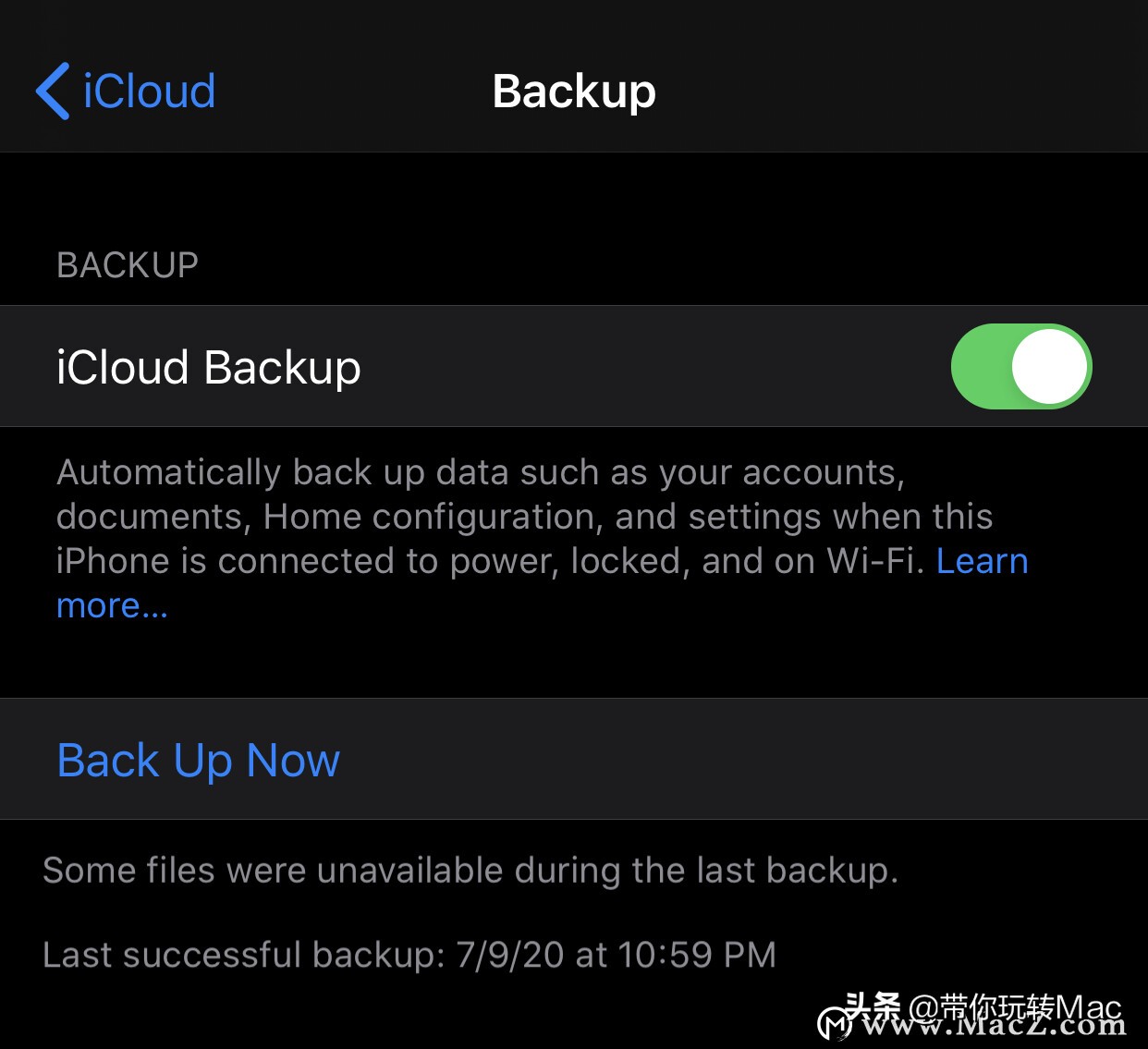
同步文件的另一种方法是使用ChronoSync Express。它具有随附的iPhone应用程序,可让您轻松地将Mac上的文件同步到iPhone。同步也可以安排在整夜或您希望的任何其他时间进行,并且该应用程序允许您的Mac访问iPhone上的存储。这是另一种(可能更好)的方法,用于将已删除的照片恢复到手机上。
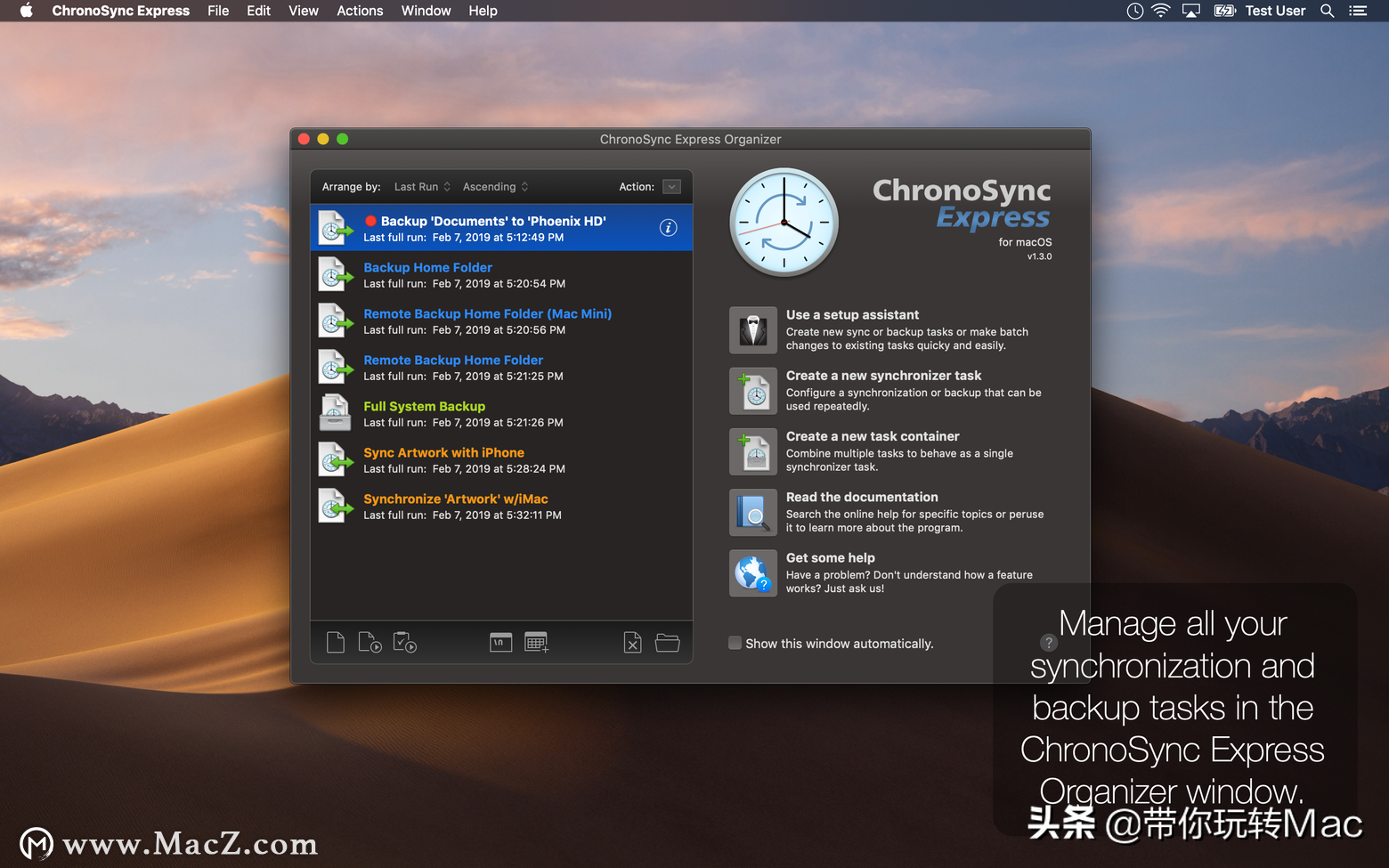
如何使用云存储还原
许多iPhone用户选择使用iCloud之外的云存储选项。尽管iCloud非常适合同步数据,但对于保留文件和图像的真实备份而言,这是一个糟糕的选择。这使得Google Drive,Dropbox,OneDrive,Box以及其他将数据备份到云的非常受欢迎的选项。
每个云存储容器都有自己的用于将文件和照片上传和还原到设备的方法。许多提供了跨设备同步文件夹的功能,并能够选择要同步的文件夹。为了将图像真正备份到云,您应该选择使用Safari将图像从Mac上传到云存储文件夹。这将确保您有一个单独的图像文件夹,除非您有意删除它们,否则它们不会在设备上同步和删除。(即使那样,大多数云存储选项也具有与iCloud相同类型的“最近删除”文件夹。)
另一个选项是Get Backup Pro,这是一个Mac应用程序,可让您轻松备份文件。我们之所以喜欢Get Backup Pro,是因为它可以将文件保存在Mac本地,而且还可以压缩文件夹以减少您使用的存储量。如果您愿意,还可以将这些压缩备份复制或移动到您选择的云存储中。
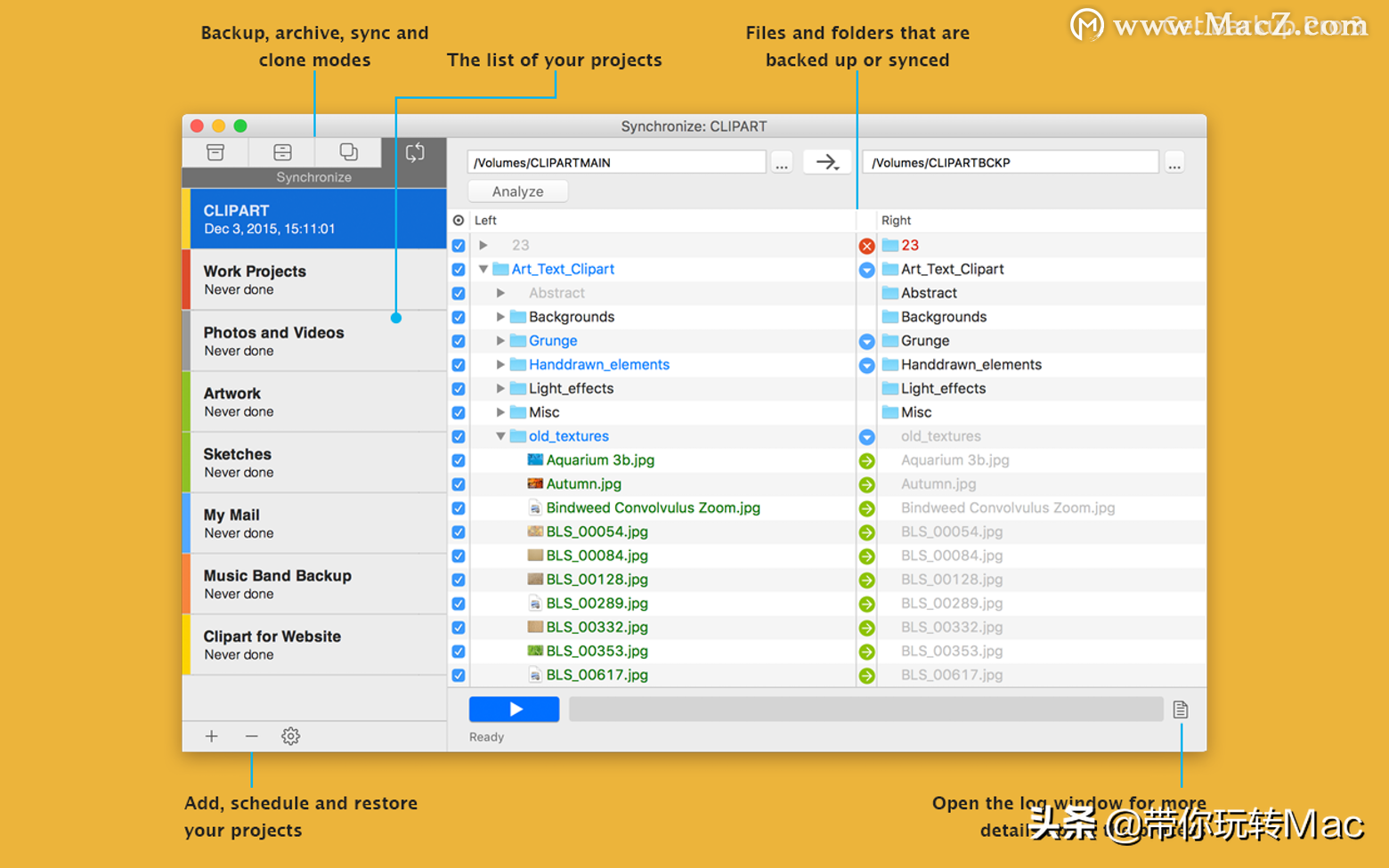
如果您希望备份有更多本地备份,也可以将文件夹同步到另一台Mac!也可以进行备份并为Mac磁盘创建可引导克隆,以实现可以想象的最彻底的备份。
如何在macOS Catalina 10.15或更高版本中使用Finder找回已删除的照片
FInder是Mac上用于管理Mac上的文件夹和文件的默认位置。它还可以用于查找和还原文件或照片。
有两种主要方法可以做到这一点。首先是使用Finder的搜索功能。在Finder窗口的右上角,您将看到一个搜索字段。输入文件或图像的名称将在整个系统中搜索该文件。
方法如下:
1、在Mac上打开Finder
2、在右上角,输入您要还原的映像的名称
注意:您可以使用Finder窗口顶部的三个标签选择搜索位置。
1、滚动列表,直到看到要查找的文件
2、选择文件,然后将其拖到桌面或其他文件夹中
通常,已删除的图像或文件根本不会被删除-它们位于其他位置。如果您认为已删除的文件可能位于外部驱动器上,那么这是个不错的时机,在将其搜索到Finder之前,请将其连接到计算机。还值得注意的是,您可以通过上述选项卡搜索外部驱动器本身。
如果您真的想深入研究Mac的文件系统以查找文件,请按Shift + Command +。(句号)在取景器中时。这将隐藏不可见的文件夹,其中许多文件夹用于保存与Mac上的应用程序关联的文件。这些文件夹中都没有找到您要查找的图像,但是如果您使用的是图像编辑应用程序,则可能正在其中找到所需照片的版本。
结论
最好的建议是小心删除的图像,这样就不必搜索它们了。即使小心,照片也会被删除。有时您一次选择大量图像,然后错误地选择要保留的图像,或者您可能认为这是完全不同的图像。也许您只是决定要删除后保留它。
无论您采用什么理由,Photos的30天保存期都非常方便。它可能可以满足您大多数的恢复需求,但是我们仍然主张将映像备份到外部驱动器或云存储中。当您很好地管理照片时,这很容易,只需将“照片”文件夹拖到桌面上,然后拖到您选择的存储选项中即可。
这也是我们提倡您使用Get Backup Pro,ChronoSync Express和Disk Drill的原因。这三者使管理文件和还原已删除的图像比Apple的任何解决方案都简单得多。我们特别喜欢Get Backup Pro压缩备份的功能,可将备份的大小减少60%。您可以备份和存储大量文件,而不会过多地占用iCloud存储空间。
以上就是小编为您分享的“想要从iPhone恢复永久删除的照片,这些方法一定要掌握!”,希望对你有所帮助