PS新手入门教程:学习如何修改画布的大小。在photoshop中,可以把画布理解为一张白纸,而我们要处理的图像可以理解为这张白纸表面上的画。我们修改画布的大小时,图像并不会随着画布的大小而整体变大或缩小,这是修改画布大小和修改图像大小的区别,初学者需要弄清楚这一点。
我们在处理图像的时,可以通过“画布大小”窗口更改画布大小。使用“画布大小”命令可以修改画布的宽度、高度、定位和画布扩展颜色。
(1)打开一张图片,执行“图像”→“画布大小”菜单命令打开“画布大小”窗口,也可以使用画布大小快捷键:Ctrl+Alt+C。当输入的“宽度”和“高度”值大于原始画布尺寸时,就会增加画布的大小,如下图:
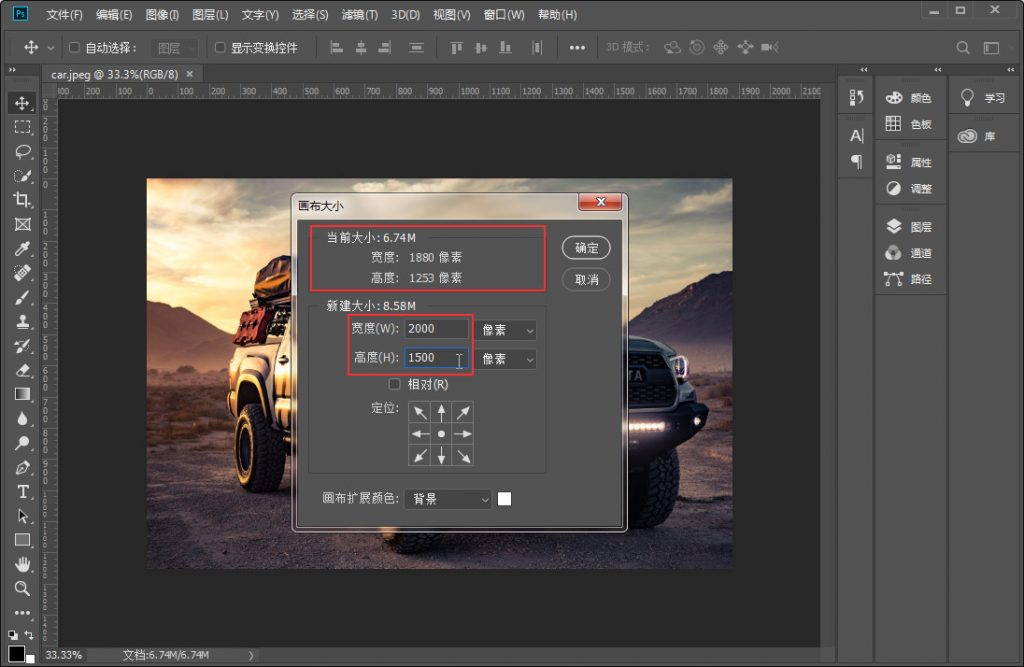
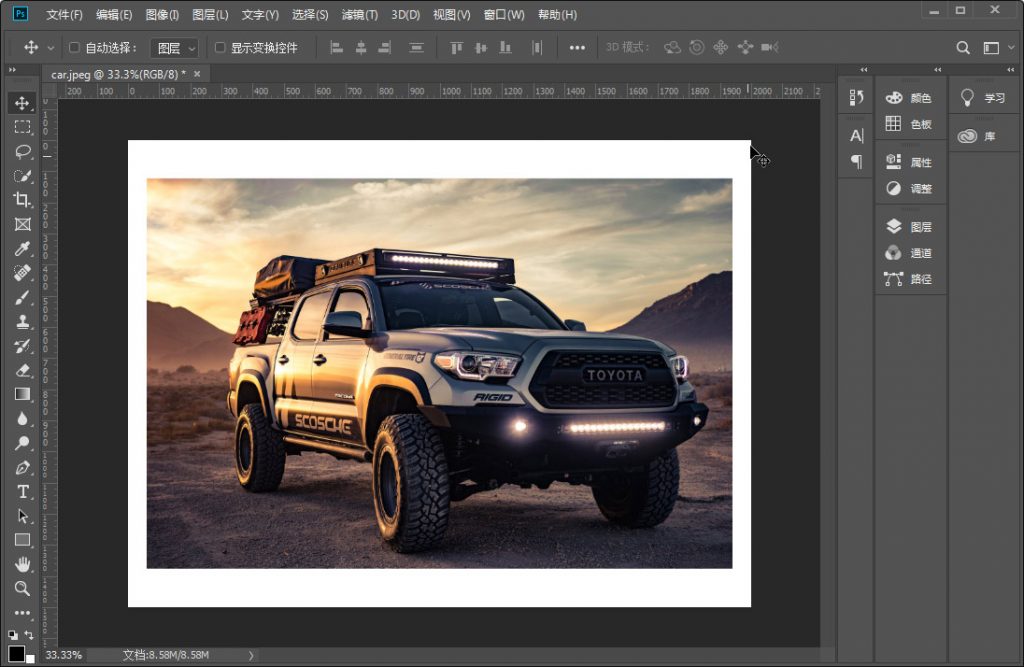
当输入的“宽度”和“高度”值小于原始画布尺寸时,ps就会裁切超出画布区域的图像,如下图:
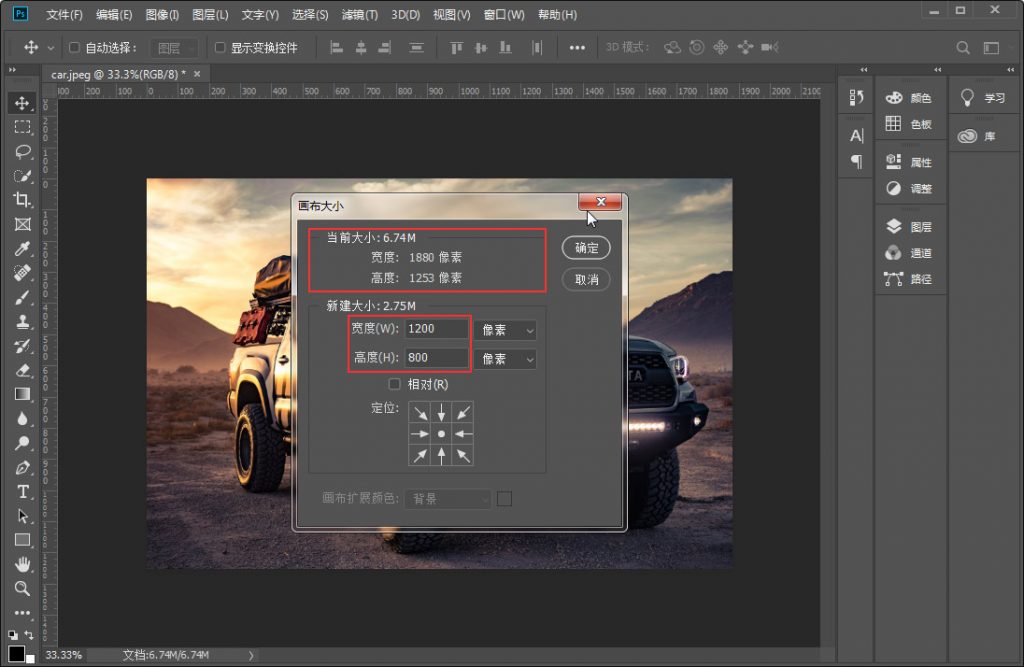
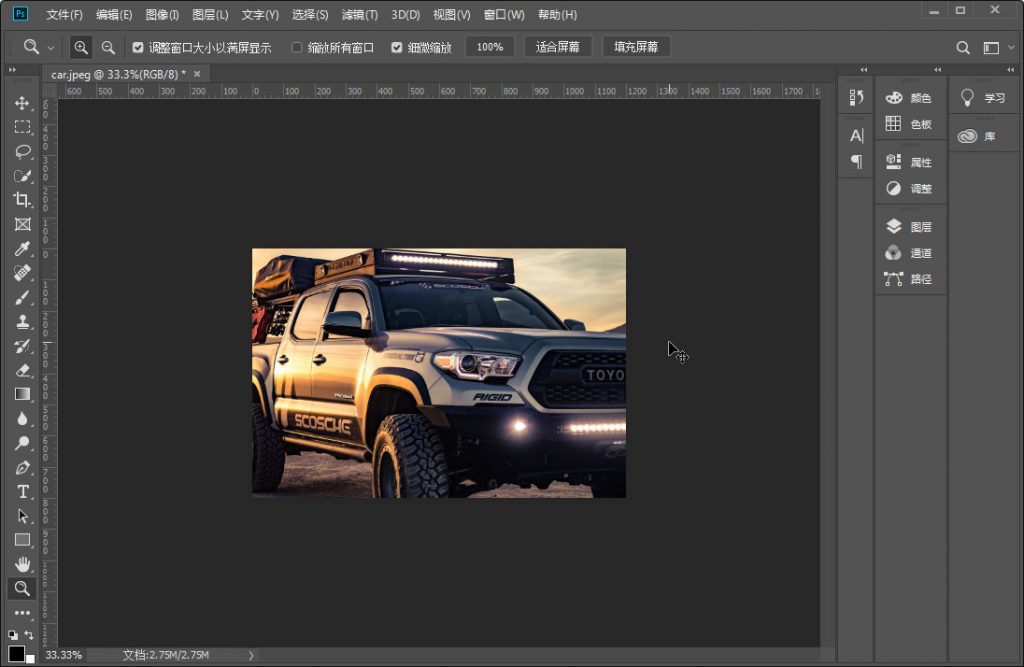
2)选中“相对”选项时,“宽度”和“高度”数值将代表实际增加或减少的区域的大小,而不再代表整个文档的大小。输入正值表示增大画布,如设置“宽度”为200px,设置完成后点击“确定”按钮,此时画布就在宽度方向增加了200px。如果输入负值就表示减小画布。如下图:
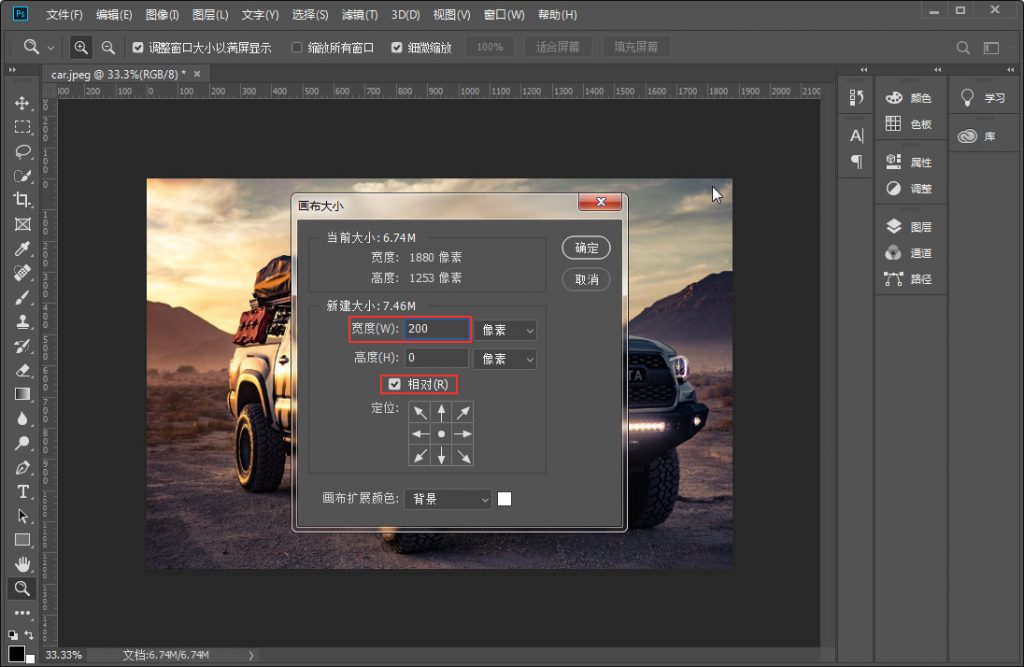
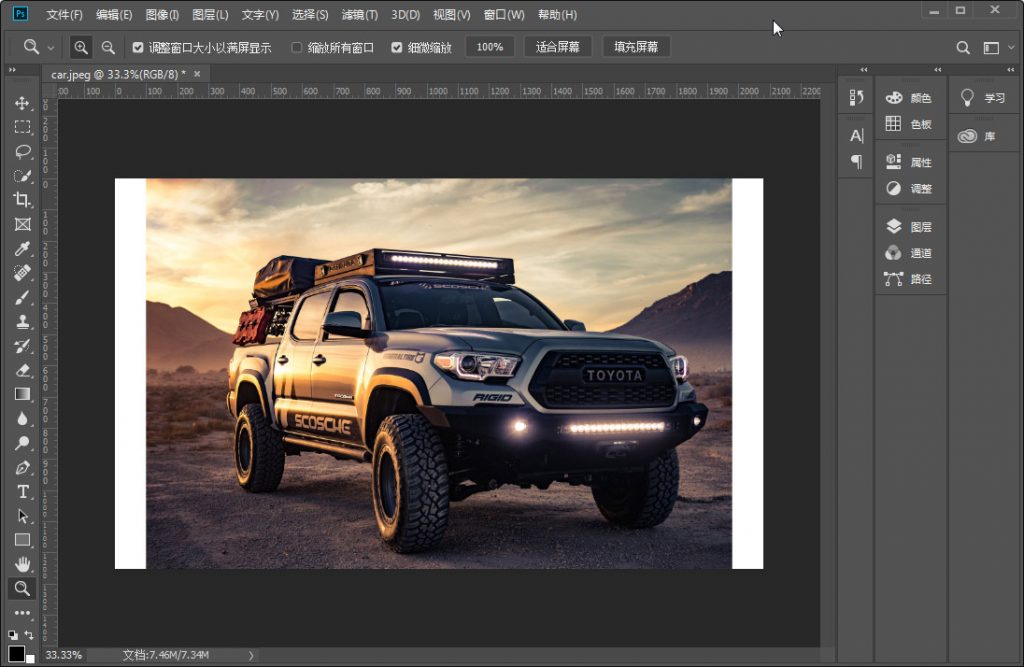
(3)“定位”选项主要用来设置当前图像在新画布上的位置。若要扩展画布左边和下边的大小,在定位选项的右上角处点击,然后输入相应的数值,就可以只扩展画布左侧和下面,如下图:
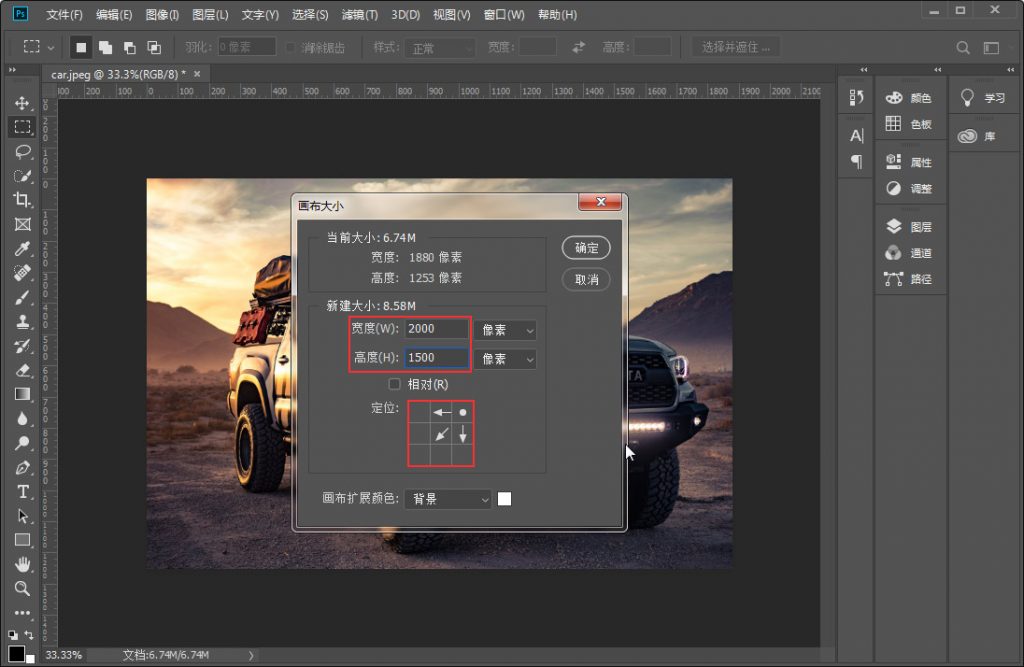
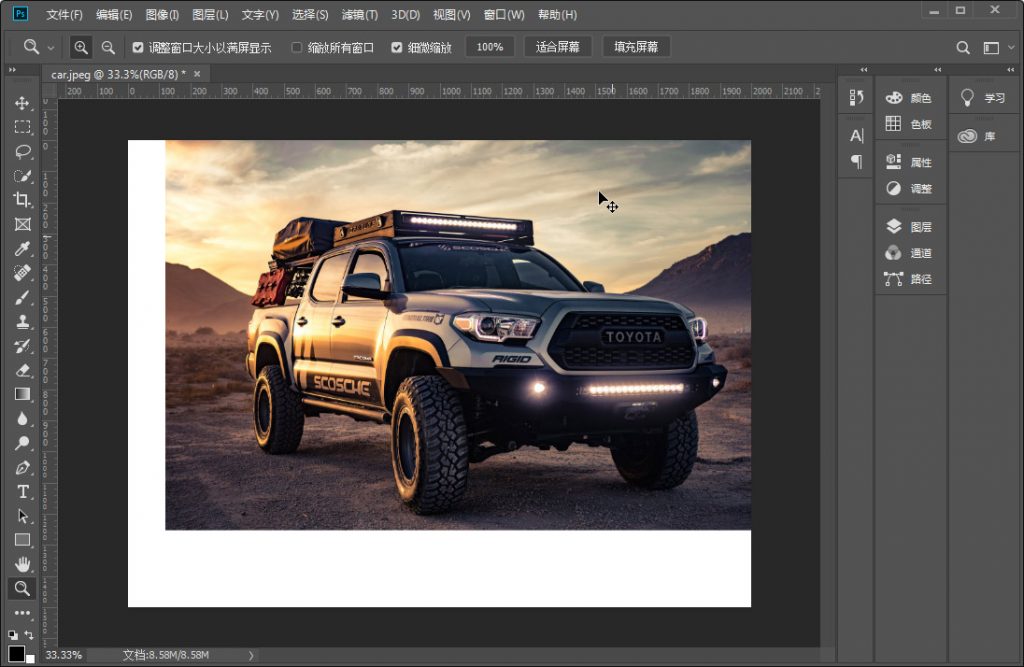
若要扩展画布右边和上边的大小,则需要在左下角处点击,输入相应的数值,就可以只扩展画布的右边和上面,如下图:
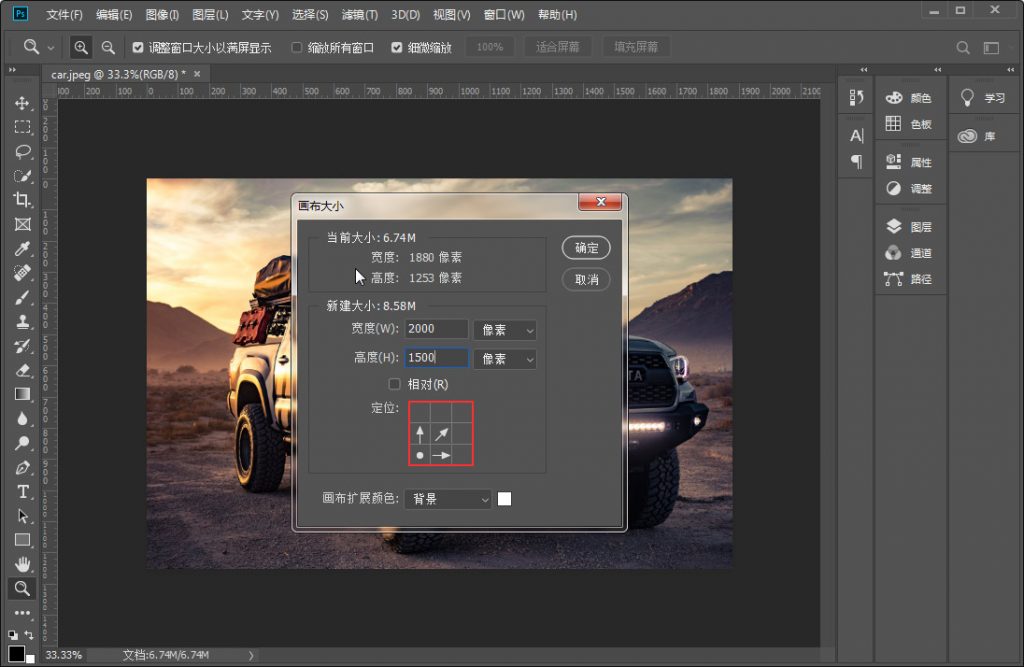
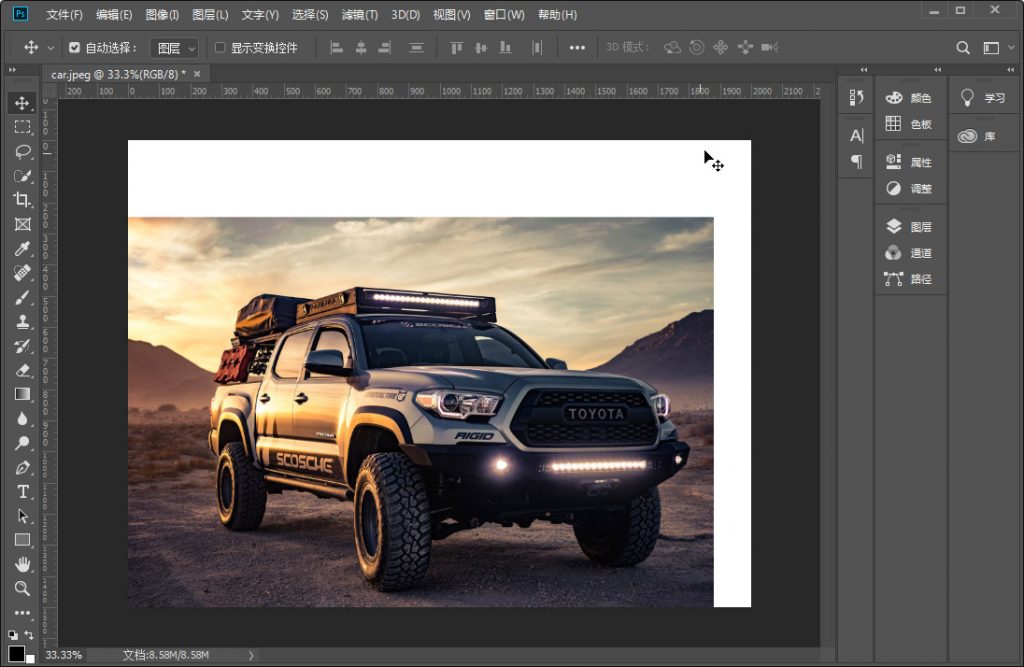
(4)画布扩展颜色是用来设置超出原始画布区域的颜色,单击“倒三角”按钮,可以在下拉菜单中选择使用“前景色”、“背景色”、“白色”或“黑色”或“灰色”作为扩展后画布的颜色。并执行“其他”选项或单击右侧的“色块”则会弹出“拾色器”窗口,然后设置相应的颜色,如下图:
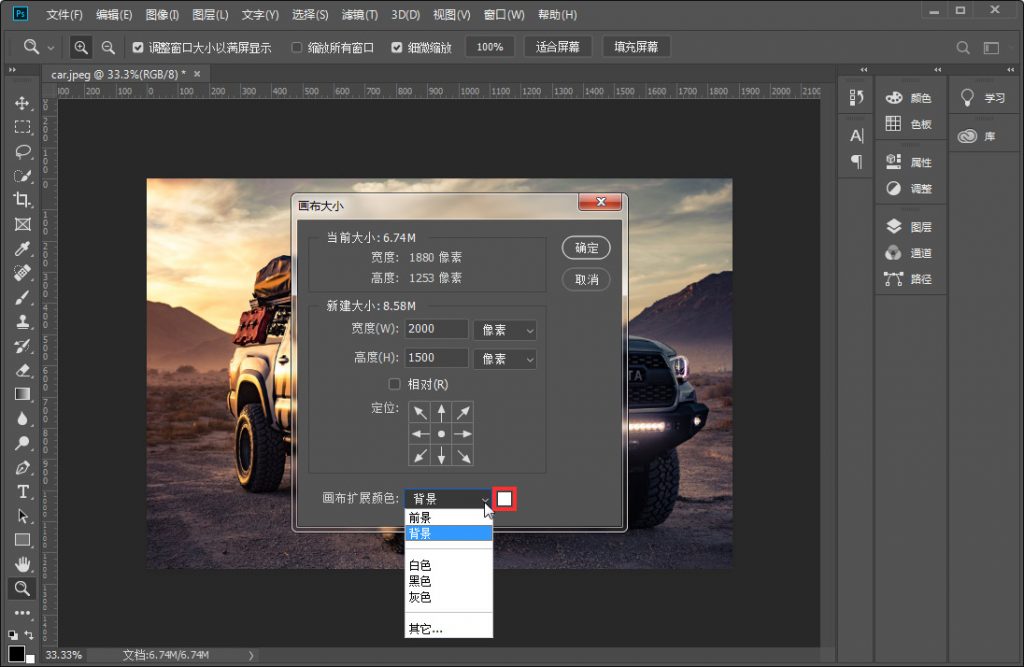
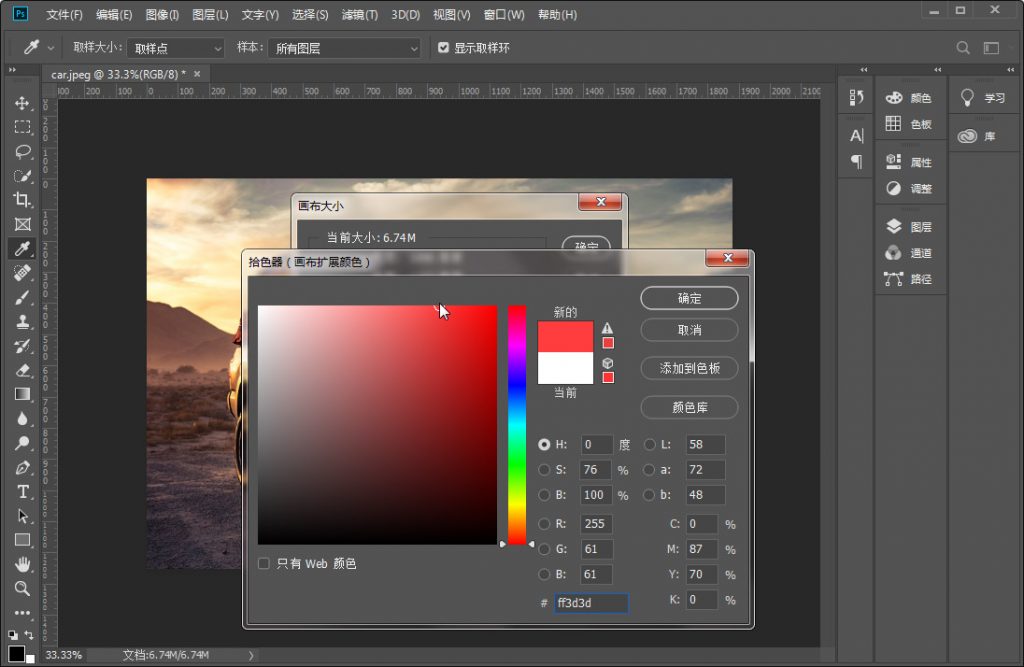
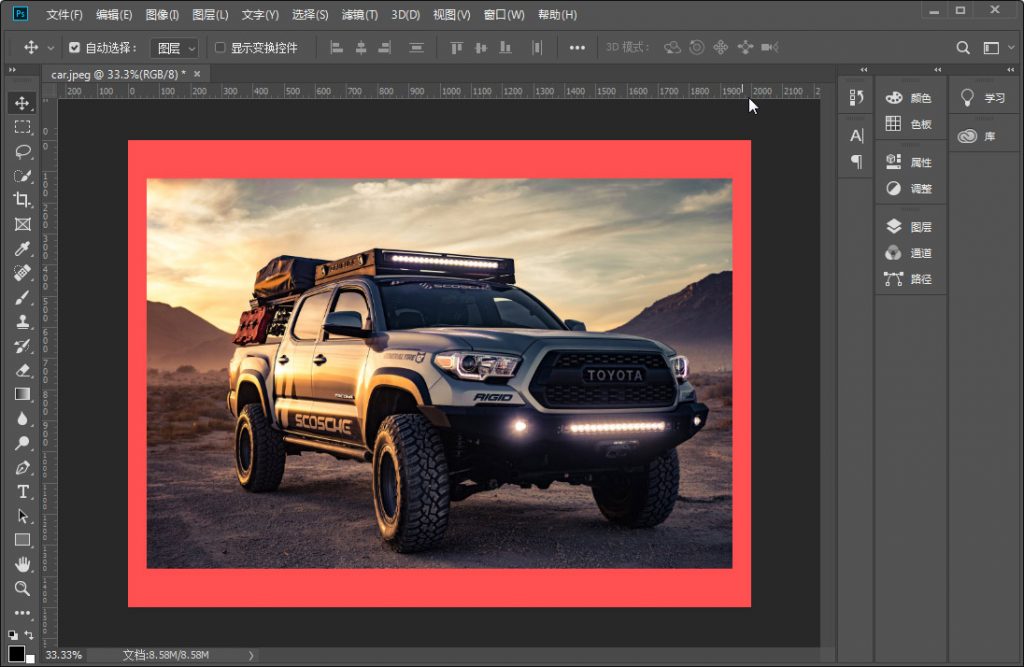
如果图像的背景是透明的,那么“画布扩展颜色”选项将不可用,新增加的画布也是透明的,如下图:
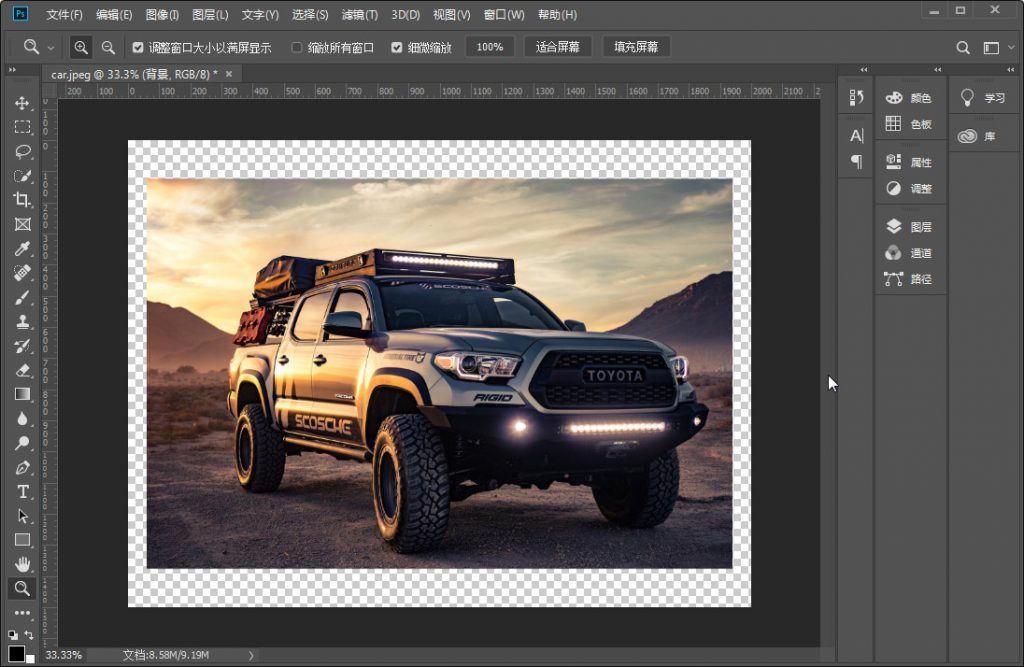
最后,大家可以按照下面的要求进行画布的大小的修改:
用快捷键Ctrl+Alt+C打开“画布大小”窗口输入“宽度”和“高度”值(大于或小于原始画布尺寸的值)修改画布大小使用“相对”选项,分别输入“正值”或“负值”来练习使用“定位”选项来练习扩展画布画布颜色的使用






