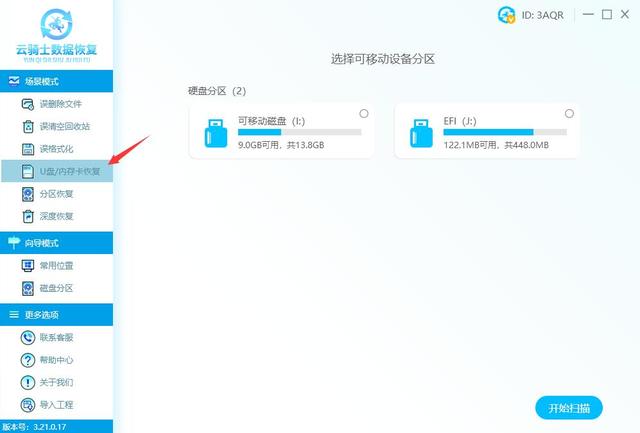今天教大家“画素描”,感兴趣的小伙伴们赶紧学起来吧!
1、首先我们需要拖入一张照片。
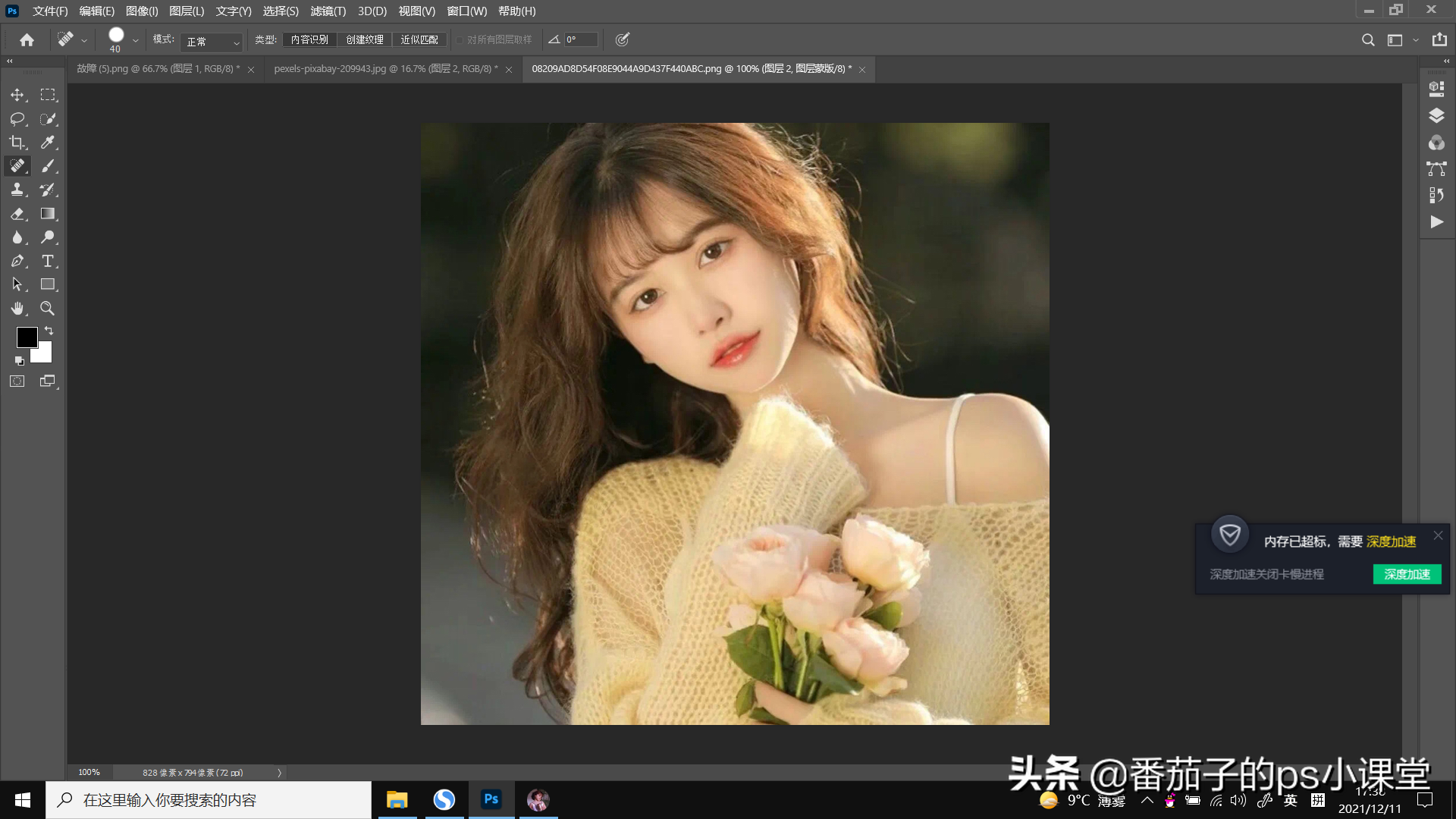
2、然后再进行复制一张快捷键是“ctrl+j”。
3、接着再执行“图像”-“调整”-“去色”,该图层为1。
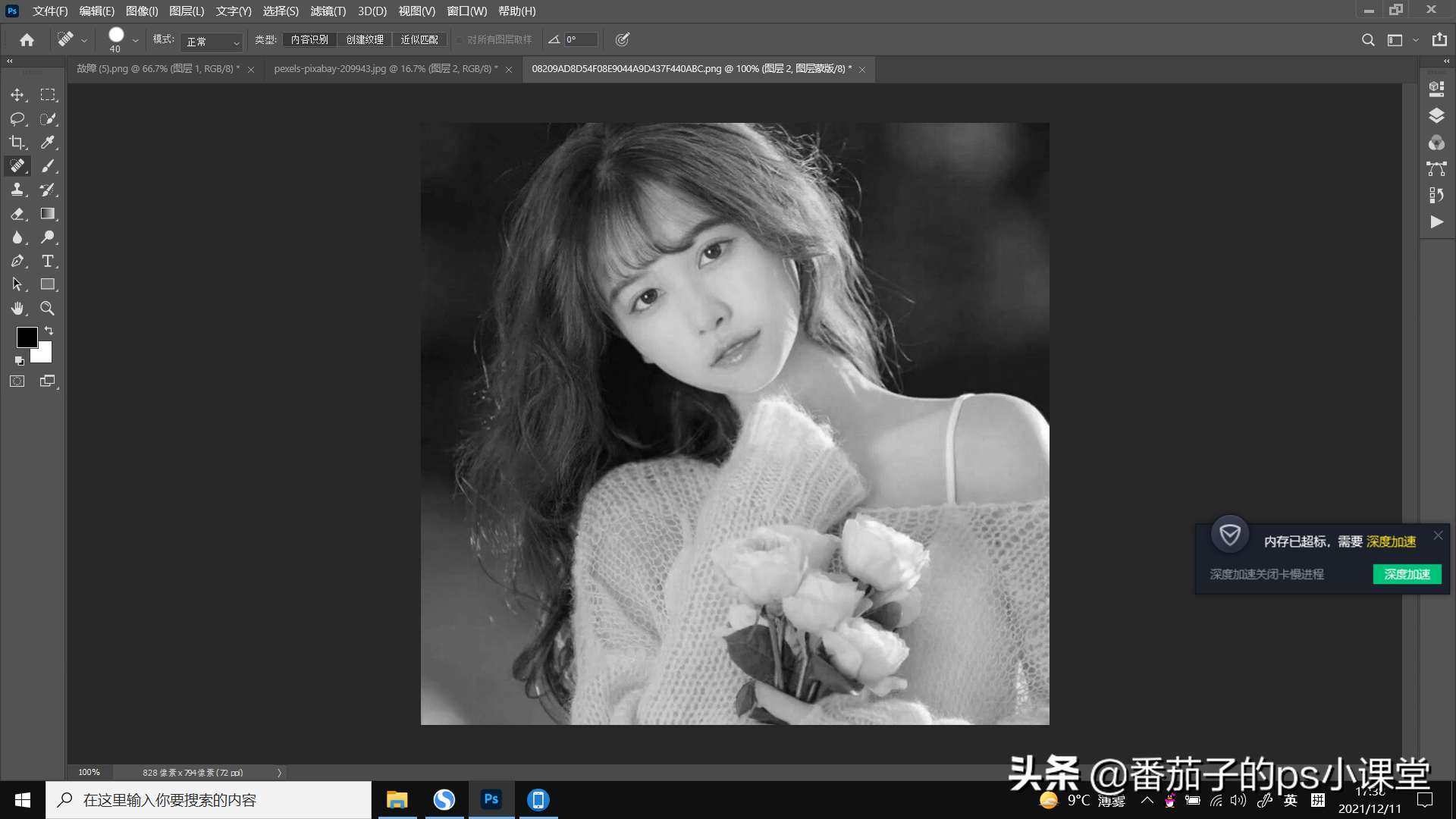
4、然后再将图层1进行复制,在该图层上再进行“图像”-“调整”-“反相”。快捷键是“ctrl+I”,然后在该图层上更改模式为“颜色减淡”,再执行“滤镜”-“其他”-“最小值”,这个数值改为1就行。
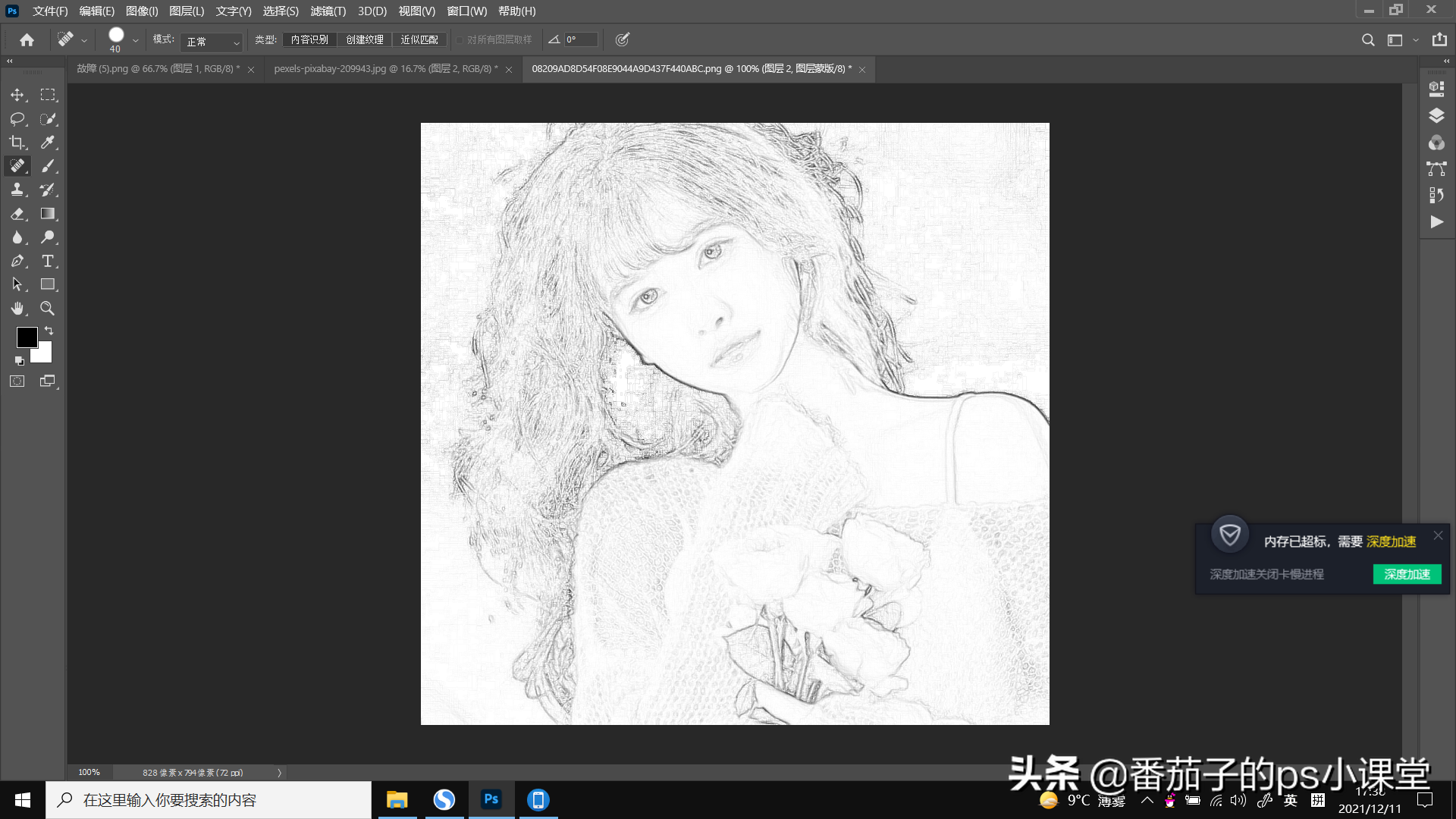
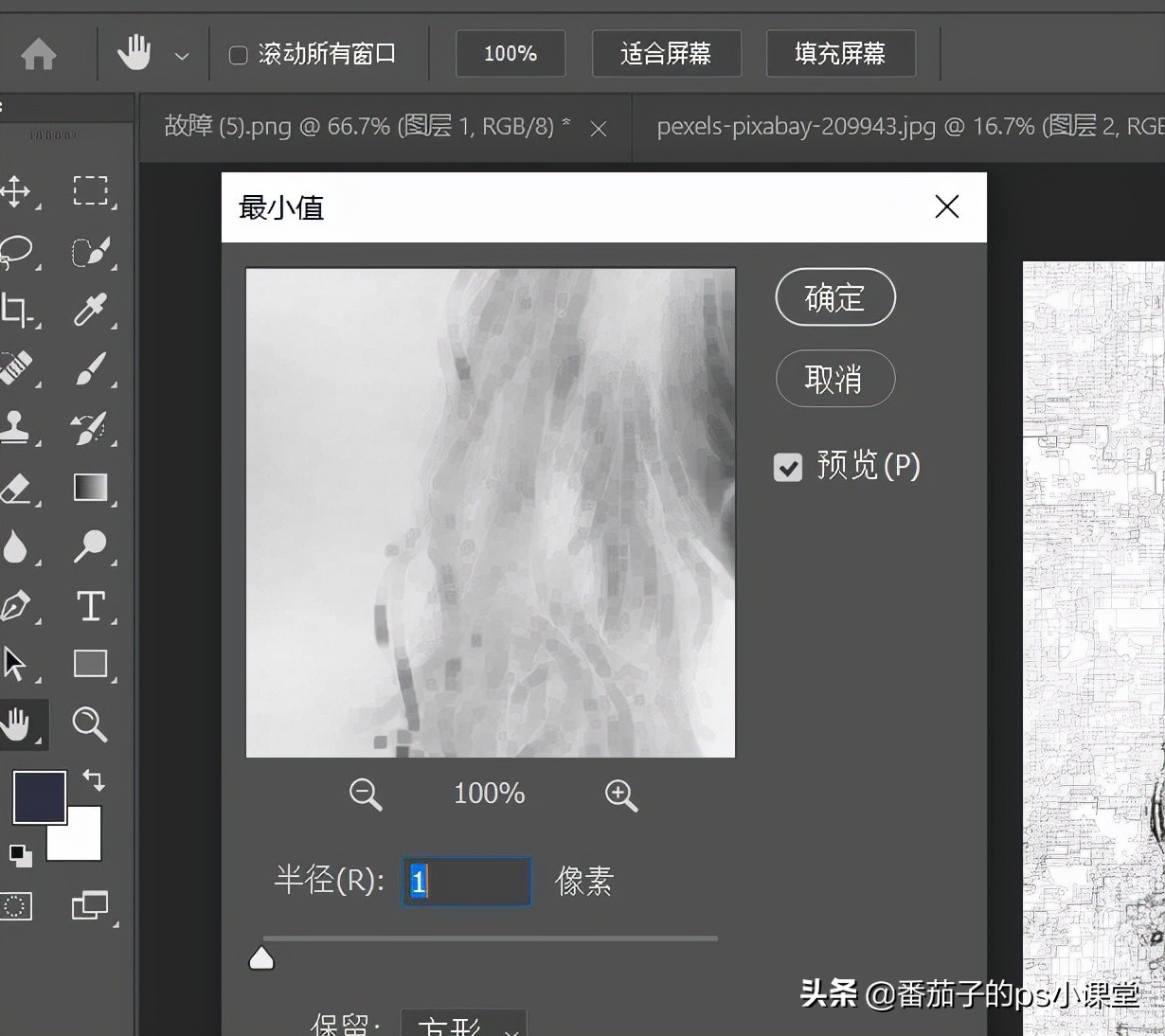
5、之后我们再将着两个图层进行“盖印”快捷键“shift+ctrl+alt+e”。
6、我们在进行磨砂效果处理,在盖印的图层上添加“蒙版”,执行“滤镜”-“杂色”-“添加杂色”,然后再执行“滤镜”-“模糊”-“动感模糊”。
7、最后适当调一下明暗调出“色阶”快捷键是“ctrl+L”。
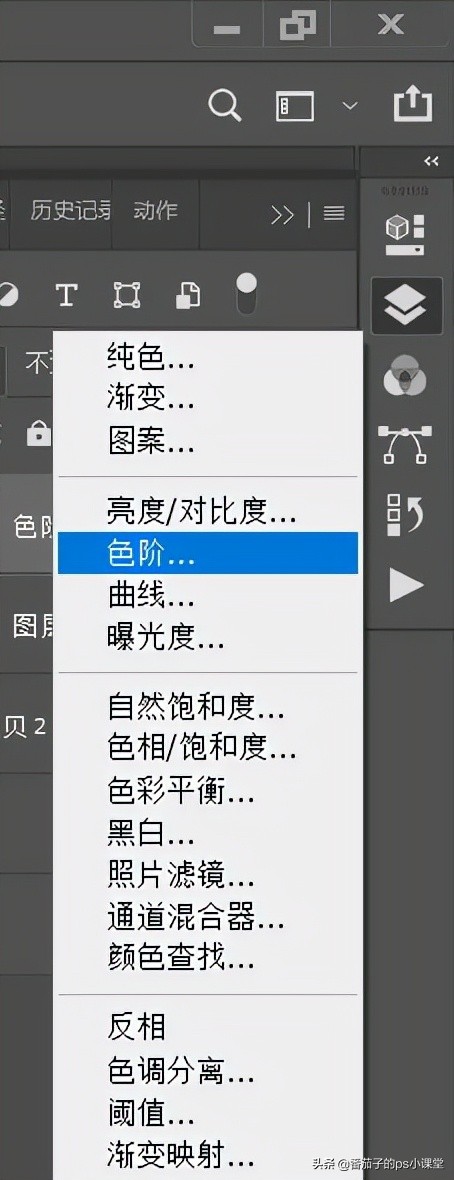
8、完成素描效果啦。

好啦,今天的课程就到这里啦!