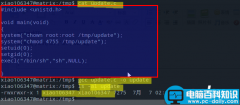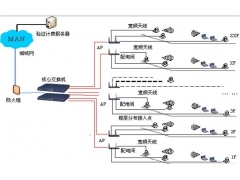本篇文章,希望能够帮助开发者更高效地使用 VS Code 进行编程。
以下为译文:
并不是每一个开发者都有足够的时间,去了解熟悉所有的快捷键,来帮助我们提高编码效率。因为快捷键实在是太多了。
所以,下面我列出了我最喜欢的快捷键。

多行转一行
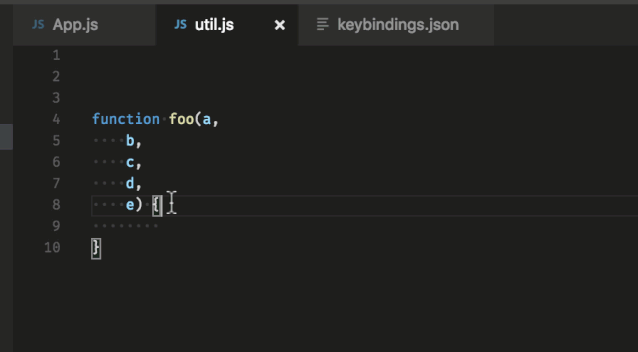
- 在 MAC 上:Ctrl + J
- 在 Ubuntu/Windows 上:通过File>Preferences>Keyboard shortcuts打开快捷键的设置,并且绑定editor.action.joinLines你自己的快捷键。

格式化代码
这个快捷键可以帮助我们对代码进行缩进。
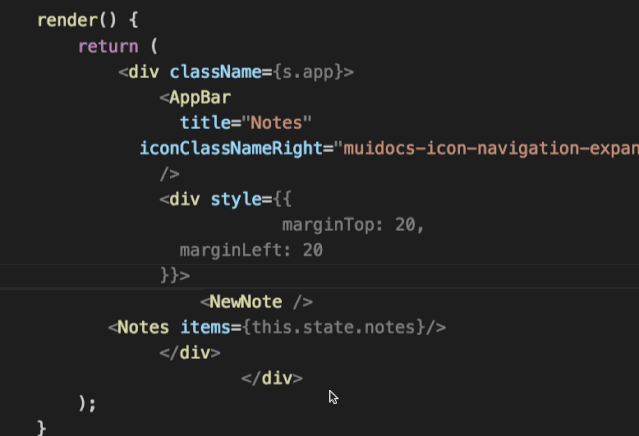
注:可以在编码的任何时候使用它,但是我更喜欢在我的代码写完的时候格式化一下。
- 在 Windows 上:Shift + Alt + F
- 在 Mac 上:Shift + Option + F
- 在 Ubuntu 上:Ctrl + Shift + I

去掉尾随空格
这个快捷键可以帮你去掉前面和后面多余的空格,这样子就可以不用使用严格的 Lint 检查了。
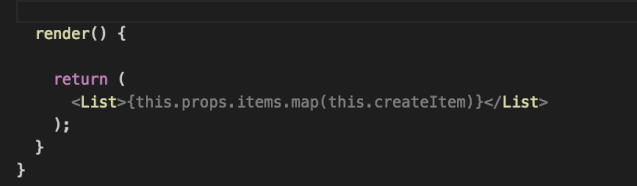
注:建议在你写完代码的时候,使用这个快捷键。
事实上,这个快捷键需要你自己进行配置:
- 打开用户设置页面 (Preferences>Settings>User TAB);
- 点击右上角的图标切换到代码编辑模式;
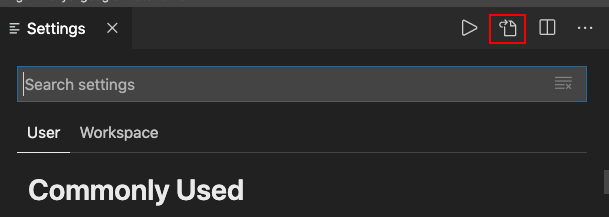
- 添加"files.trimTrailingWhitespace": true到设置文件中;
- 保存你的设置文件。
如果你使用的是新版本的 VS Code, 你可以在用户设置页面设置,如下图:
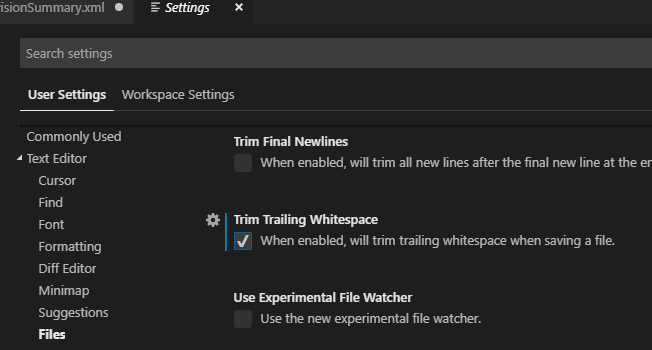

代码折叠
有些时候,代码文件非常大,但是你只是想知道代码的大体逻辑。这个时候代码折叠就非常必要。
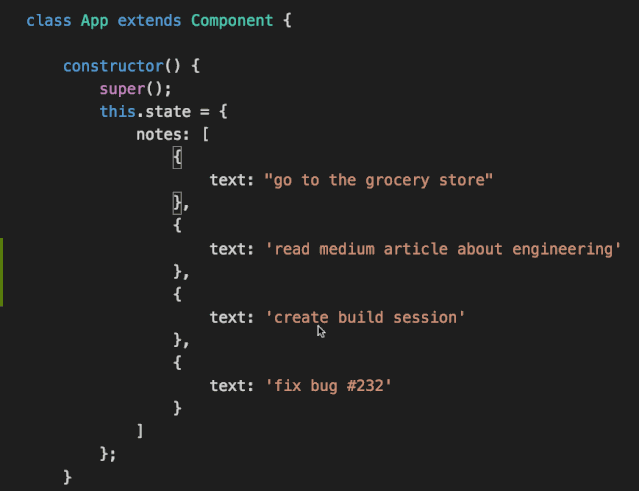
折叠光标处未折叠的代码:
- 在 Windows/Ubuntu 上:Ctrl + Shift + [
- 在 Mac 上:Command+ Option + [
展开光标出折叠的代码:
- 在 Windows/Ubuntu 上:Ctrl + Shift + ]
- 在 Mac 上:Command+ Option + ]

向上/向下 复制行
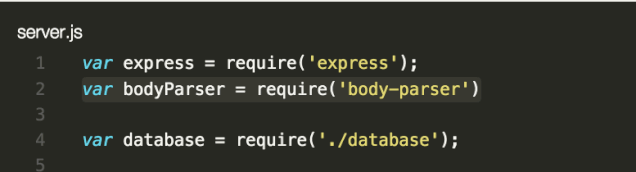
- 在 Windows 上:Shift + Alt + Up/Down
- 在 Mac 上:Shift + Option + Up/Down
- 在 Ubuntu 上:Ctrl + Shift + Alt + Up/Down
当然,你也可以自己设置绑定你自己的快捷键:File>Preferences>Keyboard Shortcuts

拆分编辑框

- 在 Windows 上:Shift + Alt + \ or 2,3,4
- 在 Mac 上:Command + \ or 2,3,4
- 在 Ubuntu 上:Shift + Alt + \ or 2,3,4
拆分编辑器可以使用拆分的快捷键,使用 123也可以切换编辑器焦点。
当然你也可以自己去绑定自己的快捷键。

编辑器网格布局
默认情况下,编辑器界面使用的垂直列布局(在你拆分编辑器时,默认会在侧面打开)你也可以轻松的按照自己的喜好进行水平和垂直布局:
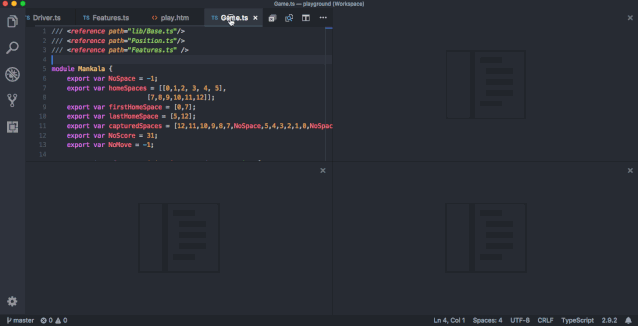
为了支持更加灵活的布局,您可以创建一个空的编辑器组。默认情况下,在你关闭最后一个编辑窗口时,该组也会被关闭掉,但你可以使用下面的配置来关闭这个默认行为:"workbench.editor.closeEmptyGroups": false
在 View>Edit Layout的菜单中,也有预设的布局:
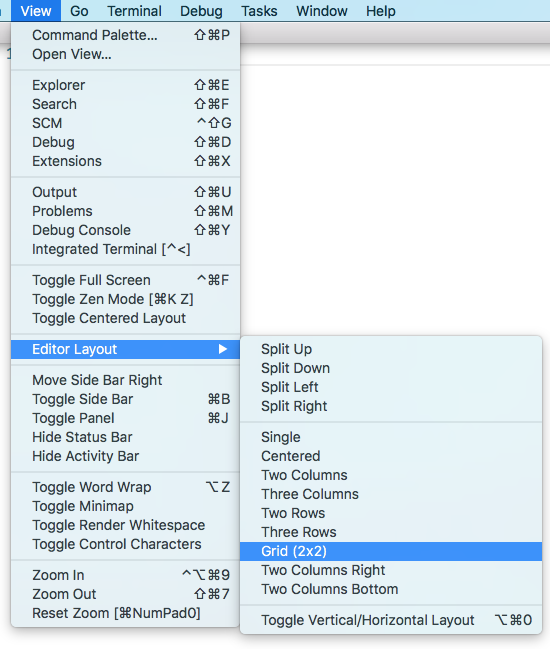

单词选中
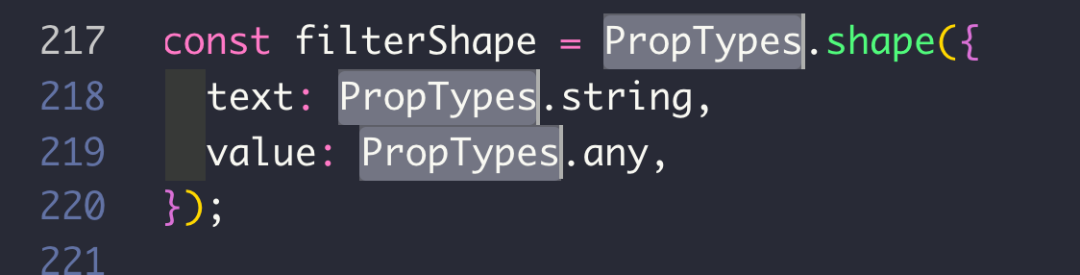
- 在 Windows 上:Ctrl+ d
- 在 Mac 上: Command + d
- 在 Ubuntu 上: Ctrl+ d
如果你多次点击此快捷键,将会选中多个相同的关键字。

打开关闭侧边栏
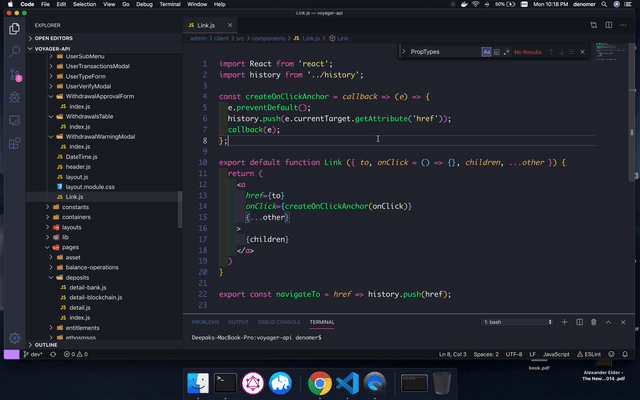
- 在 Windows 上:Ctrl+ b
- 在 Mac 上:Command + b
- 在 Ubuntu 上:Ctrl+ b
有时候,文件里面的代码宽度比较大,关闭侧边栏可以有更大的代码可视范围。

跳转到特定行
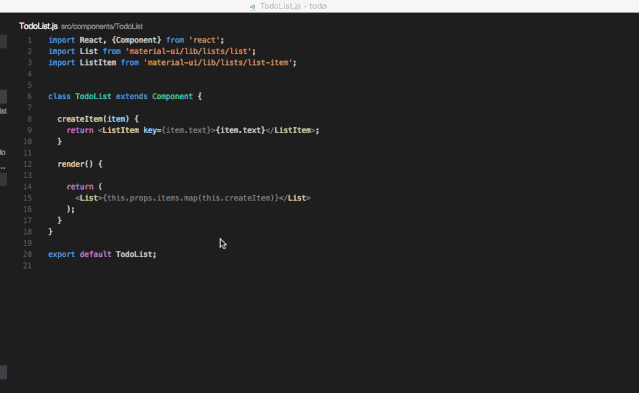
注:在文件中进行行跳转,你可以使用Ctrl + G,然后输入要跳转的行号,当然,你也可以使用Ctrl + P,然后输入:和要跳转的行号。
- 在 Windows 上:Ctrl + g
- 在 Mac 上:Ctrl + gorCtrl + p
- 在 Ubuntu 上:Ctrl + g

文件中符号跳转
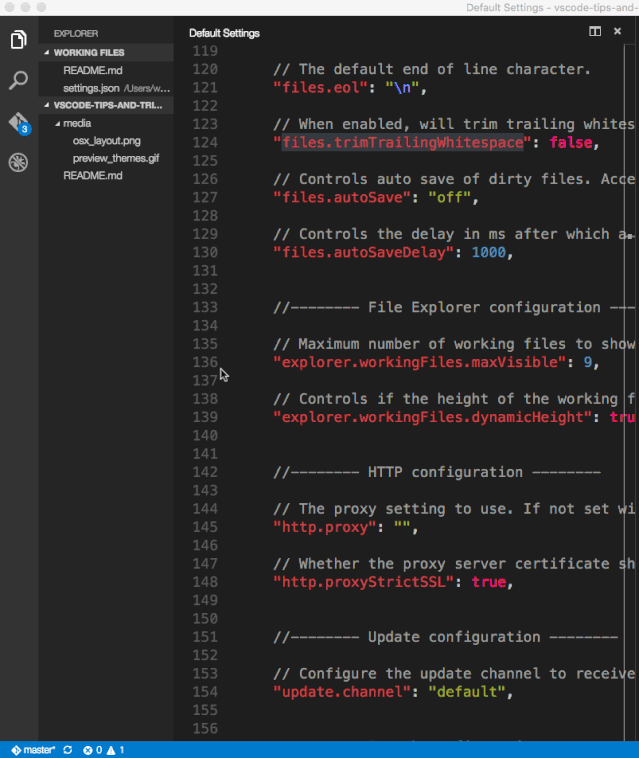
在 Windows 上:Ctrl + Shift + o
在 Mac 上:Command + Shift+ o
在 Ubuntu 上:Ctrl + Shift + o
你也可以通过冒号来进行分组:@:
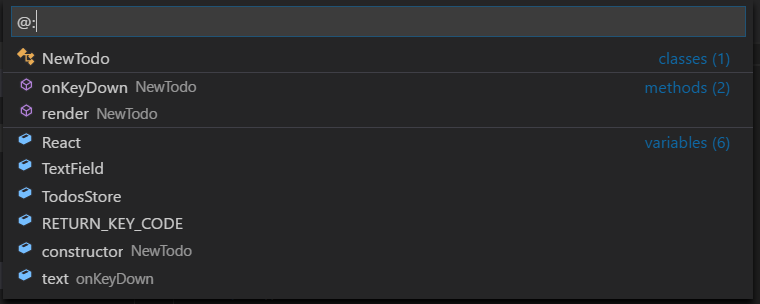

工作区符号跳转
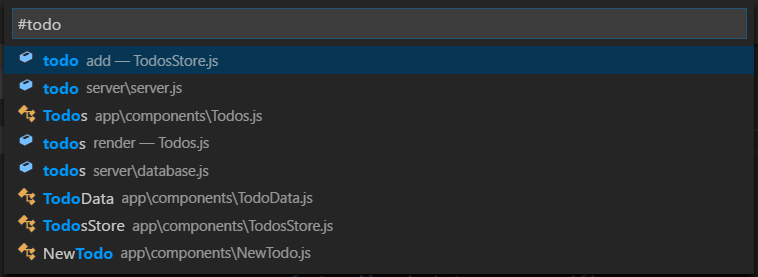
- 在 Windows 上:Ctrl + t
- 在 Mac 上:Command + t
- 在 Ubuntu 上:Ctrl + t

删除上一个词

- 在 Windows 上:Ctrl + backspace
- 在 Mac 上:Option + delete
- 在 Ubuntu 上:Ctrl + backspace
这个功能在您输入错误时非常有用,你不需要按住 delete 一个个删。

选中词
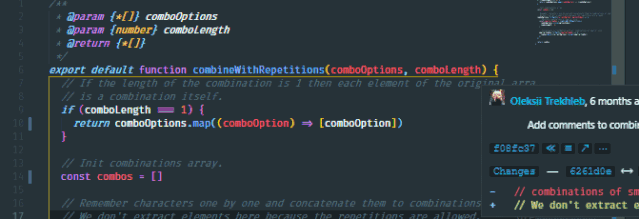
- 在 Windows 上:Ctrl + Shift + 右键头 / 左键头
- 在 Mac 上:Option + Shift + 右键头 / 左键头
- 在 Ubuntu 上:Ctrl + Shift + 右键头 / 左键头
这个快捷键有助于快速选中并编辑。

复制行
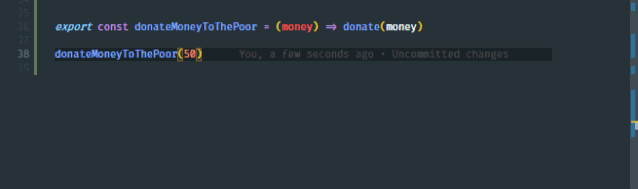
- 在 Windows 上:Ctrl + Shift + d
- 在 Mac 上:Command + Shift +d
- 在 Ubuntu 上:Ctrl + Shift + d
复制行是一个非常强大的功能。

删除行
- 在 Windows 上:Ctrl + x
- 在 Mac 上:Command + x
- 在 Ubuntu 上:Ctrl + x

添加多个光标
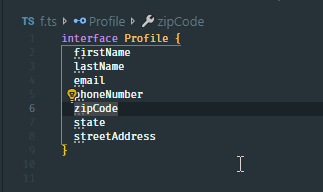
- 在 Windows 上:Ctrl + Alt + Up/Down
- 在 Mac 上:Command + Alt + Up / Down
- 在 Ubuntu 上:Ctrl + Alt + Up / Down
复制光标是 VS Code中的一个功能,可以节省很多时间。

重命名
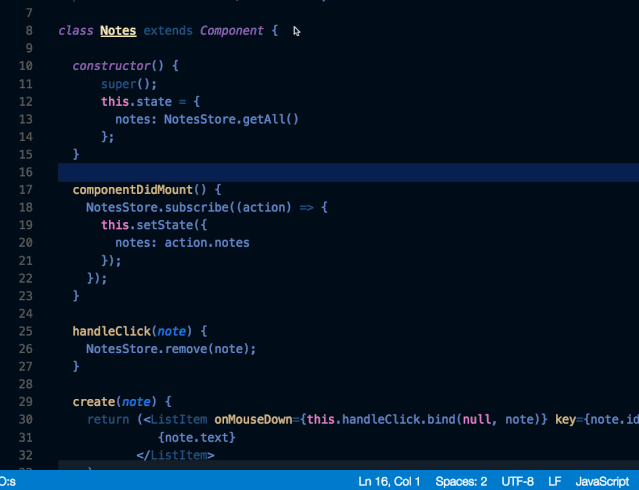
- 在 Windows 上:F2
- 在 Mac 上:F2
- 在 Ubuntu 上:F2
选中变量,按F2,上下文中的引用都会被重命名。

块选择
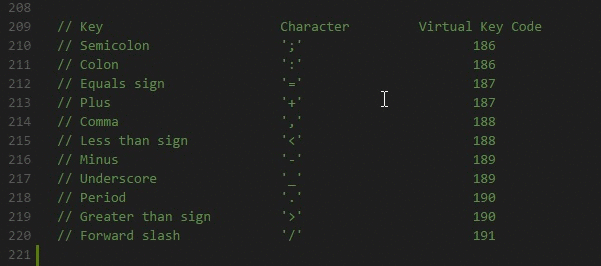
- 在 Windows 上:Shift + Alt
- 在 Mac 上:Shift + Option
- 在 Ubuntu 上:Shift + Alt
你可以按住上面的快捷键,然后拖动鼠标,选择一个文本块,光标会被添加到选中的每一行中。

命令面板
- 在 Windows 上:Ctrl + p
- 在 Mac 上:Command + p
- 在 Ubuntu 上:Ctrl + p
根据您的当前的上下文访问可用命令。
以下是常用的命令:
1. 打开文件
当你要打开一个文件的时候,使用下面的命令,然后输入文件名,可以帮助你快速跳转文件。
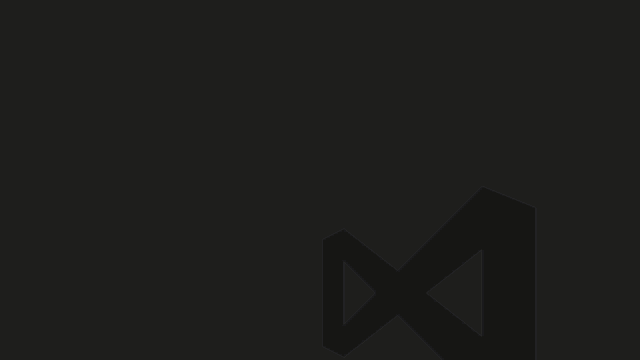
2. 查看快捷键
所有的命令都可以在命令面板中看到,并且还有快捷键绑定关系(如果有快捷键),如果你忘记了快捷键,可以通过它来查询:
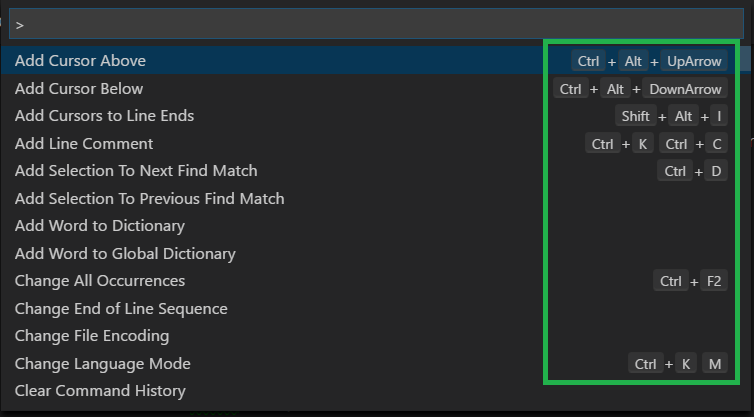

结语
有很多快捷键可以满足你的需求, 在这里,我列出了所有 VS Code 快捷键的 PDF 文件:
- Linux
- Window
- macOS