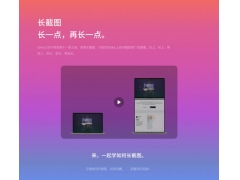我们继续来学习选区的相关知识。在工具栏,找到快速选择工具。这是一个非常重要的抠图工具。他的光标是一个圆圈。因为他比较智能,没有什么过多需要调整的内容,所以对应选项栏里的选项也很少。
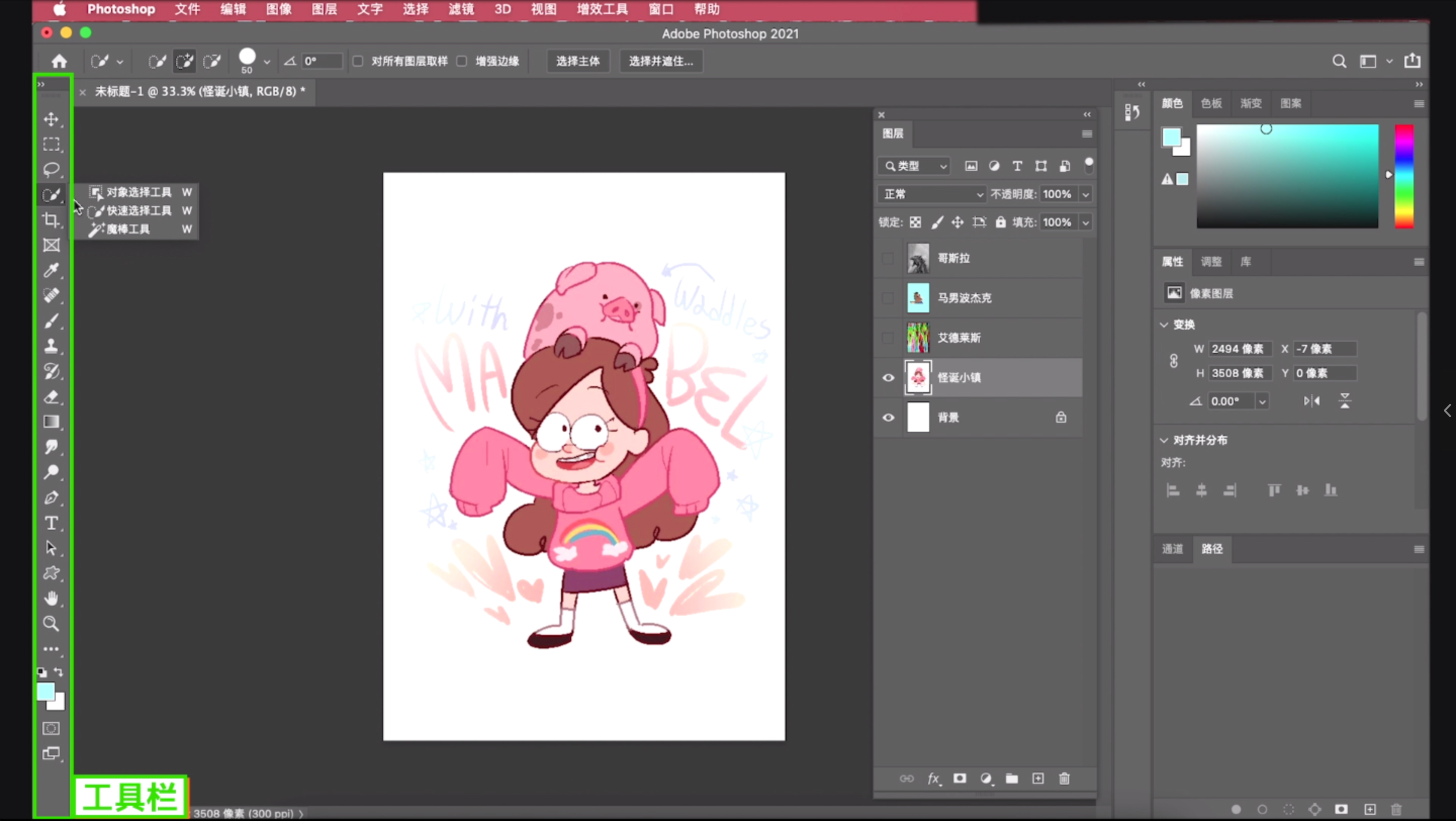
工具栏-快速选择工具
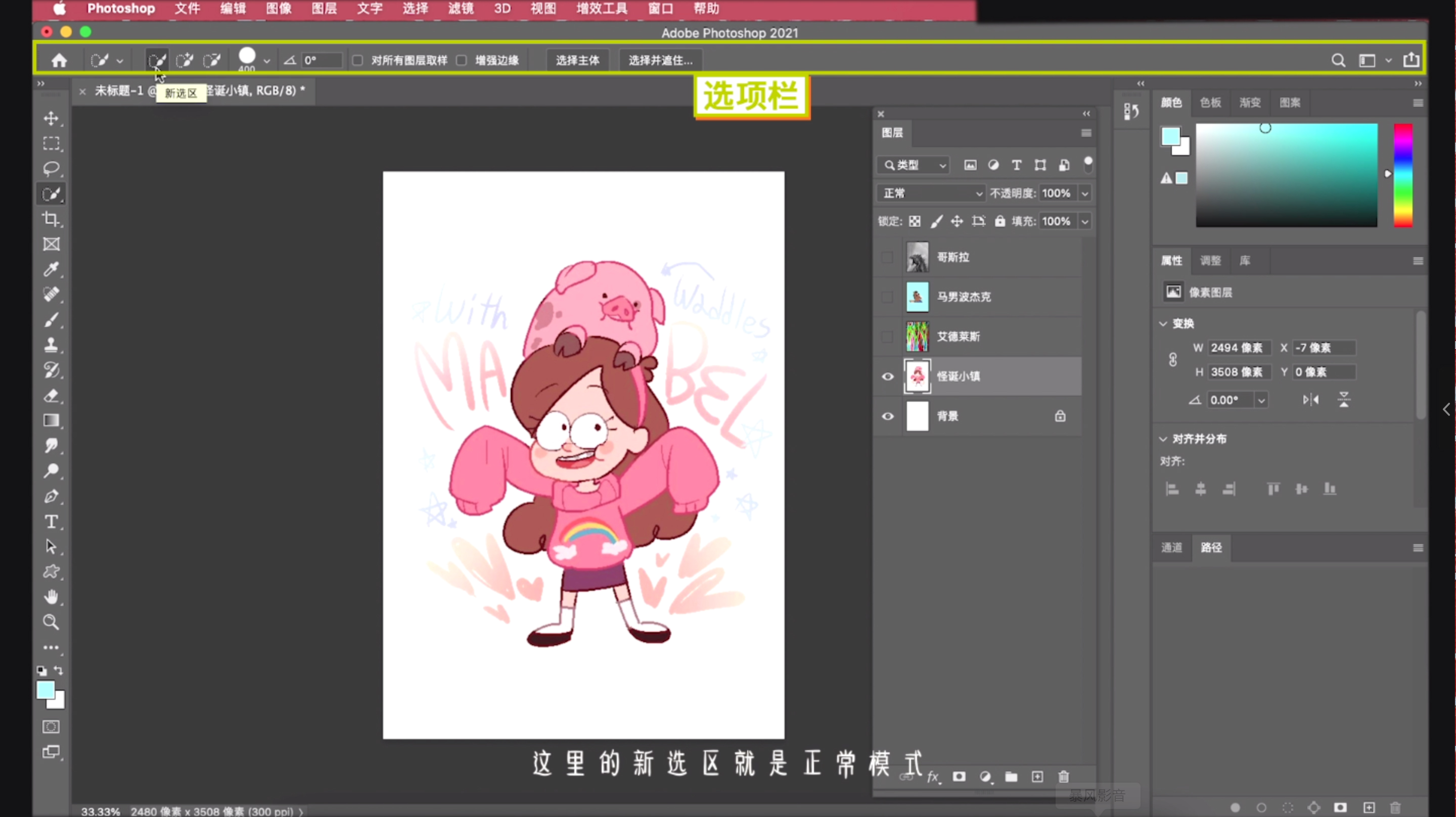
选项栏-新选区
这里的新选区就是正常模式,添加到选区就是增加选区,从选区减去就是减少选区。这三种模式是做选区类通用的模式,但是它没有交叉模式,这些功能我们之前已经讲过了。
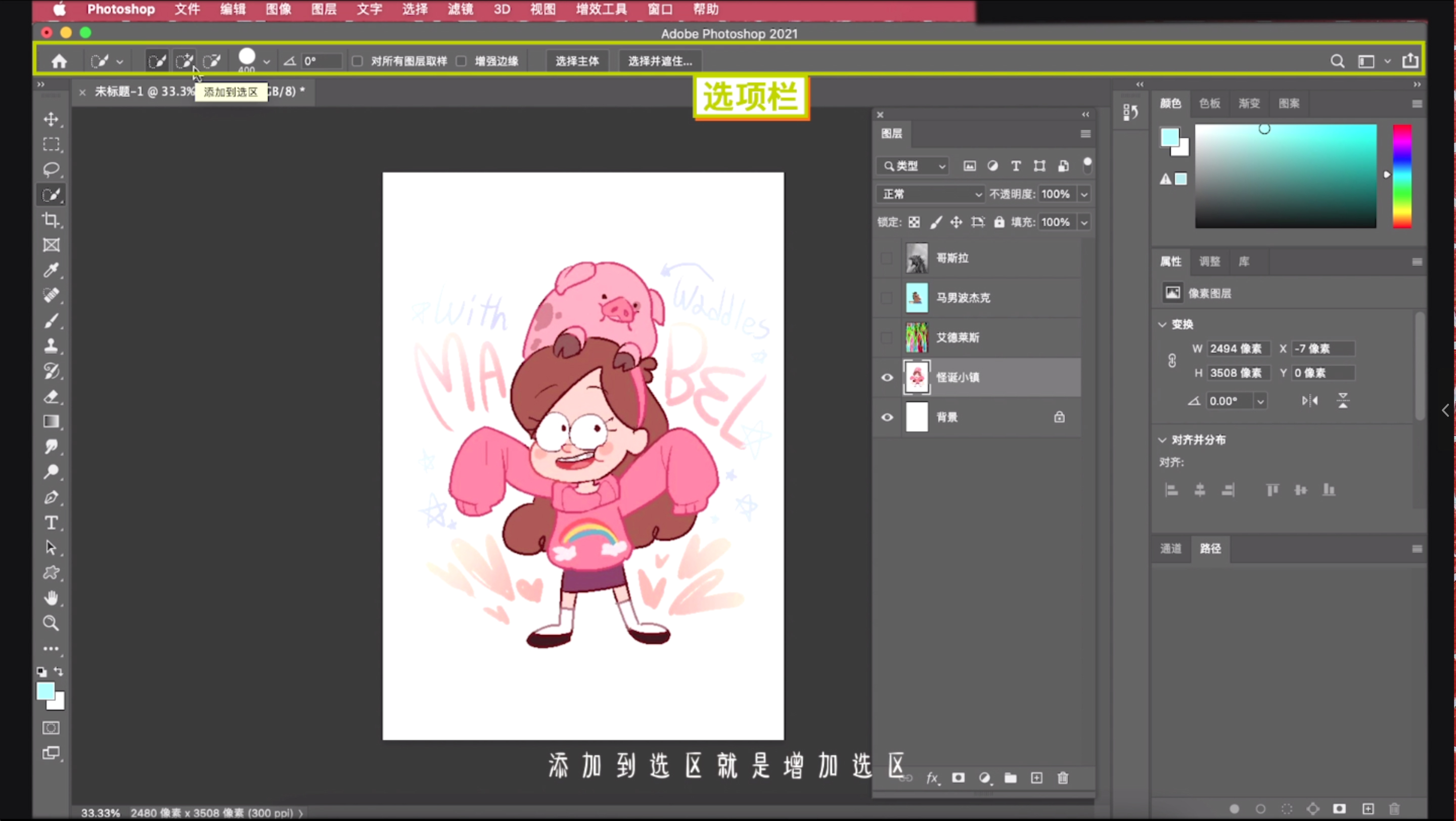
选项栏-添加到选区
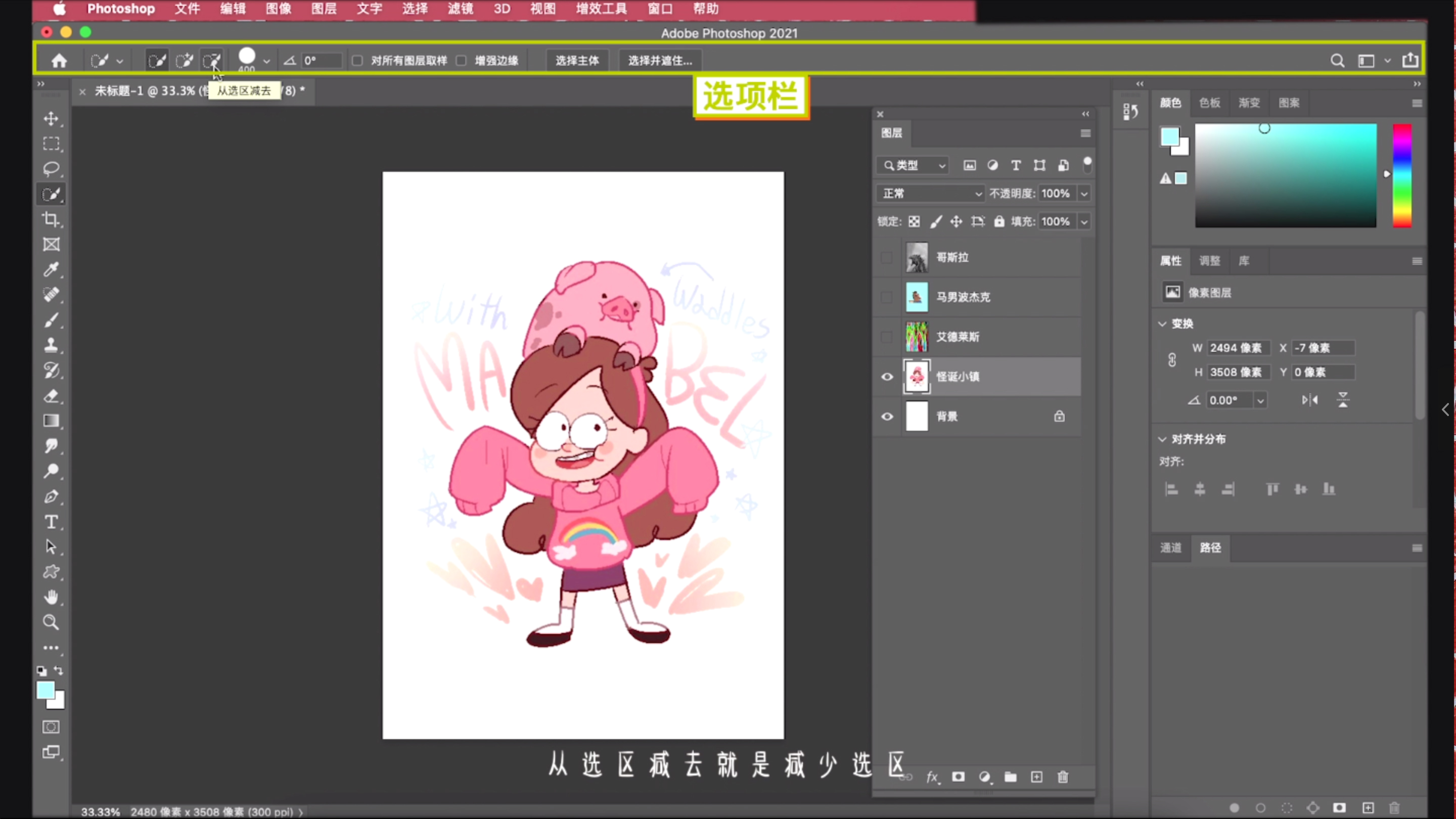
选项栏-从选区减去
往后看,单击可打开画笔选项。什么意思呢?点击下拉菜单,会发现里面有参数可调节,包括画笔的大小,硬度,间距,角度,圆度。
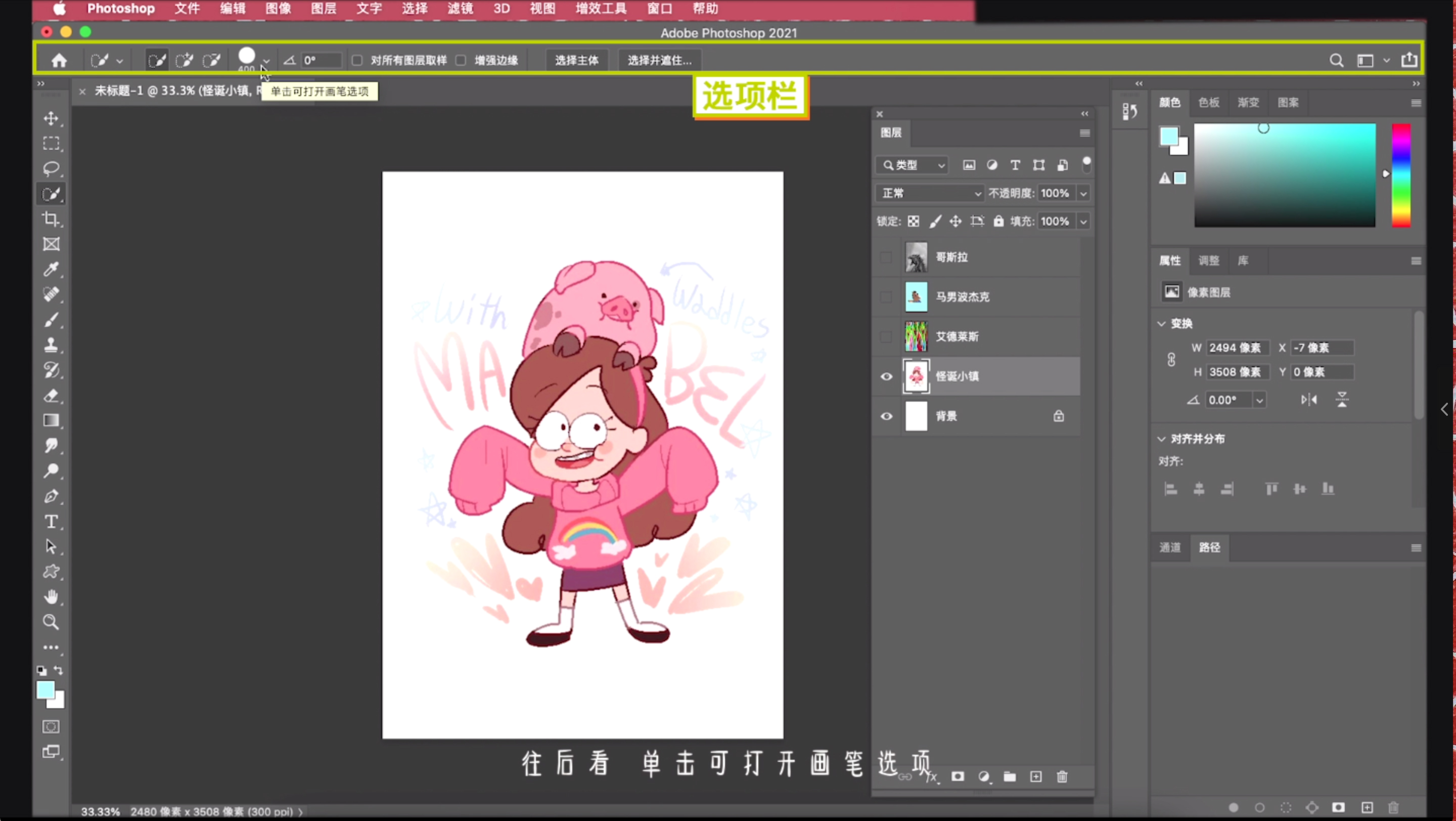
选项栏-单击可打开画笔选项
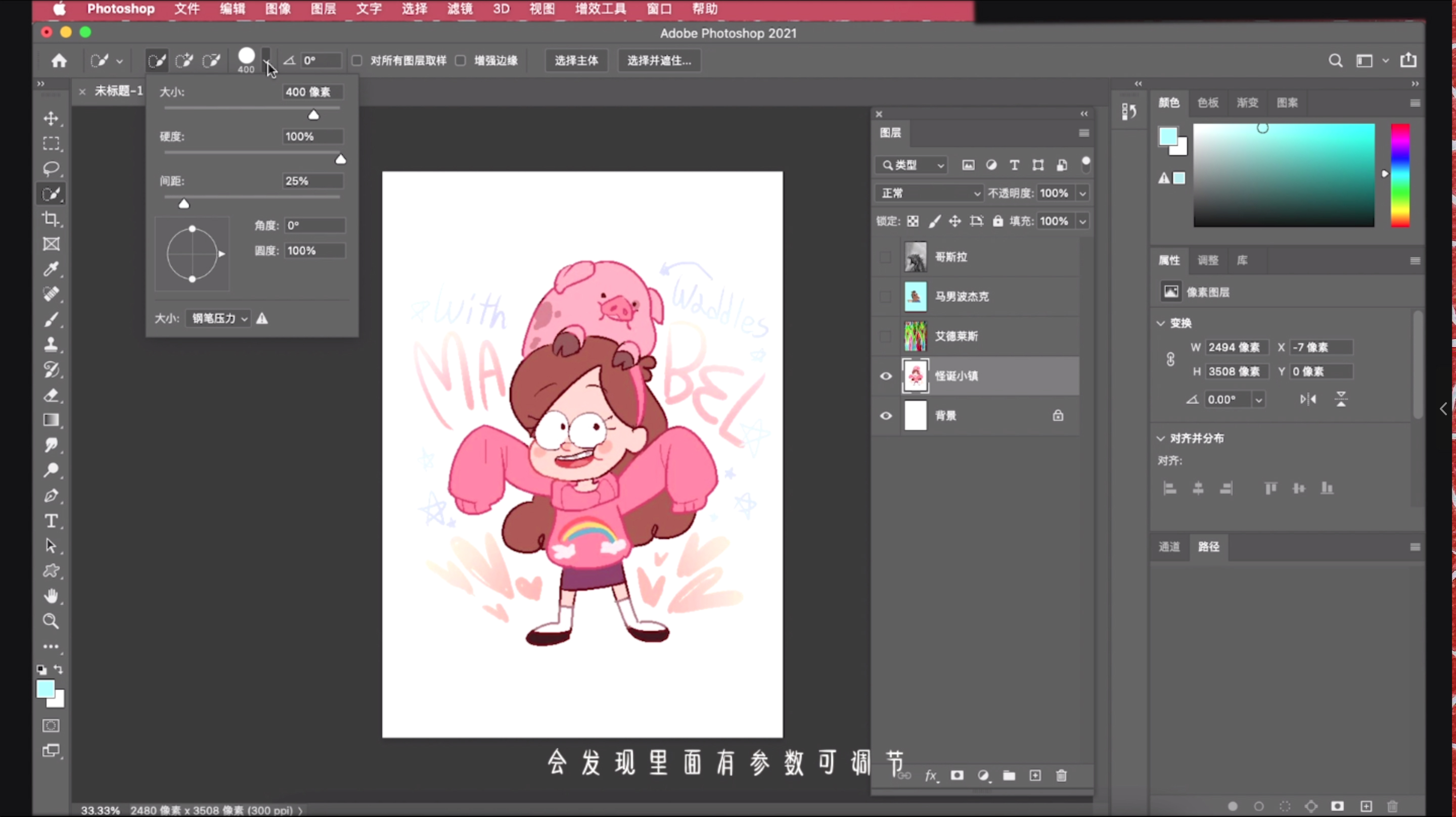
下拉菜单
画笔的大小,代表的是识别范围。调节大小的快捷键是【 和 】。硬度,代表的是边缘的识别能力。快捷键是 shift+【 和 shift+】。间距,代表的是识别的连贯程度。
了解了这些以后,我们来试一下,用快速选择工具抠图。调好参数之后,把光标放在需要抠图的区域,点击开始画。
在画的过程中,他会自动识别边缘。可以拖动,也可以在不太清晰的地方点击。这样他就会很智能的把这些边缘区域全部都识别出来。
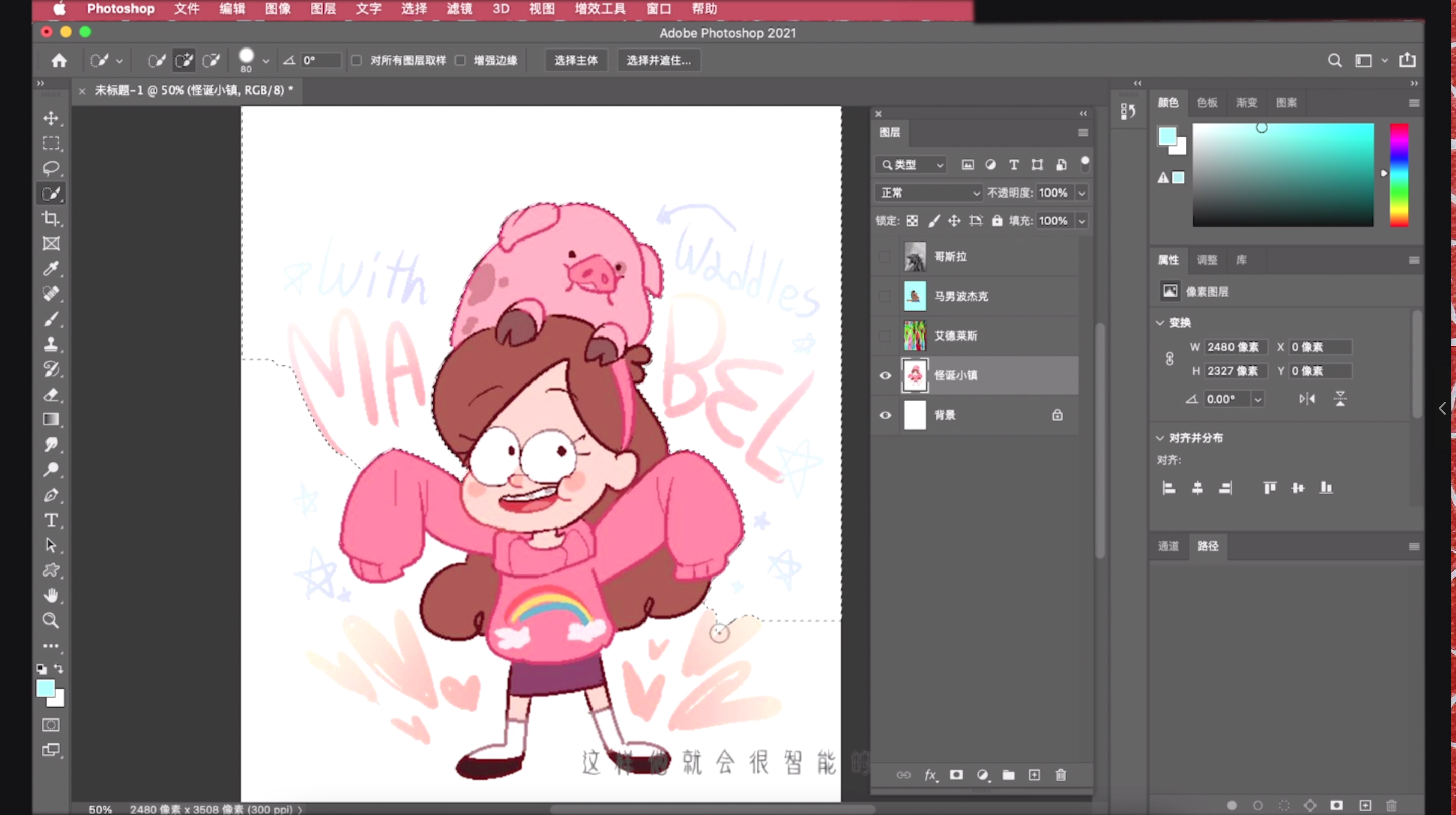
自动识别边缘
当识别区域超出去或者缺一块的时候,可以按住alt键用减去模式,把他缩回。按住shif键,用增加模式,把他扩选。
整体选择得差不多以后,可以将图像放大,做一些细节上的调整。调整结束之后,按快捷键ctrl+j 将选区提取出来。关闭下面的图层,看一下,这样就很快速的把图抠好了。
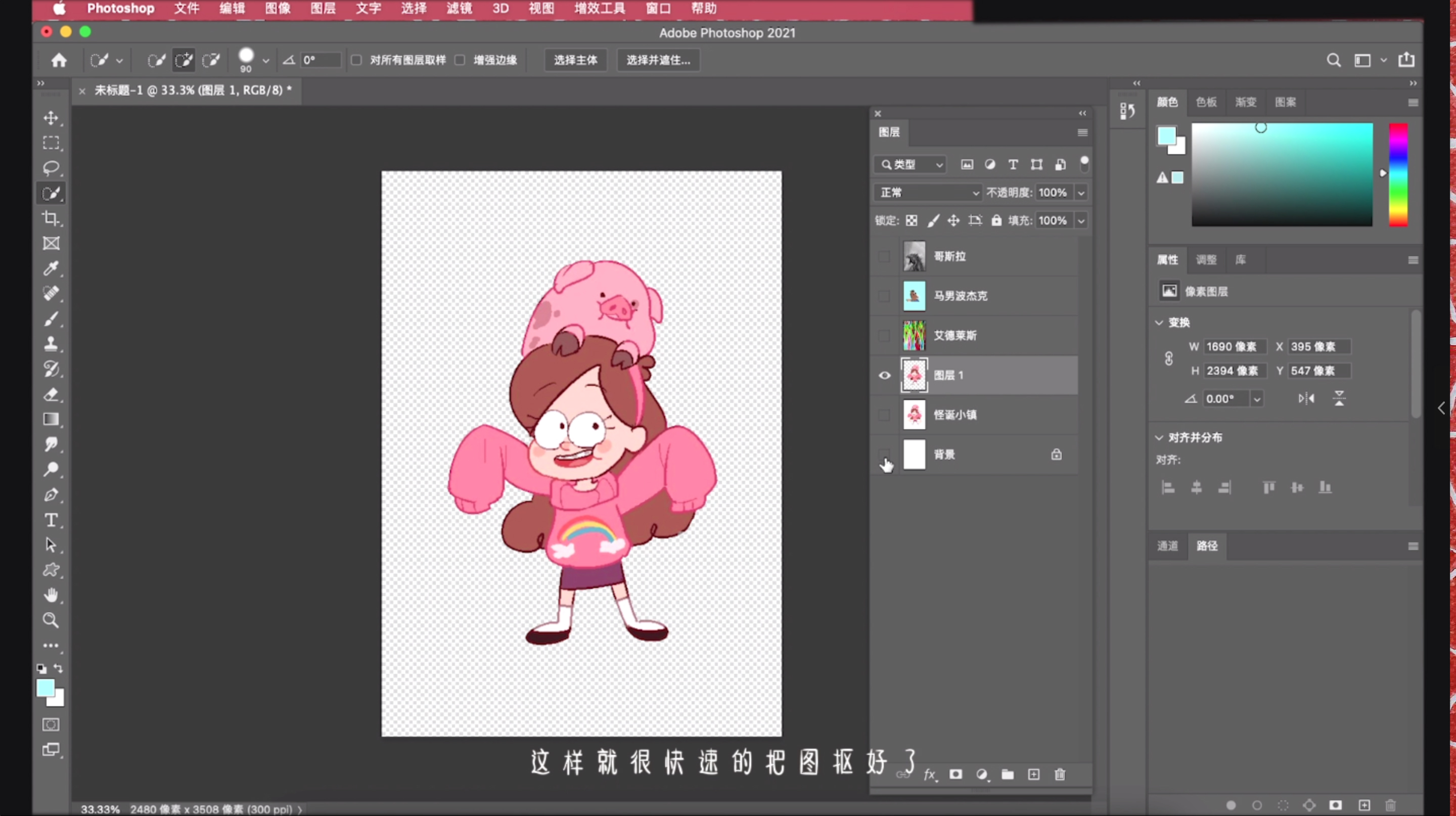
图抠好了
接着我们来看,工具栏-魔棒工具。魔棒工具可以快速的将颜色相近的区域变成选区,在这个图层上试一下。选择,然后 ctrl+j 关闭下面的图层,看一下,被选择出来的区域都是比较相近的颜色。
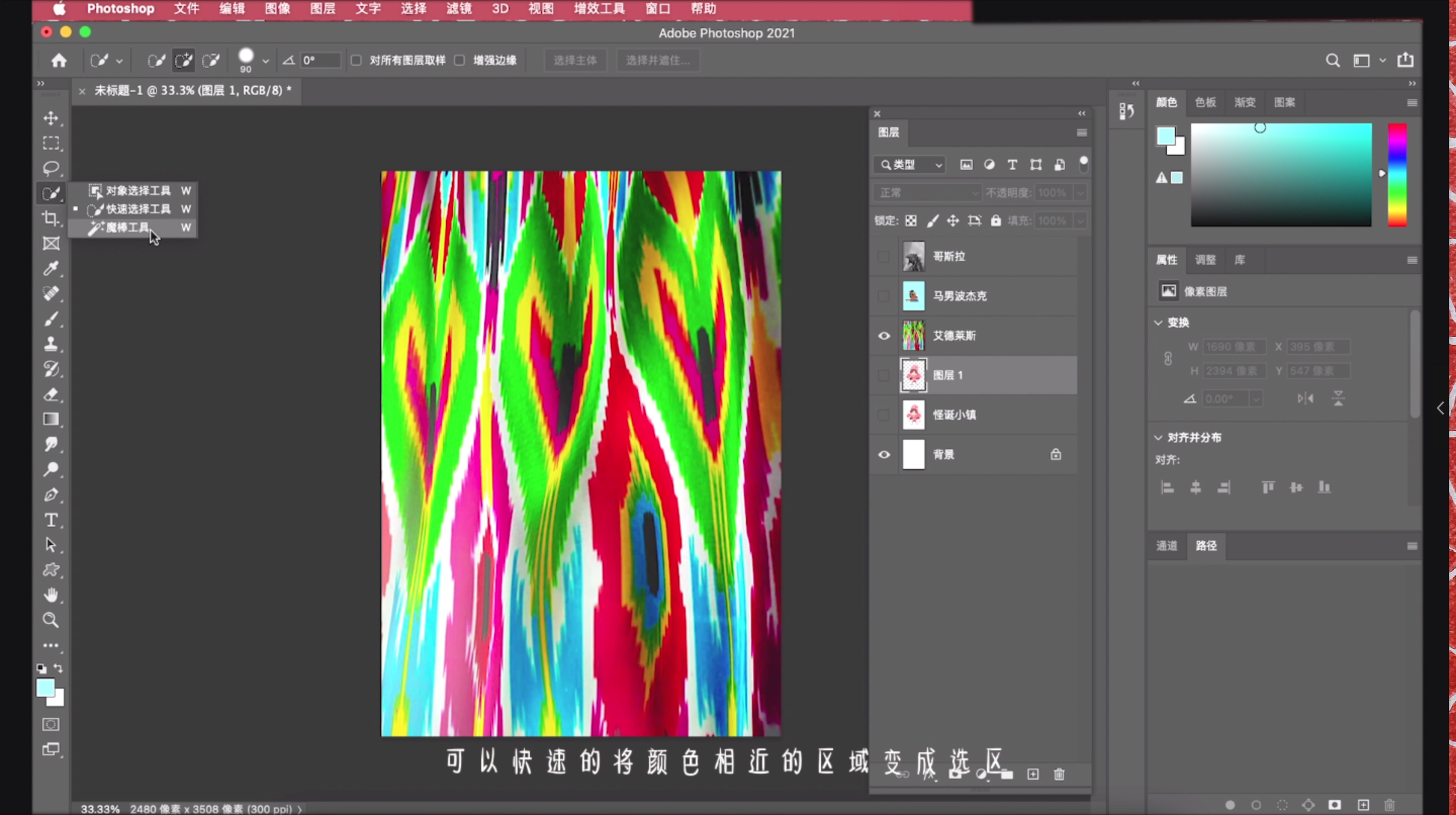
工具栏-魔棒工具
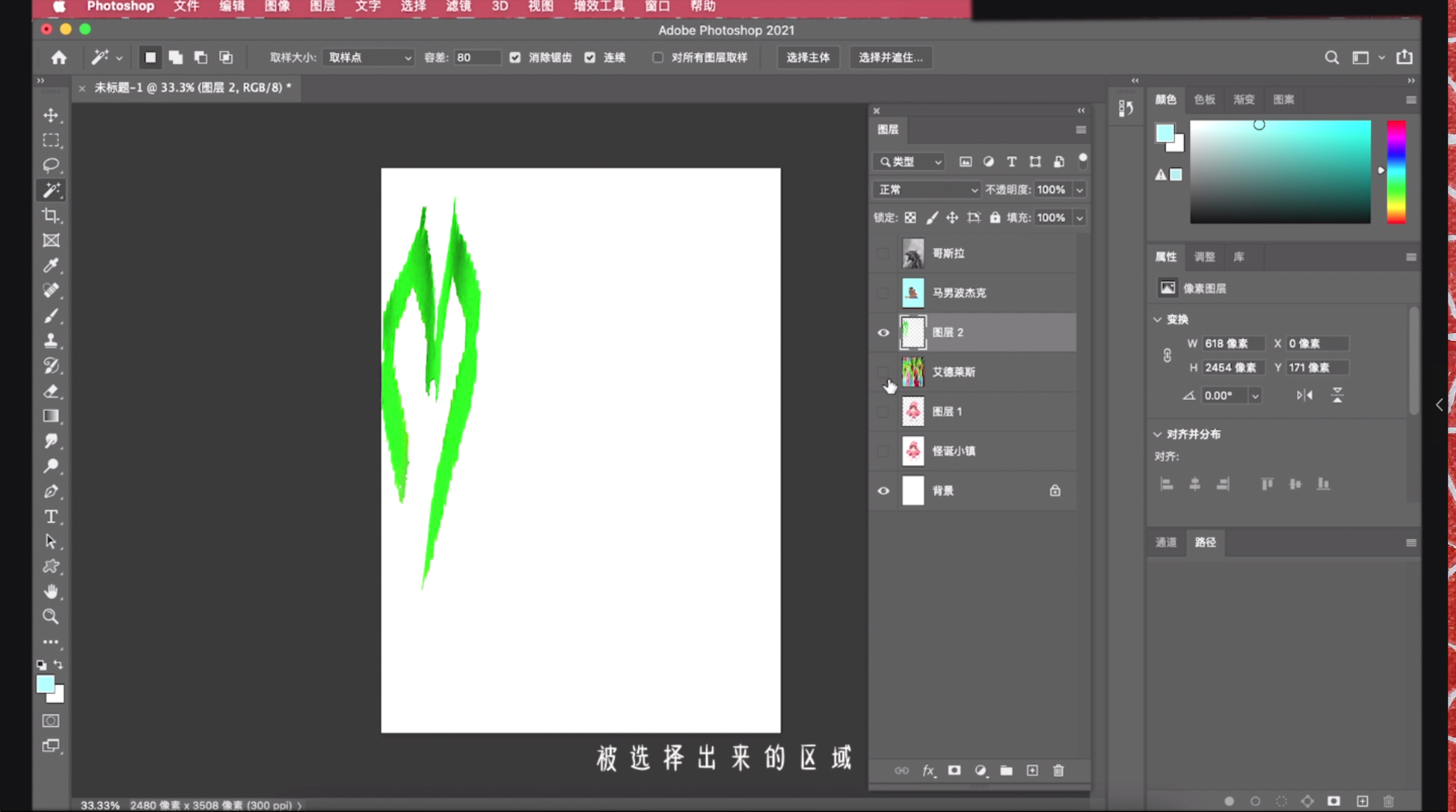
被选择出来的区域
同样,魔棒工具的选项栏里也有之前讲过的这四种模式。看后边的取样大小,这里的取样点是以单像素色彩信息取样。什么意思呢?我们在图层上点一下,这里选择出来的区域是和刚才的点颜色相近。
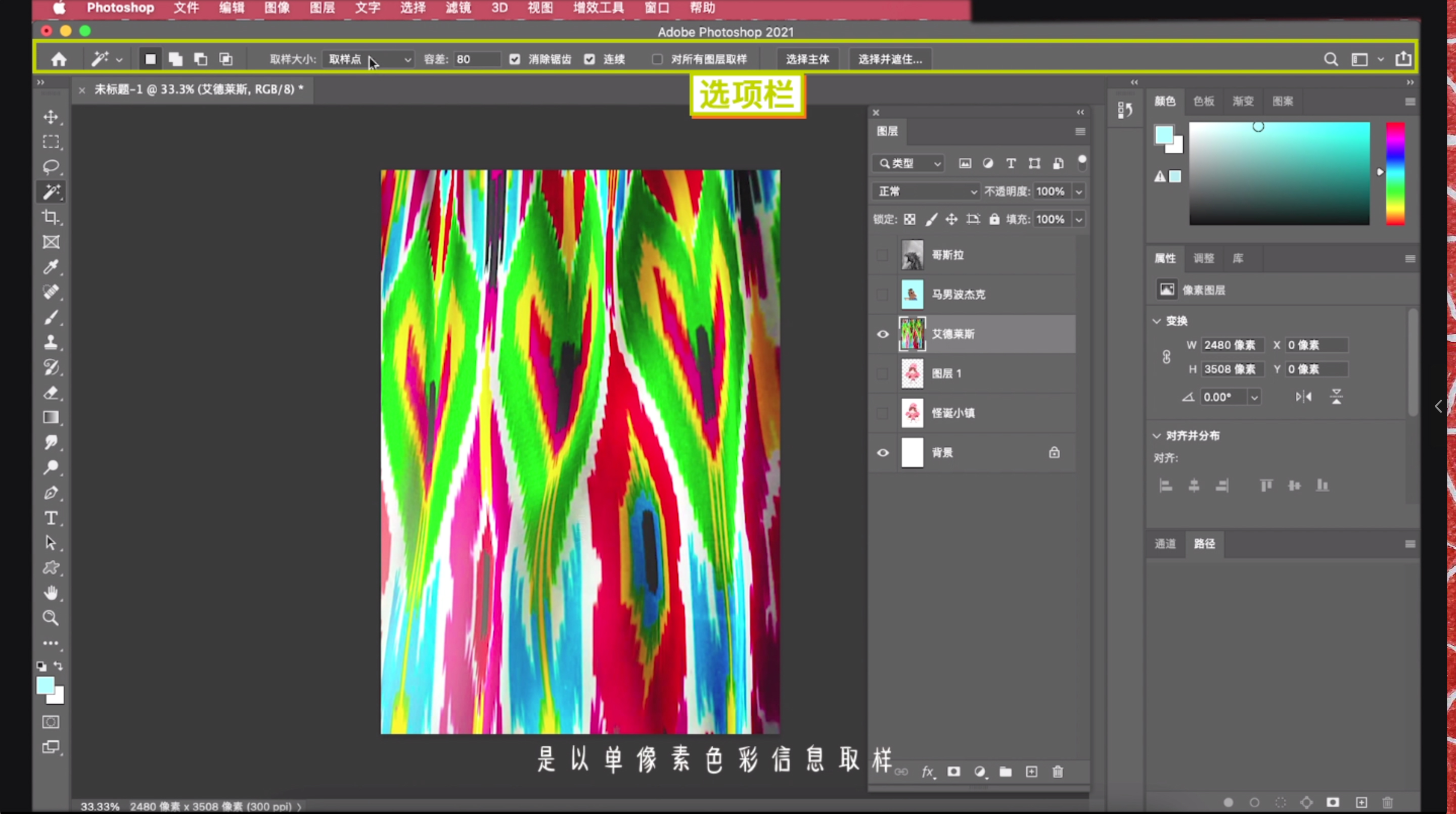
取样大小 取样点
我们把取样点换成下拉菜单里的3x3平均,代表了多点取样取平均值。什么意思呢?选择出来的区域是相近的9个点取平均值得到的结果。
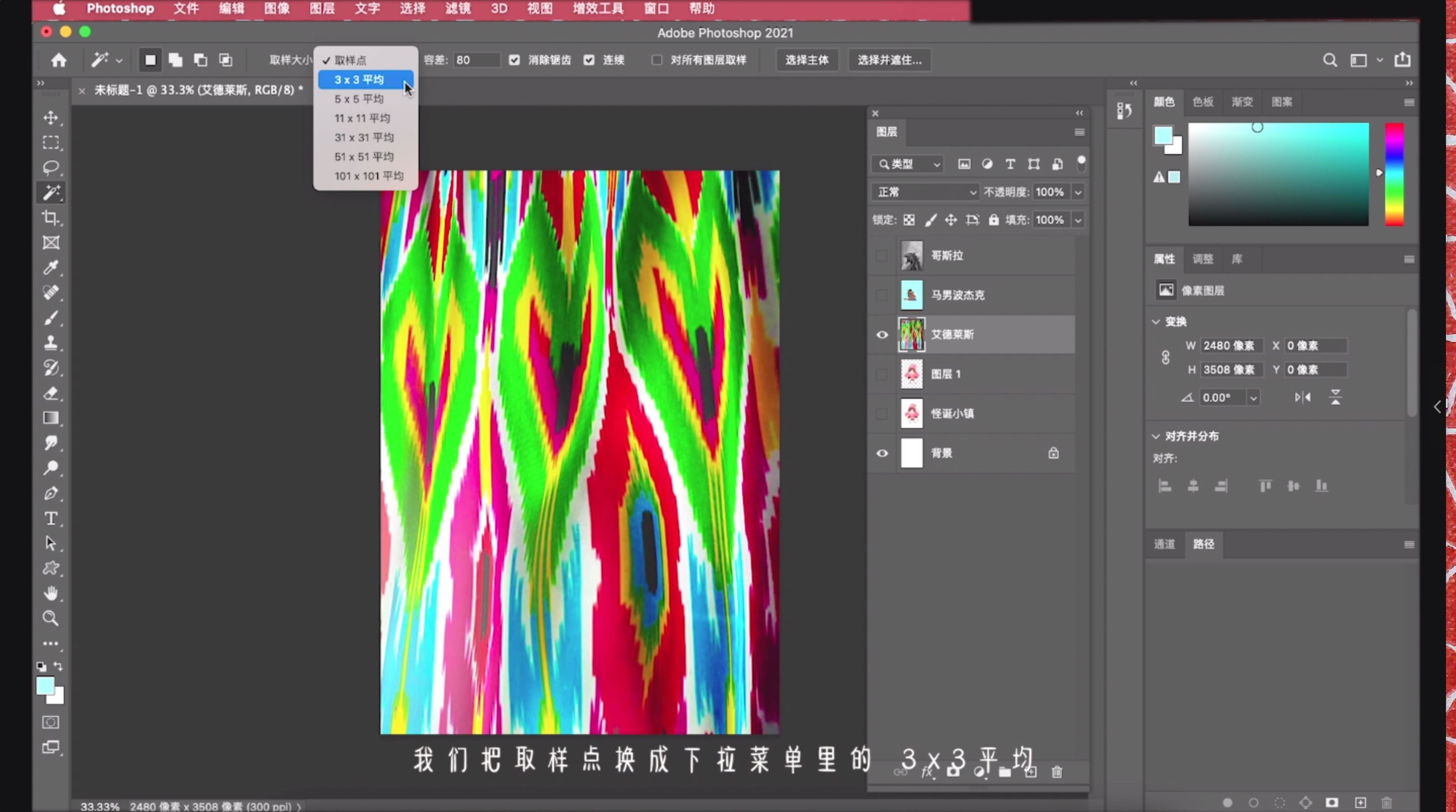
3x3平均
再看选项栏后边的容差,容差可以调节识别的范围。容差越大,识别范围就越大,反之就越小。
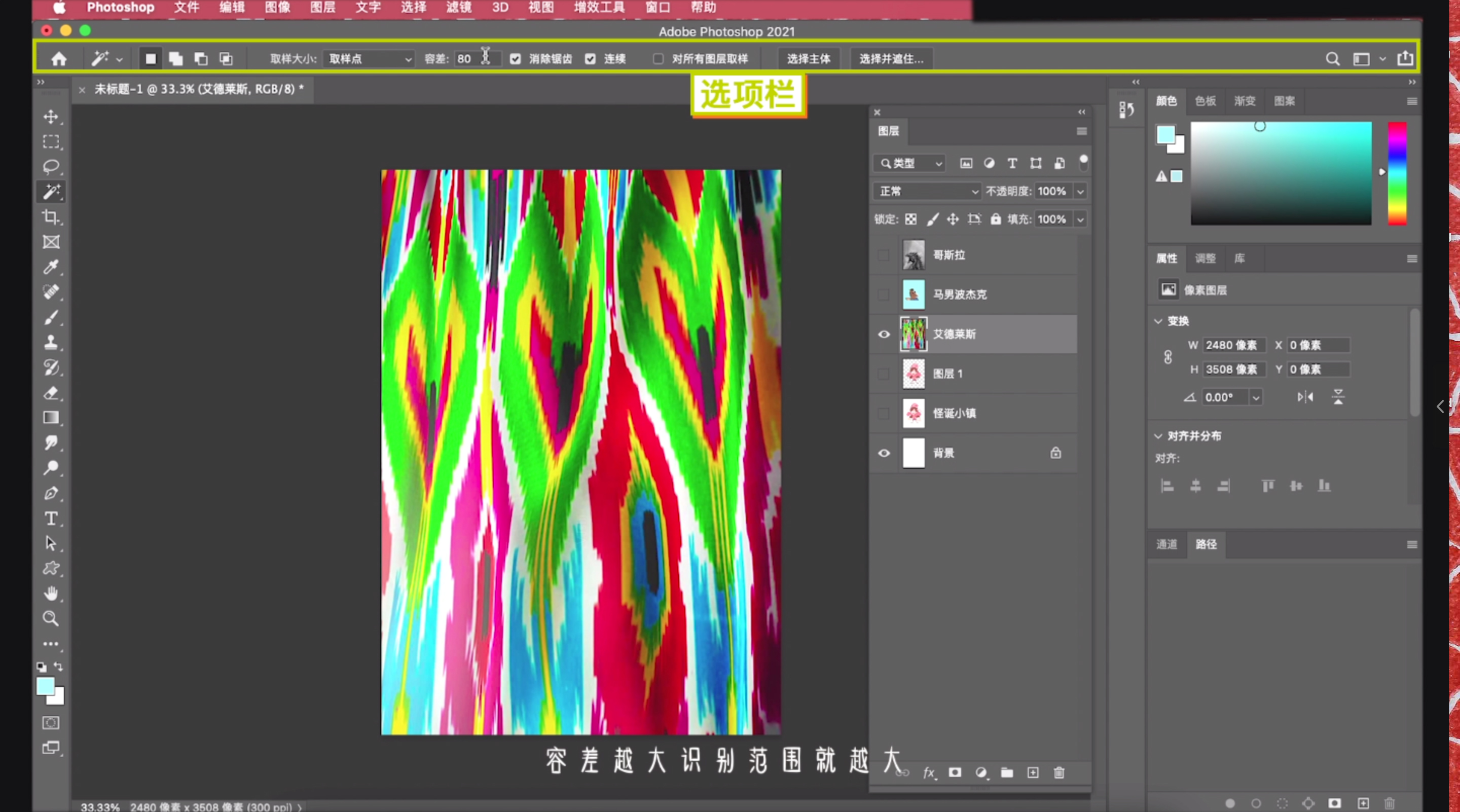
容差
再看选项栏,消除锯齿讲过了。后边的连续是什么意思呢?勾选连续,只能选取互为相邻的相似像素。在勾选的状态下,选取的颜色只是挨着的一片。取消勾选,整个画面的相近色都被选中。
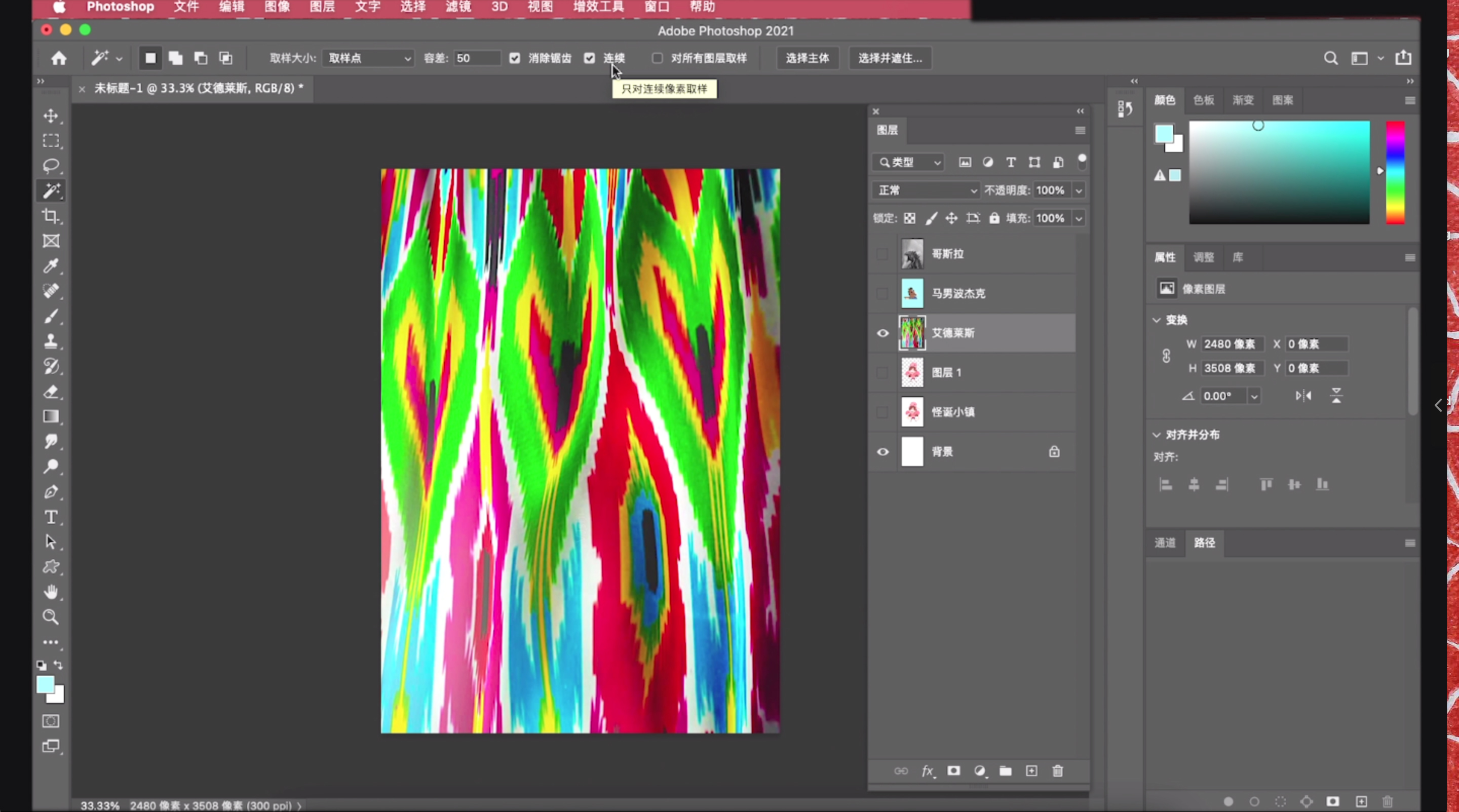
连续
再看后边的对所有图层取样,勾选他以后可以在当前选中的图层状态下选择没有选中图层的颜色。
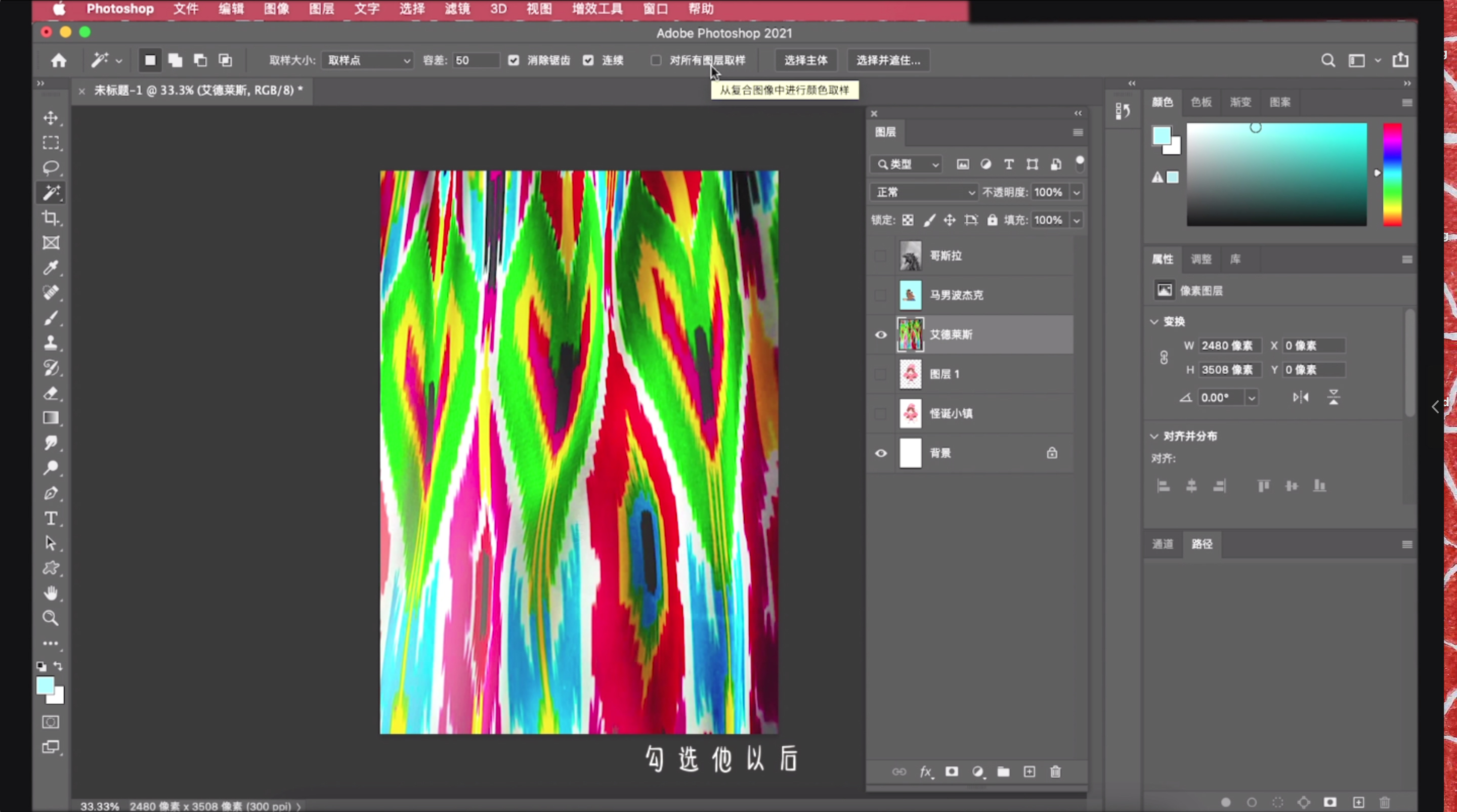
对所有图层取样
整个选项栏,最常用的就是容差,其他的了解一下即可。
我们试着用魔棒来抠张图,这张图的背景颜色很统一。直接点击 背景区域,选区就出来了 。但是选中的是背景,不是被抠的对象。所以可以右击,菜单里有一个,选择反相。或者按快捷键 ctrl+shift+i 然后ctrl+j 图就抠好了。
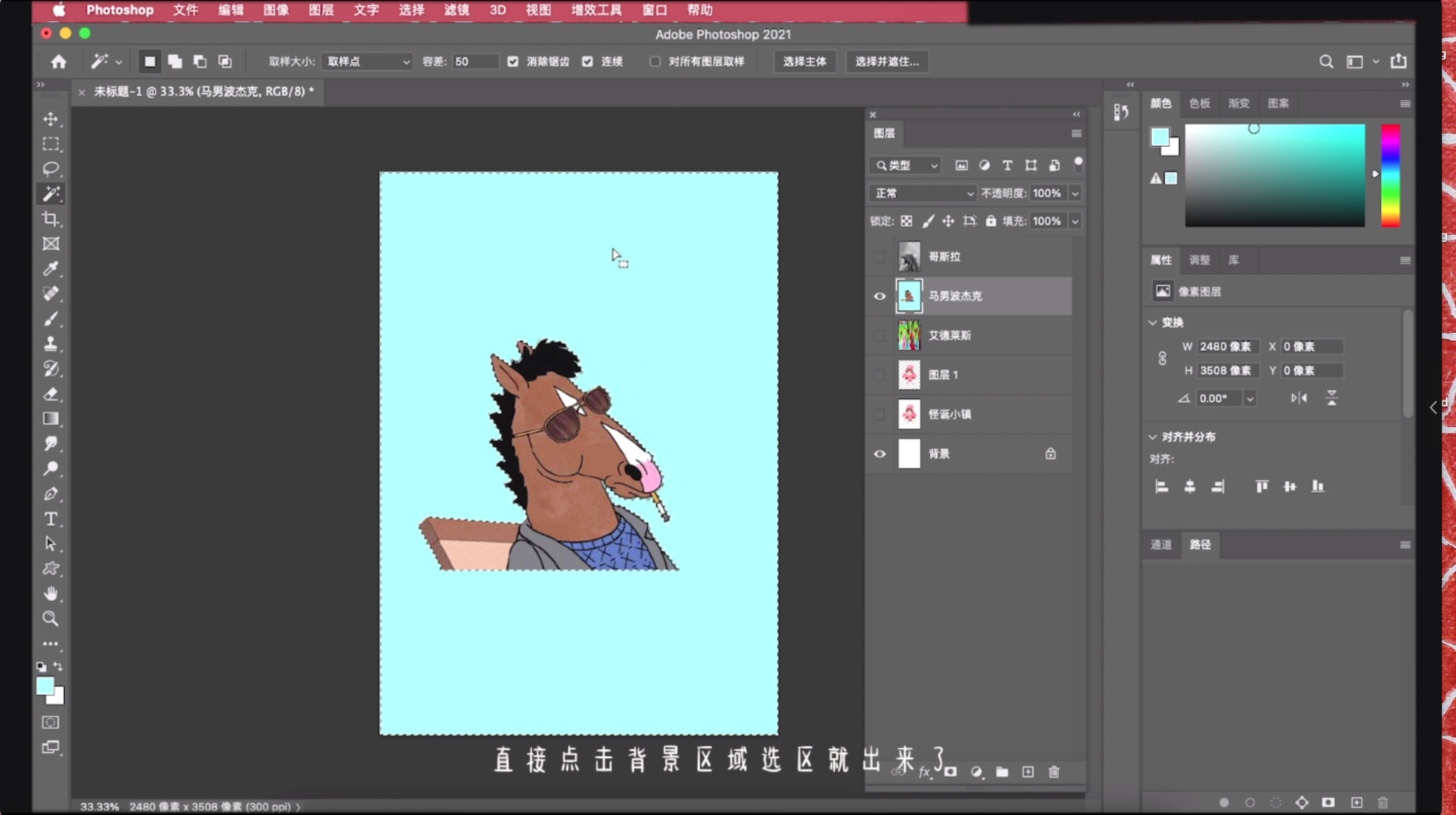
直接点击 背景区域
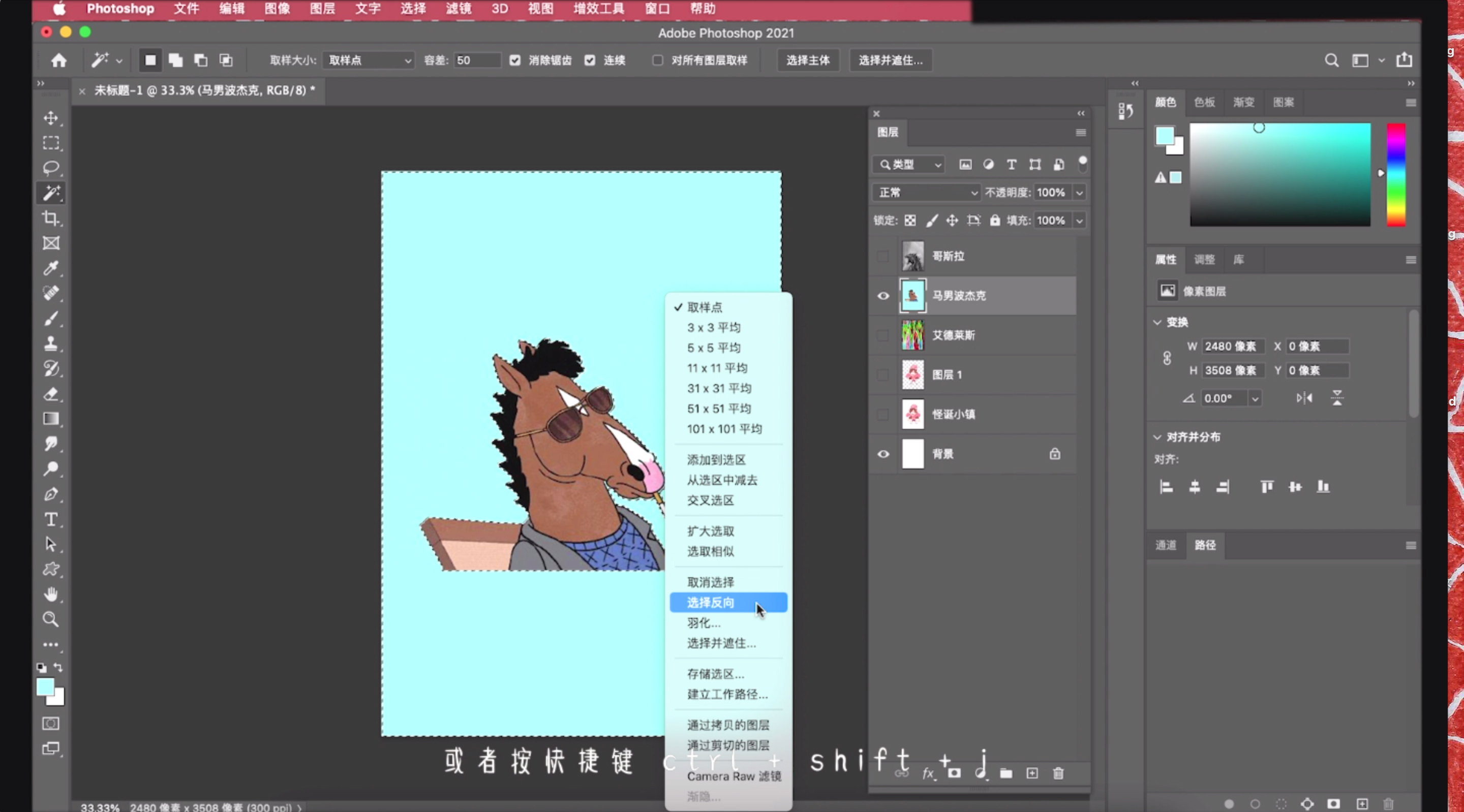
选择反相
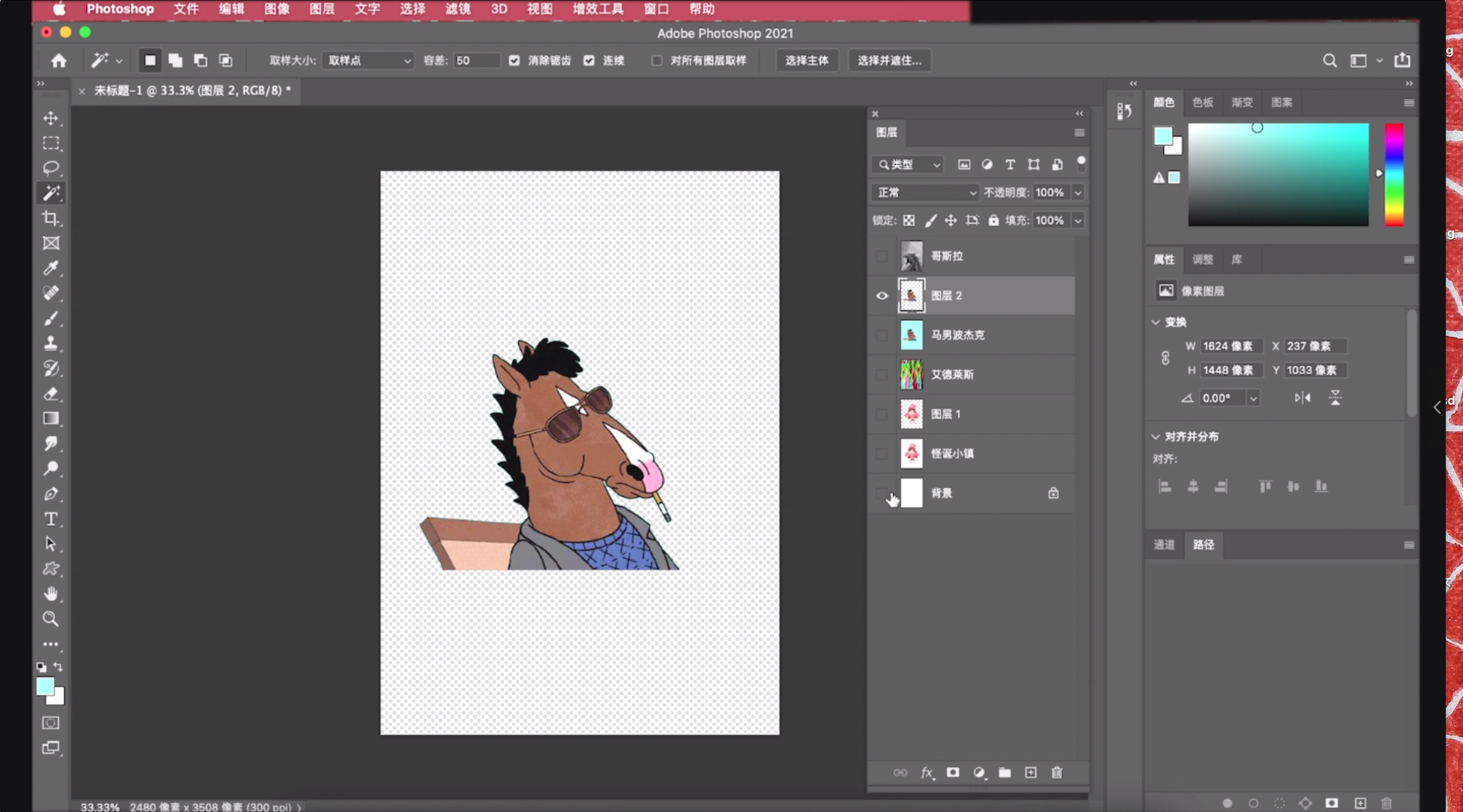
抠好了
接着看工具栏-对象选择工具,这个工具,比刚才讲的两个工具更省事。他只需大概框选一下主体对象,即可生成对象选区。
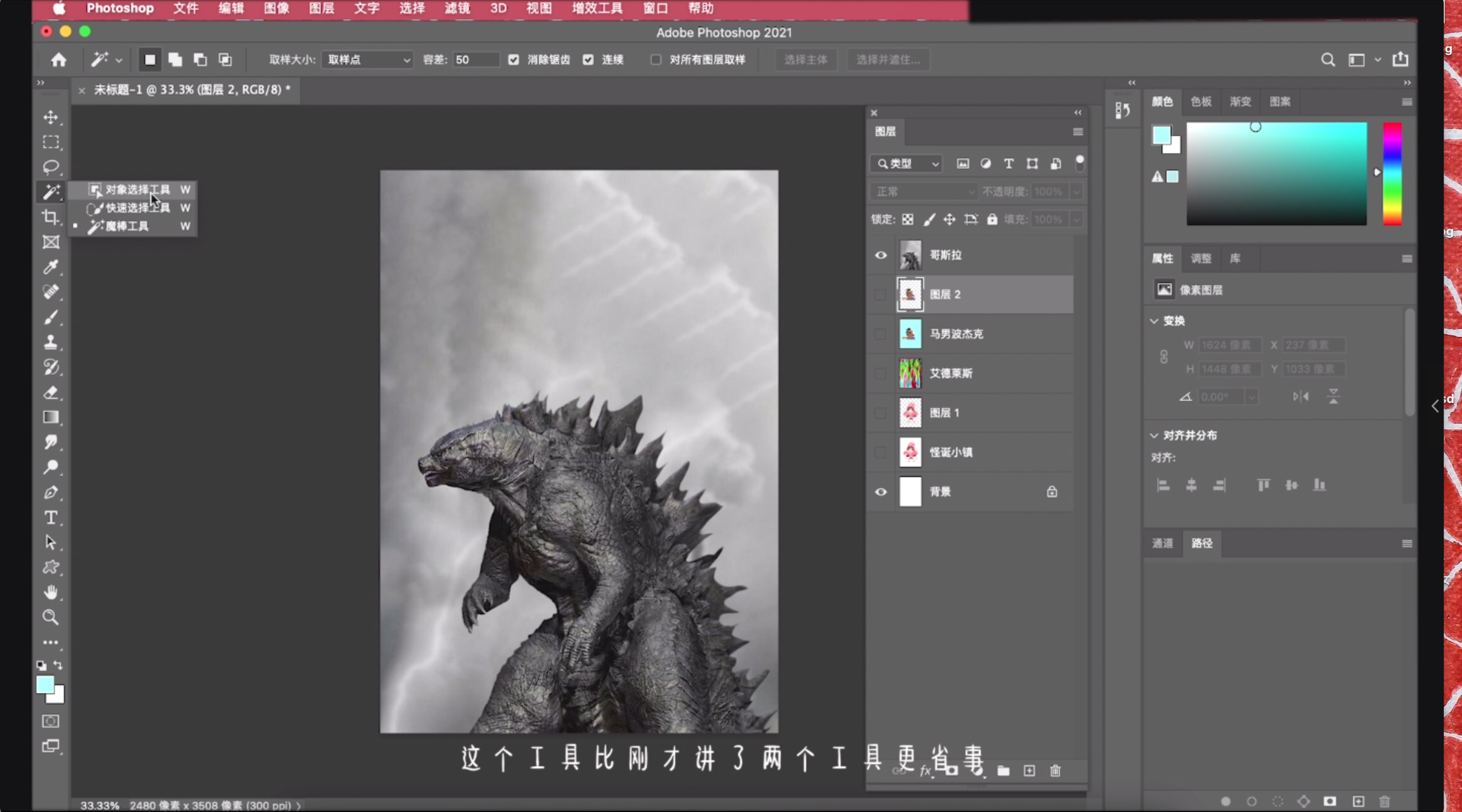
工具栏-对象选择工具
他的选项栏,前边也还是那些学过的选项。这里的模式,下拉菜单里有矩形,有套索,这就是框选对象的形式。

框选对象的形式
我们先试一下,矩形 对主体画个框 松手 选区就自动识别出来了 ctrl+j 看一下 很快捷。
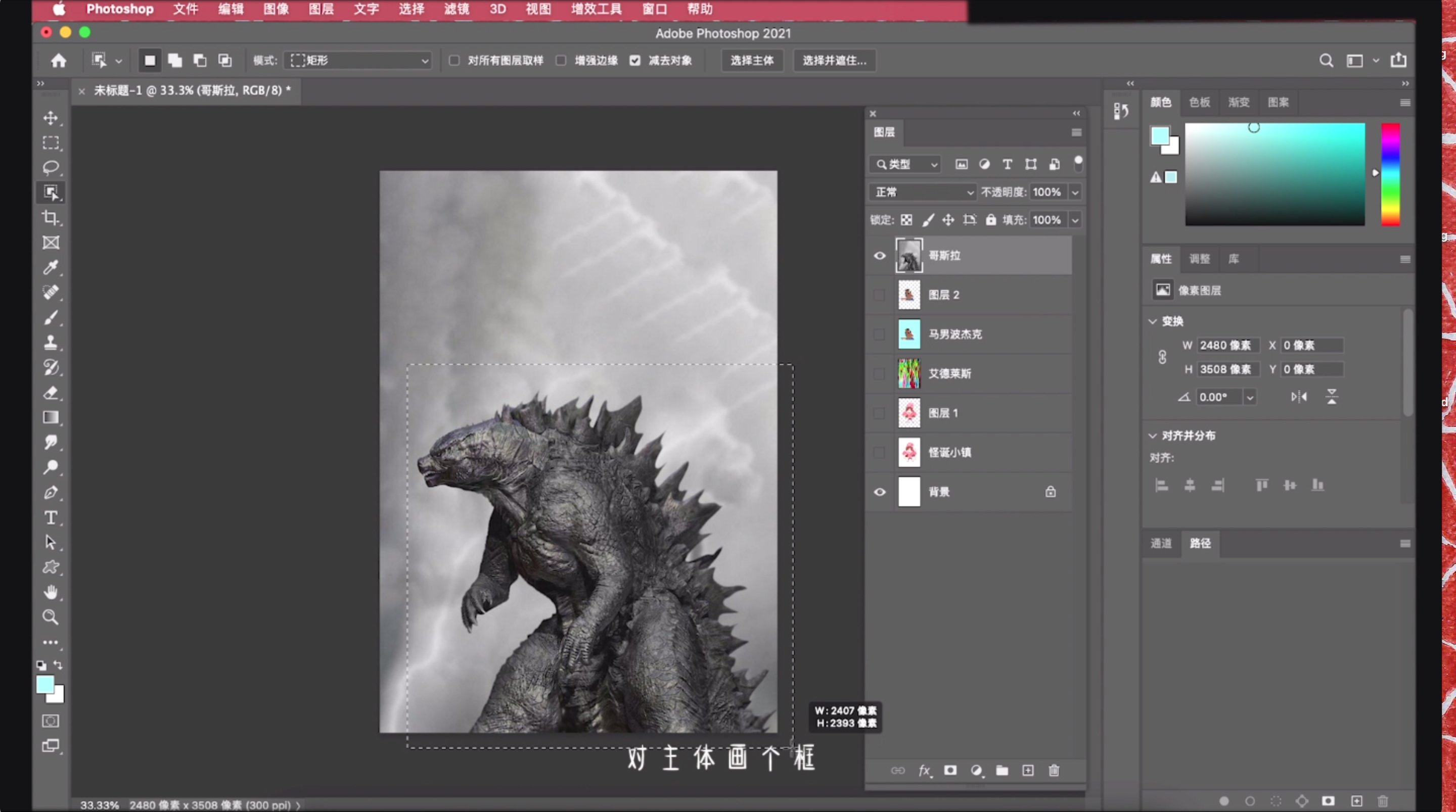
对主体画个框
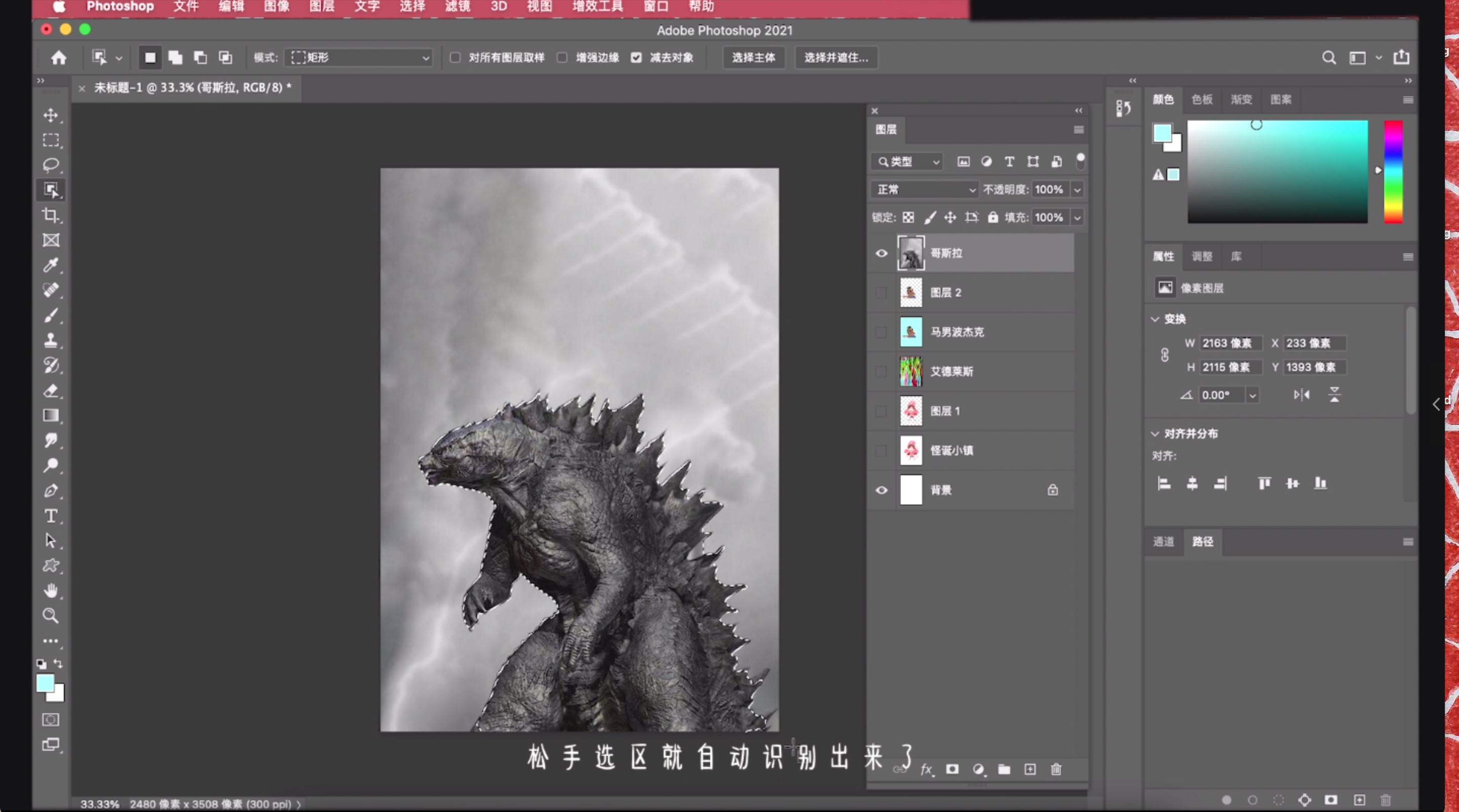
松手
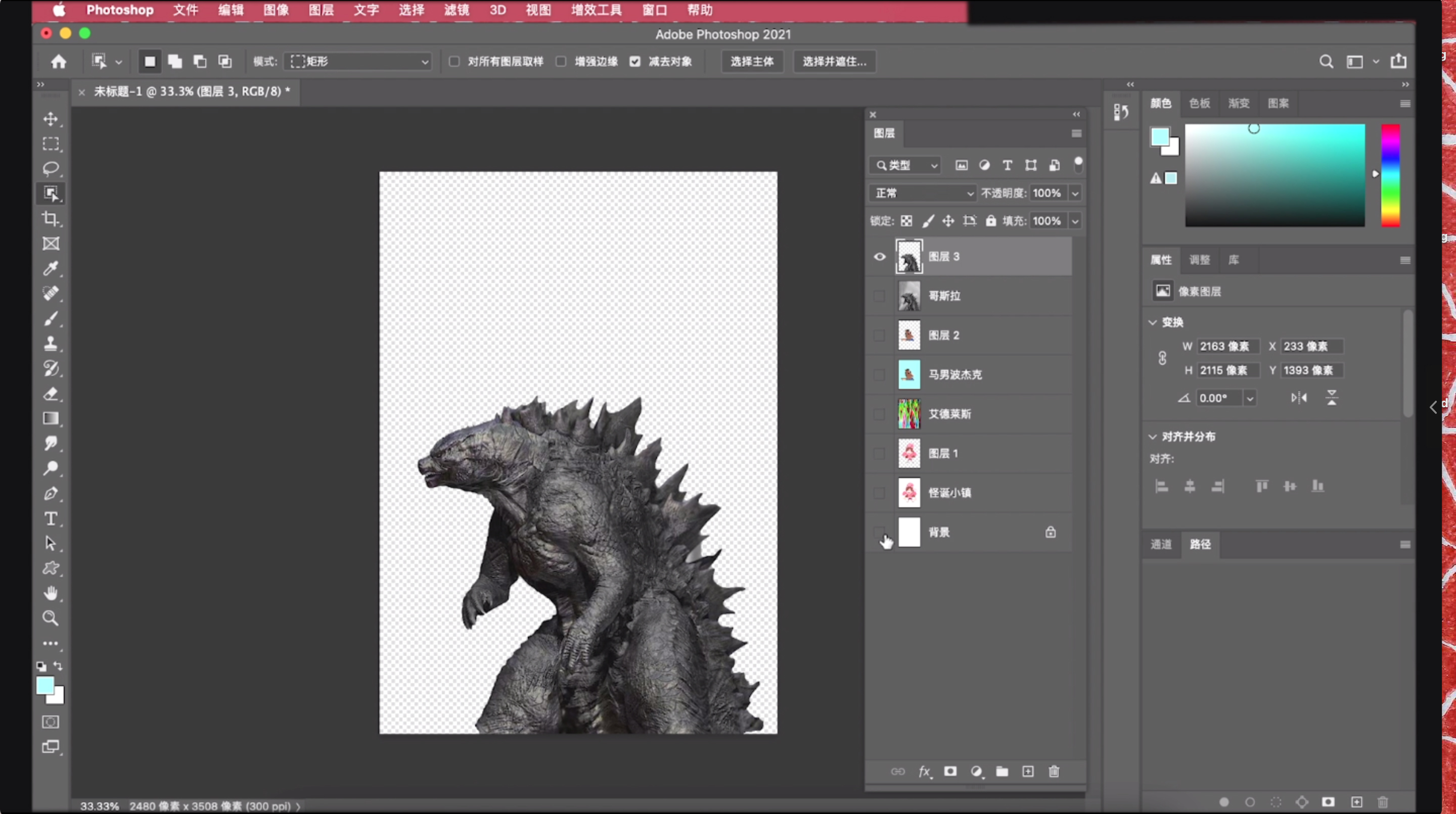
抠好了
我们学习了三个 快速抠图快速生成选区的工具。在做图的过程中,对选区精度要求不高的时候,可以有针对性的灵活使用他们。