去除水印在我们工作中或者淘宝、都是非常能运用得到的,这次我整理了在Photoshop去水印的六种方法,录制了GIF步骤图,这6种方法不单单只可以去除文字水印,它可以去除图案,人物斑点处理模特细节等........运用范围很广泛,有需要的可以保存下来。

1. 使用"仿章工具"去水印
仿章工具在ps中是比较常用的方法。操作方法:选取仿制图章工具,按住Alt键(选取仿制源,也就是选择相邻相似的色块、区域采样),采样后在水印区域拖动鼠标复制覆盖水印。
注:采样点为复制的起始点,选择不同的笔刷直径会影响覆盖的范围,还有区域融合效果。
如下图所示:
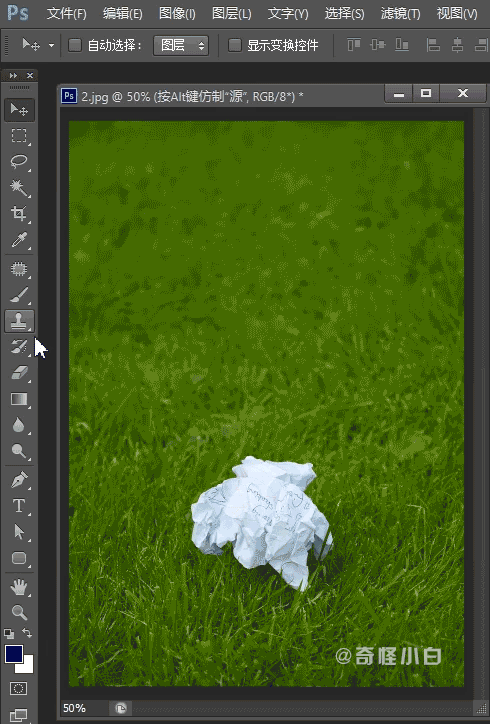
2. 使用"修补工具"去水印
图片背景色彩和图案比较一致,使用修补工具是非常的方便的。操作方法:选择修补工具,按鼠标左键选取修补项(也就是我们的水印),选取后就放开左键,在接着用鼠标左键继续拖动到相似的图案位置,松开,就完成复制了。
注:修补工具具有自动匹配颜色的功能,复制出来的效果与周围色彩较为融合,这是仿章工具所不具备的。
如下图所示:
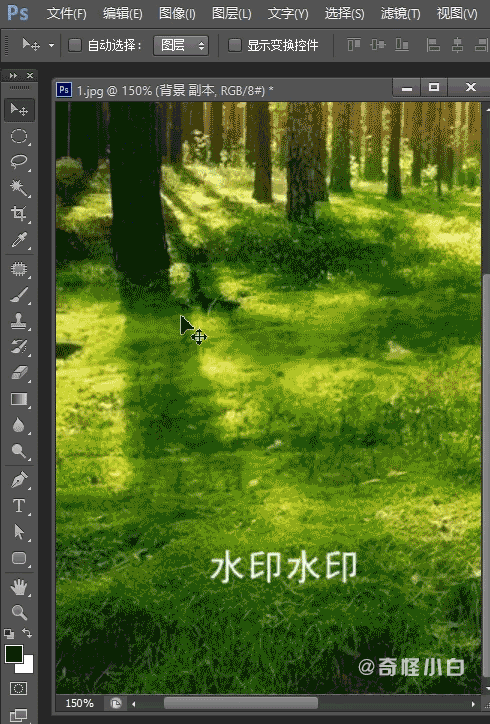
3. 线性渐变去水印
有些背景色是垂直线性渐变颜色的图标,有一个方法可以快速的去除水印。操作方法:首先用矩形工具选取相邻的图案,选取不宜太宽或者超出区域,高度适合文字的高度即可,然后按住Ctrl+Alt键,同时连续按方向键(←或→),直至完全覆盖水印为止。
注:这个方法在这样渐变图案中是比较适合的,杂乱的画面不适用。
如以下图所示:
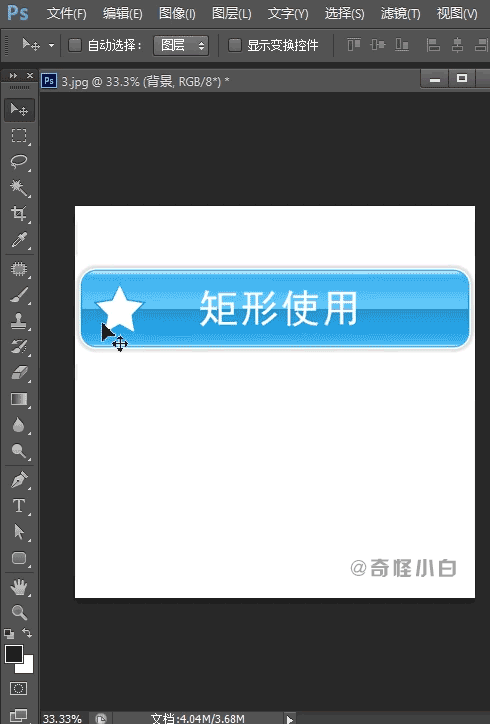
4. 使用滤镜中"消失点"去水印
在一些画面透视效果比较强的画面(如:地板),可以使用滤镜中的"消失点"进行处理。
操作方法:(1)执行菜单栏、滤镜、消失点,进入消失点编辑界面。选取左边工具栏中的创建面板工具,沿着地板缝,依次点四个点,连成一个透视区域。
(2) 选取左边工具栏中的图章工具,按住Alt键选取源图像点,(绿色十字变红后)在水印区域拖动即可,最后按确定,就会保存命令,退出消失点编辑界面。
注:这个方法可能对新手们比较难理解,但是你只要跟着步骤去操作,就知道怎么回事了,毕竟实践是检验真理的唯一标准。(手动滑稽笑...)
如下图所示:

5.矩形工具复制相似区域去水印
矩形工具选择无水印区域的相邻或者相似的图案区域,选择好区域,按Ctrl+j键将其复制成新的图层,在利用橡皮擦工具沿图案边沿擦(橡皮擦选择软画笔)让图案更加融合画面。
注:这种方法是比较不推荐使用,但是也是一种方法技巧,就是稍微比较笨笨的方法了,偷笑中的小白......。
如下图所示:
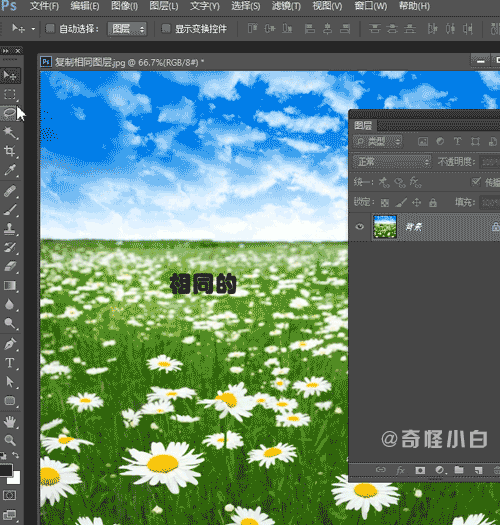
6. 使用"修复工具"去水印
操作方法与仿章工具相似。按住Alt键,在相邻或者相似区域采样,然后在水印区域拖动鼠标,就会覆盖水印,这个功能也具有自动匹配颜色的功能,可根据自己需要选用。
如下图所示:
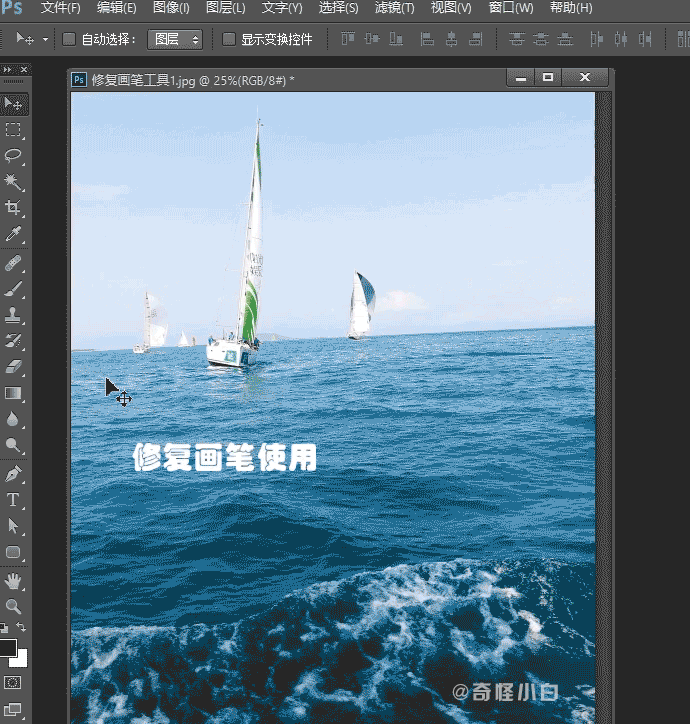
小白提示:方法仅供参考,具体操作要根据自己图片去选择合适的方法,才能去除水印后,还能让让自己的图片看不出来处理过,画面融合得当。






