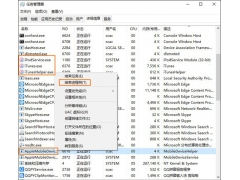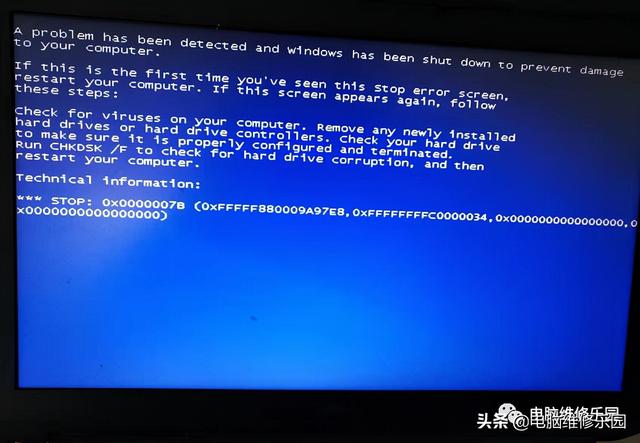华为路由器售价不便宜,华为路由器大部分消费者都是企业级的,占据了高端路由器的部分市场。有小伙伴想购买路由器的时候,听说华为路由器好用,选购了华为路由器,但自己又对这个一窍不通,不知道该怎么去设置安装。小编这里给你们分享一份关于华为路由器如何设置的教程,图文并茂的讲解给你们。

1、首先将网线跟电源线插好。

2、路由器的网线插好通电后,手机可以接收到wifi信号,点击连接(一般为品牌型号命名,无密码)
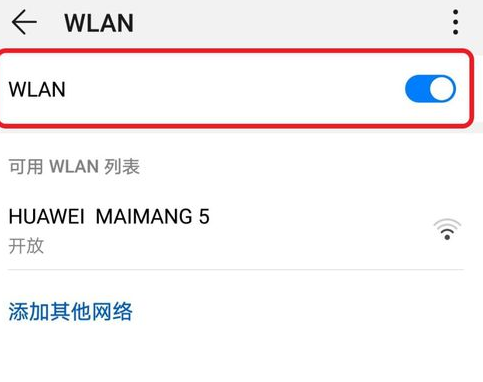
3、会自动跳转或者打开浏览器输入http://192.168.3.1,在路由器的底部也可以看到。点击立即体验。
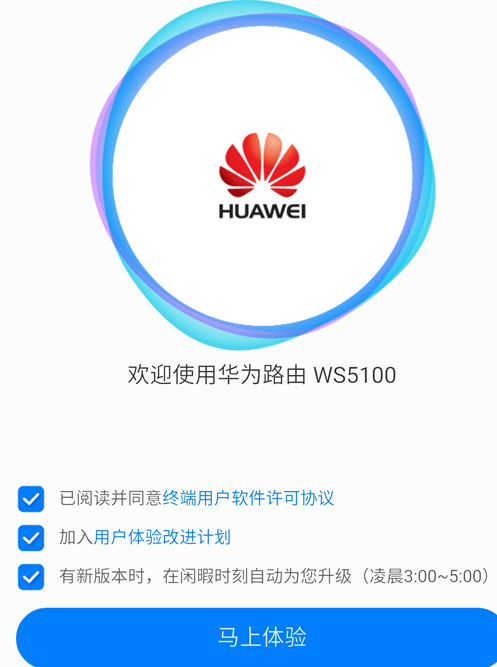
3、输入宽带账号和密码,具体咨询报装宽带的运营商。
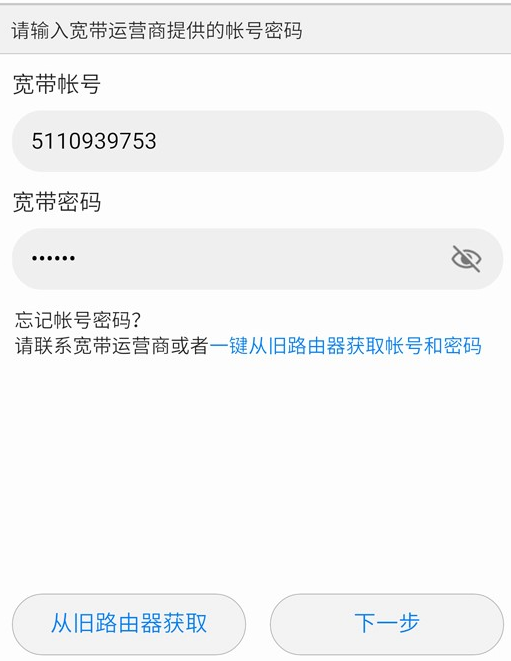
4、输入wifi名称和密码,点击下一步。
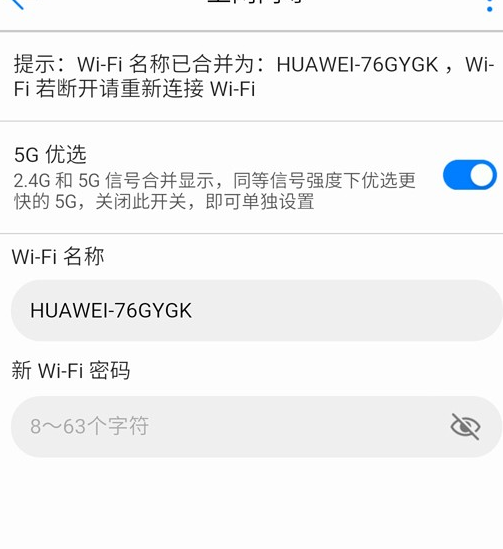
5、继续点击下一步即可。
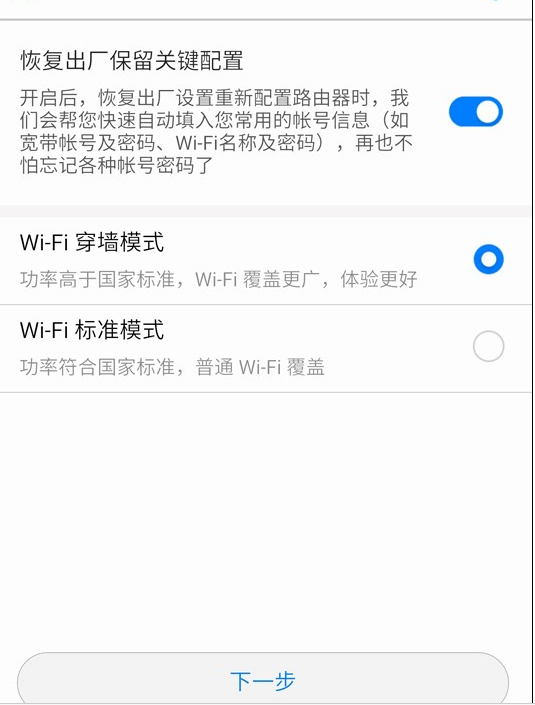
6、看到下图代表设置完成,可以正常上网了。
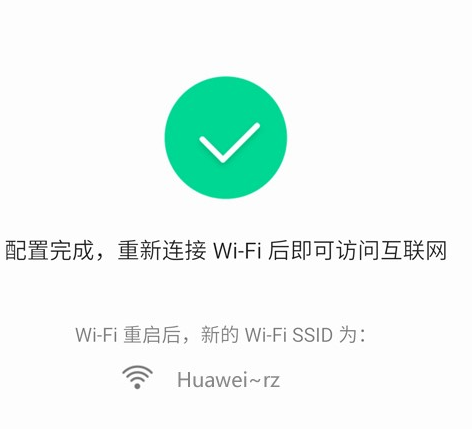
以上就是华为路由器的设置步骤,其实现在的路由器设置都很人性化,简单的几个步骤就能设置完成了。不知道小编的分享有没有对你们起到帮助呢。