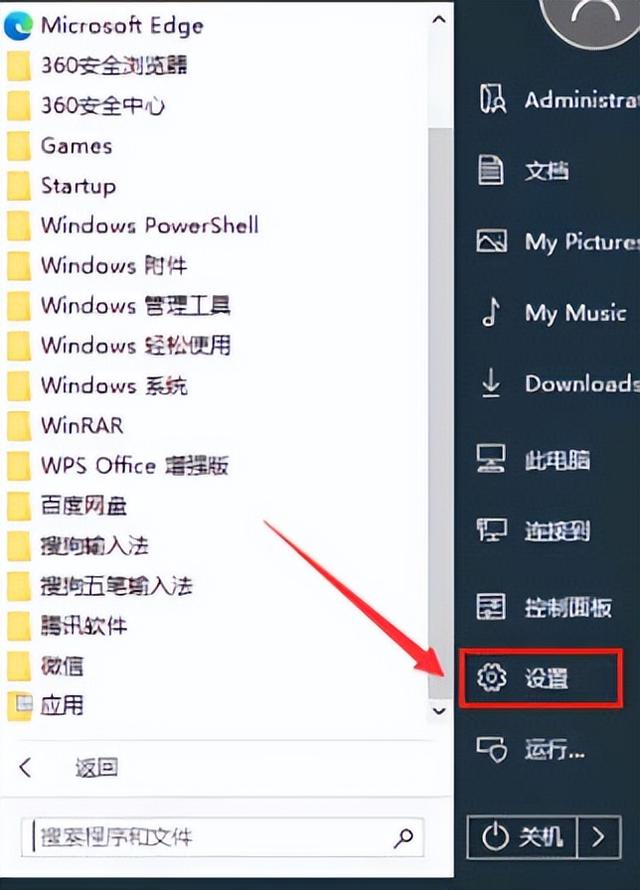概述
因为工作中有个小应用也是放在了IIS中间件上,所以整理下这块内容,下面介绍下之前在win7上安装部署IIS的教程。
IIS功能概述
这里只简单梳理一下,不做过深研究
web服务器主要功能是提供网上信息浏览服务,实现资源共享,同时还可以借助于局域网服务器访问页面可以有效的实现信息的同步,还可以随时随地将自己的信息上传到服务器端
在IIS中处理HTTP请求
下面的列表描述了请求处理流程:
1.当客户端发起你个面向服务器的http请求后,HTTP.sys截获该请求。
2.HTTP.sys通知WAS从配置文件中获取必要的信息。
3.WAS从applicationHost.config文件中请求配置信息。
4.W3SVC接收到相应的配置信息:应用程序池,网站配置等信息。
5.W3SVC使用配置信息来配置HTTP.sys.
6.WAS为请求隔离模式相匹配的应用程序池开启一个工作进程。
7.工作进程处理请求并且返回响应给HTTP.sys.
8.客户端接收响应。
总的请求过程如下图:
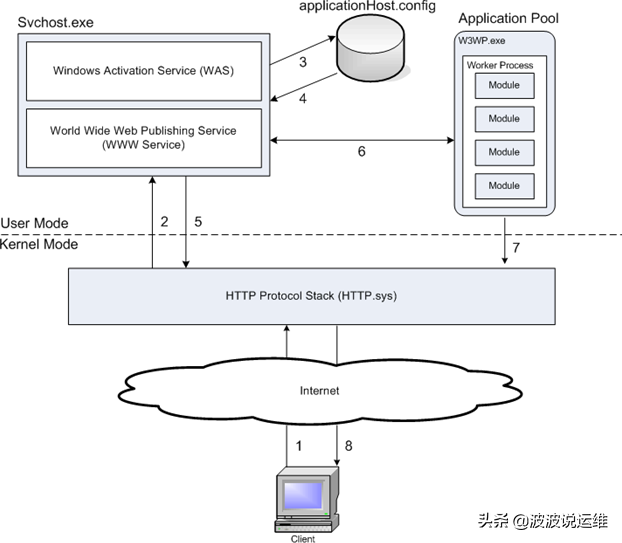
安装部署IIS
1、安装IIS
1-1、点击打开“开始”菜单中的控制面板选项,面板显示按“类型”方式显示,选择“程序”
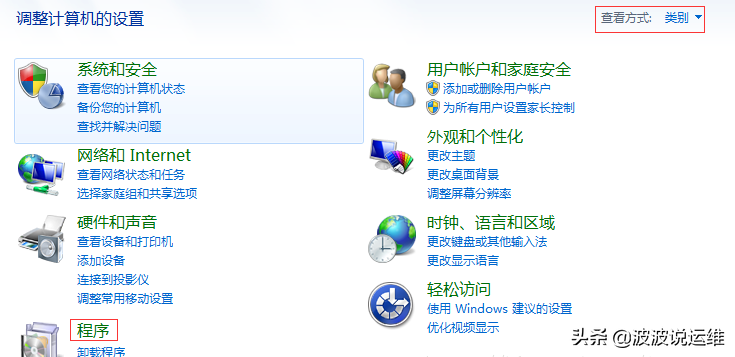
1-2、点击选中“打开或关闭Windows功能”,等待几分钟。
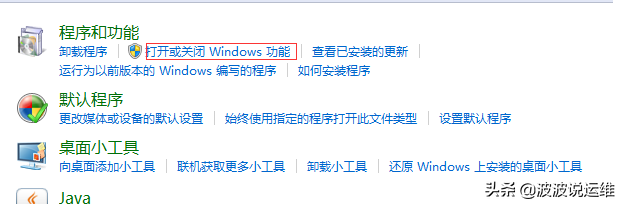
1-3、找到对应的“Internet信息服务”,勾选以下选项
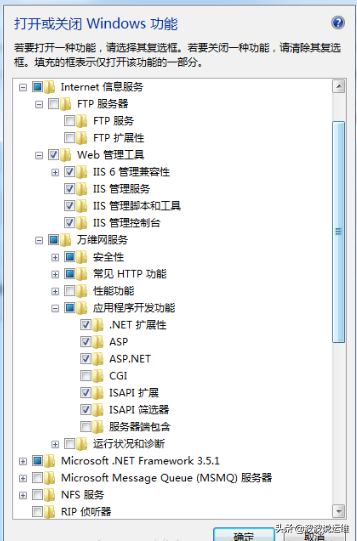
注意:
1)、如果要调试站点的话,必须有“Windows身份验证”
2)、“摘要式身份验证” 是使用 Windows 域控制器对请求访问 Web 服务器上内容的用户进行身份证。
3)、“基本身份验证” 是要求用户提供有效的用户名和密码才能访问内容。
4)、要调试 ASP.net 当然要安装IIS支持 ASP.net 的组件了。
5)、切记勾选ASP选项,否则配置时会找不见ASP

安装好组件以后,重启才能生效。
重启后打开控制面板->管理工具,即可看到刚才配置开启的Internet信息服务管理,代表本机IIS服务器功能已打开。
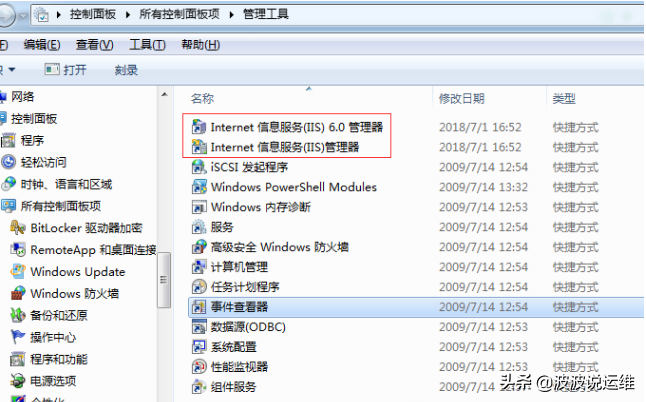
2、下面配置IIS服务器。
2-1、点击第二个Internet信息服务管理器或者cmd+R,命令行输入:inetmgr也可打开对应配置界面
2-2、点击左边的倒三角,就会看到网站下面的default web site,然后双击IIS下面的ASP.
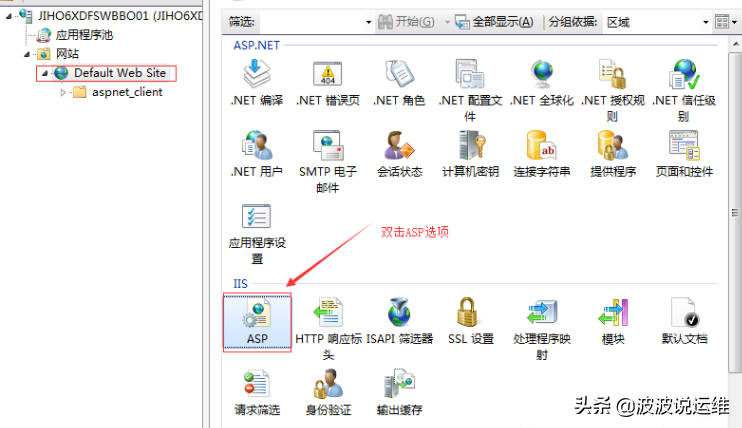
2-3、进入ASP设置窗口,行为下面的启用父路径,点击后面,修改为true,默认为false。
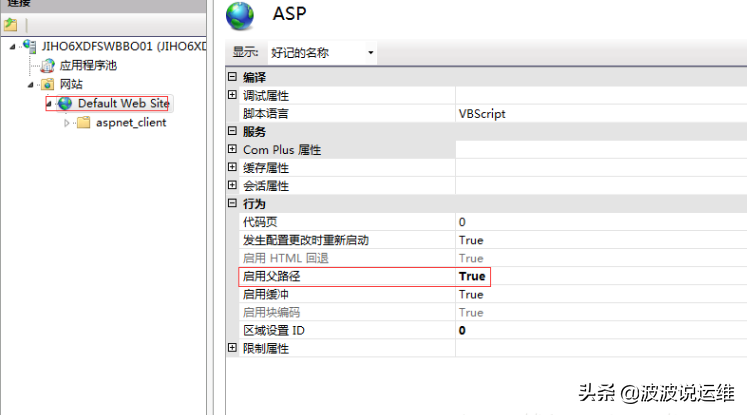
2-4、设置高级设置,步骤:先点击default web site ,然后点击最下面的内容视图,再点击右边的高级设置。
在你正确开启IIS功能服务以后,默认的IIS目录在C:\inetpub\xxx 默认生成相关的文件,如果想使用自己的,将物理路径关联到自己的本地程序磁盘路径即可.
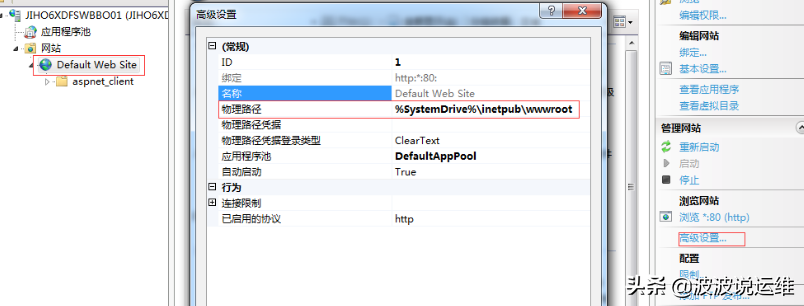
2-5、设置端口问题,点击default web site 再点击最下面的内容视图,然后点击右边的编辑绑定。
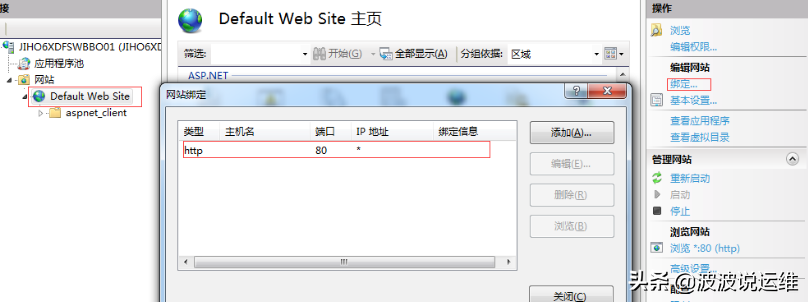
此时,基本完成IIS的本地设置,在浏览器中输入:http://localhost/,如果出现以下界面,则代表IIS服务设置成功。

上面主要介绍了安装部署IIS及相关配置,感兴趣的朋友也可以测试一下。