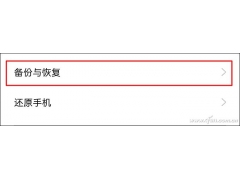由于个人隐私越来越重要,如果我们将文件存储在第三方服务器上总会存在风险。但如果想远程访问存储在自家Mac上的文件怎么办呢?。有众多“动态DNS”服务有这种功能,但可能最方便、最出色的办法还是使用苹果的Back to My Mac服务。
设置Back to My Mac
配置Back to My Mac并不难,只需登录到iCloud启用“Back to My Mac”服务即可(图1)。不过有很多容易被忽视的选项会影响远程访问的顺利进行,比如系统偏好设置中Energy Saver节能器,启用Wake for Network Access网络唤醒的相关选项(图2)。以及路由器中有时被关掉的UPnP或NAT-PMP服务,在这里也需要启用。设置好后就可以直接打开远程Mac上面的程序和文件,Mac之间来回拷贝文件,以及从命令行远程控制。
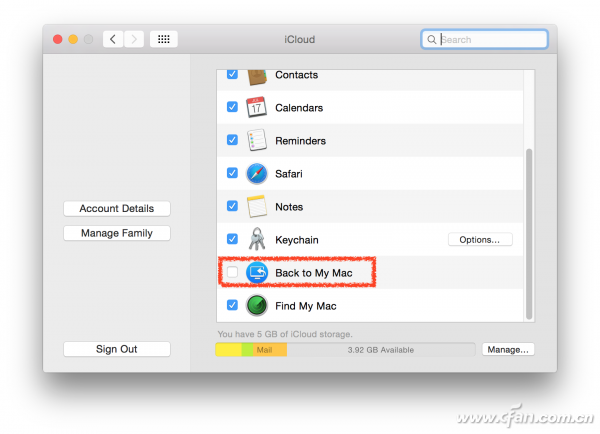
01
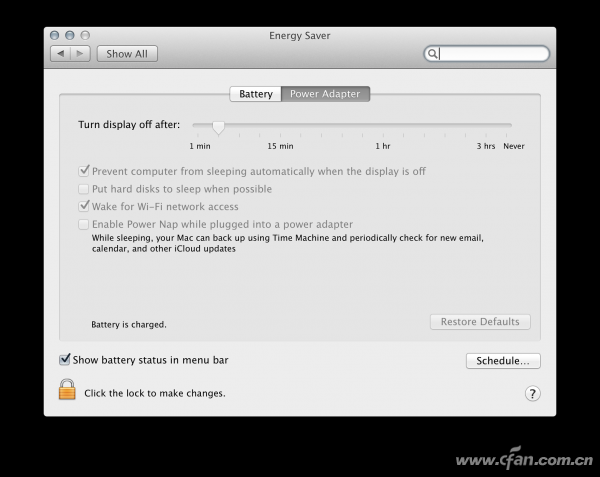
02
共享另一台Mac的屏幕
想访问和管理远程Mac最直观的方法就是屏幕共享,屏幕共享支持额外的选项,比如同步剪贴板和拖放支持文件共享。借助这种选项,你可以将文件从当前Mac的Finder拖到屏幕共享窗口,即可将文件拷贝到远程电脑上,同样可以从远程Mac拷贝文件(图3)。选择编辑菜单中的“用户共享剪贴板”,拷贝随意一台Mac上的任何所选择文本或图像,相应数据会流式传输到另一台Mac的剪贴板。然后只要按Command-V组合键,就可以粘贴另一台Mac的剪贴内容。
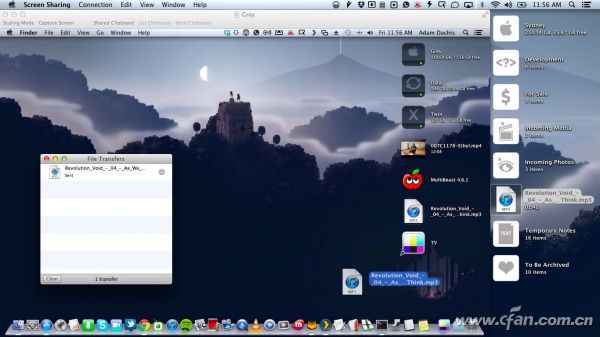
03
这项服务并不仅限于你自己的电脑,还可以用来连接本地网络上任何启用屏幕共享的其他任何电脑。新的10.10系统Yosemite可以请求通过Messages借助屏幕共享访问朋友的Mac。如果是较老的10.9系统Mavericks,也可通过AIM、Jabber和Google Plus等第三方服务才能实现(图4)。
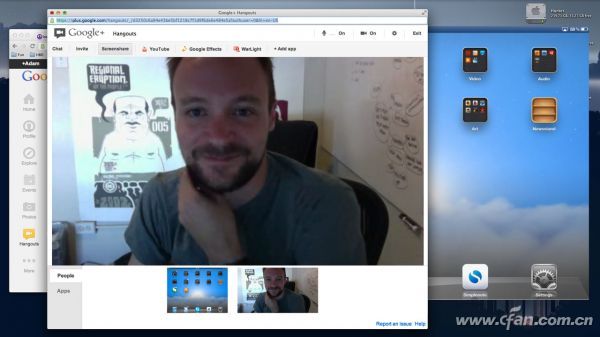
04
文件共享
如果你希望只是访问远程Mac的文件不想用屏幕共享,启用远程Mac上的共享中的文件共享服务(图5),选择当前Mac上的Finder窗口侧边栏中的那台远程Mac后,就会看到各个默认和自定义的共享文件夹出现,可以挂载这些文件夹,然后随意浏览,访问所需的访问。
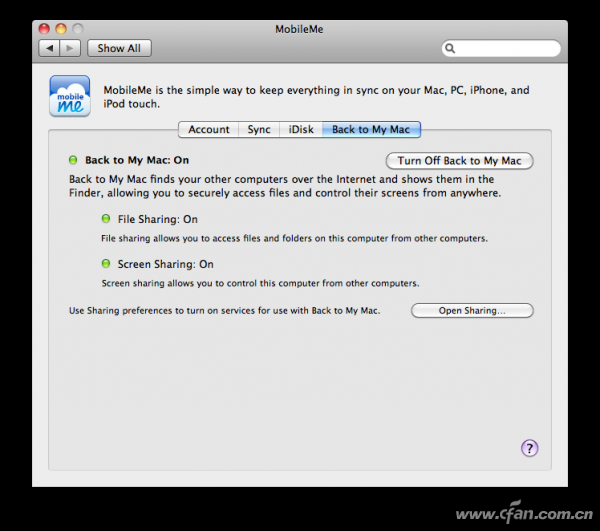
05
高级远程登录
远程管理Mac的另一个办法适合更高级的用户,甚至还可以在Mac上运行命令和脚本。启用远程登录服务后使用Terminal窗口(图6),然后按Shift-Command-K组合键,或从Shell菜单选择新建远程连接,弹出新建远程连接窗口。选择安全外壳服务就可以在服务器列表中看到任何已被启用的Mac。
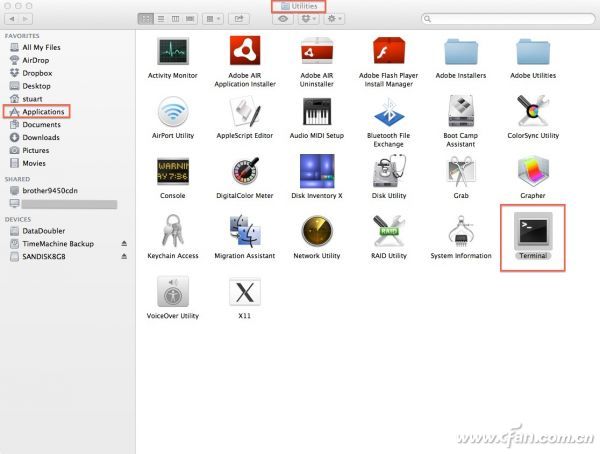
06
不过Mac上还有另外一些服务是无法用这种方式检测到的,比如自定义FTP软件、Web服务器、许可证管理器,或已配置的其他任何服务器软件。如果你启用了这类软件,仍可以使用Back to My Mac连接到它,只要构建一个让你可以从任何地方访问Mac的URL。在Terminal中输入命令dns-sd -E,列出你iCloud帐户的域层次结构。输入完毕后会看到类似这样的结果(图7):
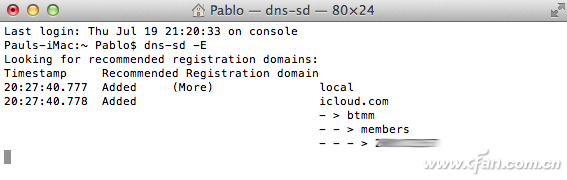
07
local
icloud.com
- > btmm
- - > members
- - - > 账户ID
有了上述信息,就可以构建URL以便直接访问远程Mac。比如说电脑名称为“Cybaster’s MacBook Pro”,那么名称将是“cybasters-macbook-pro”(只使用小写字母、去掉所有标点符号、空格换成破折号、并省略.local后缀)。如果帐号是“12345678”,就要使用下面这个地址:
cybasters-macbook-pro.12345678.members.btmm.icloud.com
还可以为Finder中并不直接得到支持的各连接服务比如SSH和SFTP指定URL,比如在远程Mac上启用OS X CUPS Web界面可以连接到它来配置打印机,只要在类似下面的URL中指定端口631就可以。最终变为:
http://cybasters-macbook-pro.12345678.members.btmm.icloud.com:631
小结
Back to My Mac地址的用途相当广泛(图8),不仅仅可用于从另一台Mac访问某台Mac,如果你有iOS设备还是安卓手机,无论是支持SMB文件共享、SSH连接、Web连接及其他的Windows PC还是Linux系统,那么都可以使用这些系统上的Back to My Mac地址遥控我们的Mac。最后一提,虽然共享服务有其便利之处,但还是建议在不使用时候将其禁用以避免隐私泄露问题。
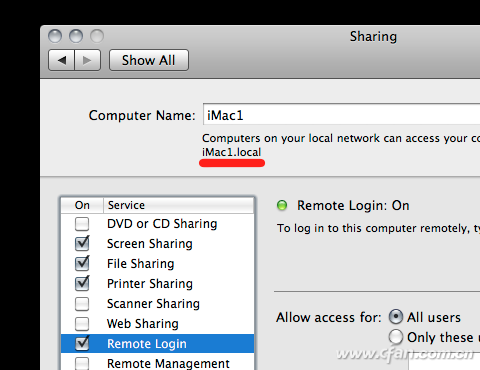
08