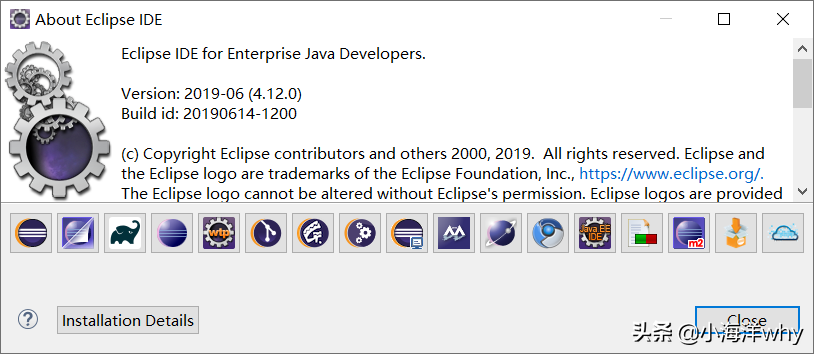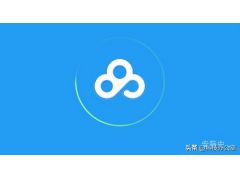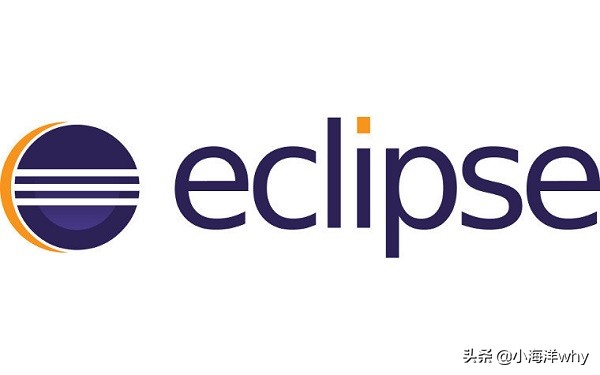
第一次使用Eclipse,双击打开Eclipse后,会出现如下图界面。
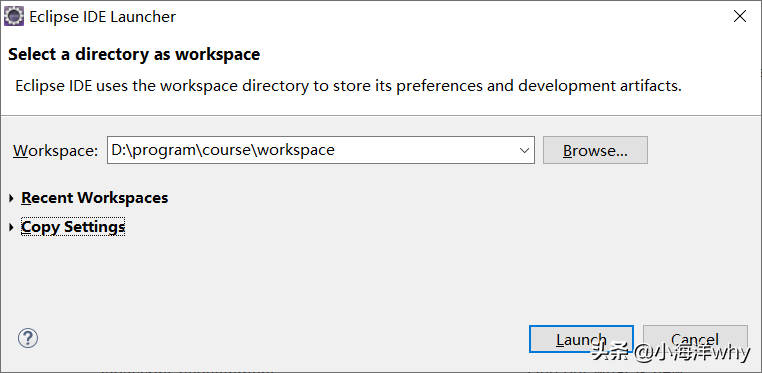
Workspace的值代表存放在Eclipse新建的项目的文件夹位置,即工作空间。这里可以点击Browse按钮选择自己配置的文件夹位置,但注意路径中不能包含中文。一个Eclipse可包含多个工作空间,配置好后,点击Launch按钮进入Eclipse工作台,如下图。
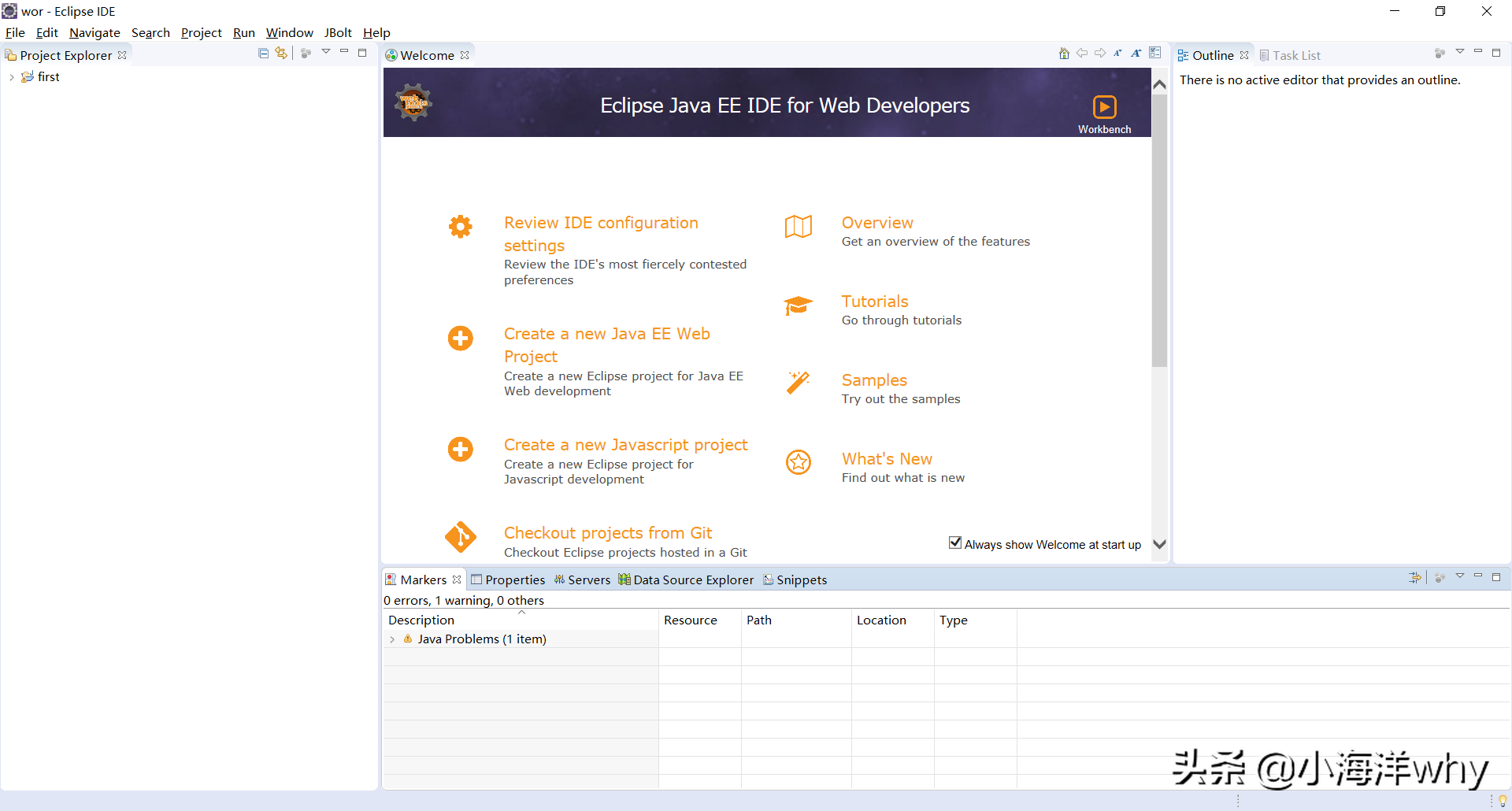
最上方的部分叫做菜单栏,如下如所示。

左侧部分叫做项目资源管理视图,如下图所示。
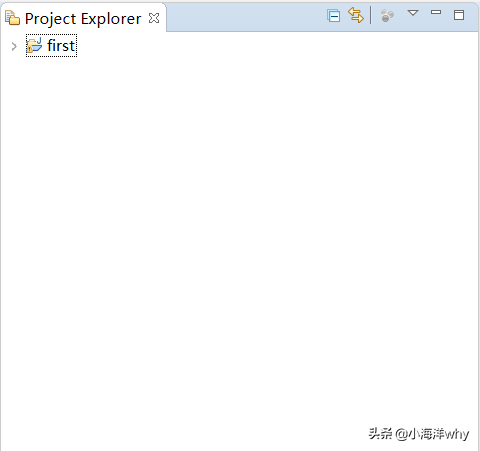
中间的上半部分叫做代码编辑区,如下图所示。
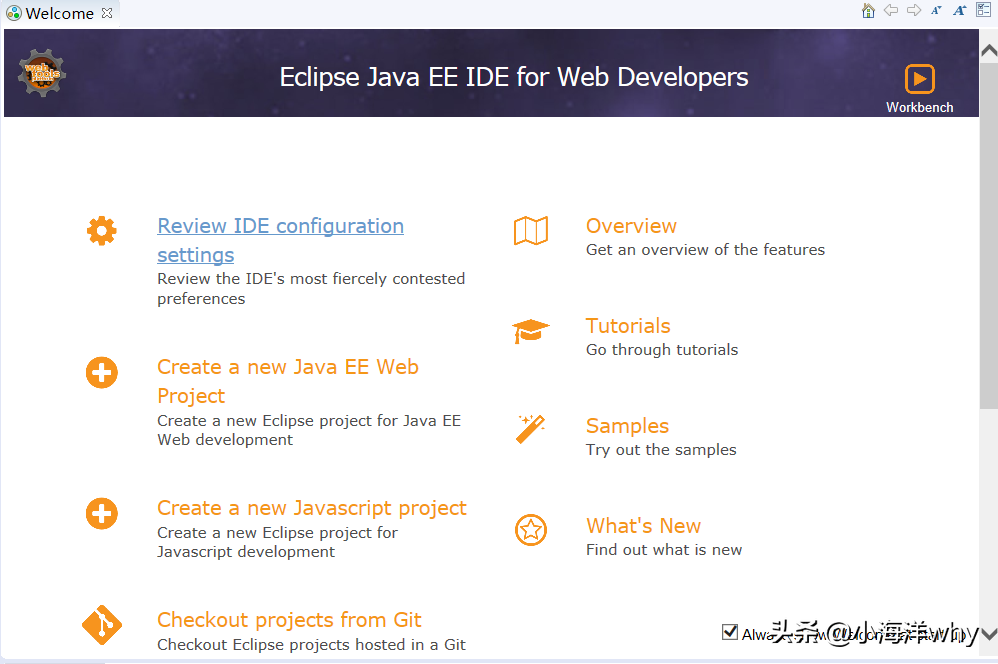
中间的下半部分叫做其他视图,包含了很多窗口,其中console窗口叫控制台,输出语句会在这里打印,如下图所示。
最右侧是大纲视图,如下图所示。
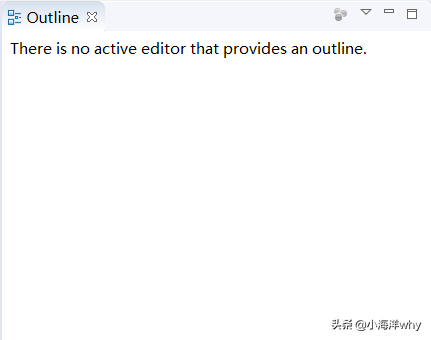
下面介绍菜单栏中的常用功能。其他功能区后续手册中会有介绍。
点击File,会出现下图
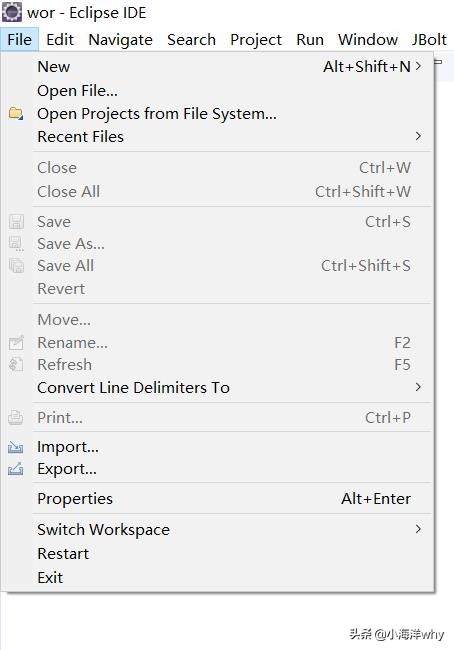
在File中常用的有New、Switch Workspace和Restart
点击New会出现如下对话框
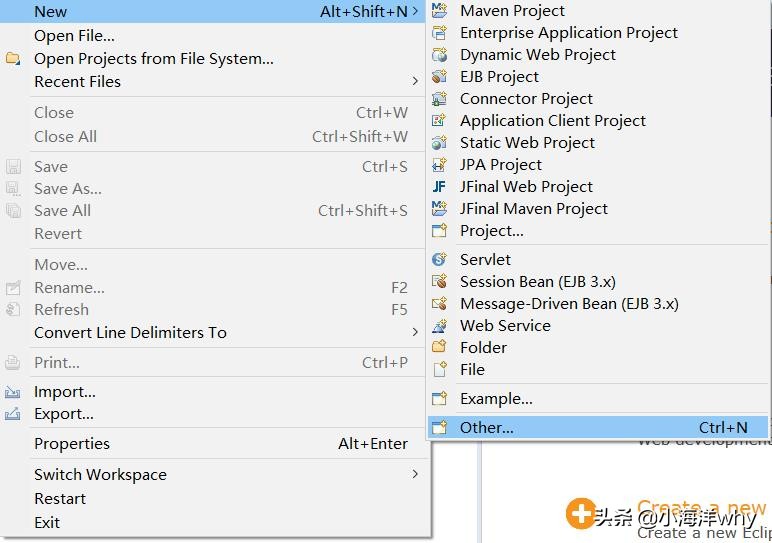
我们目前新建的所有的内容都能够在这里找到,通常我们是进入Other中寻找我们要新建的内容,大家可能已经发现在Other后面有一个快捷键Ctr+N,表示我们不用每次都从File中进入新建窗口,而是直接可以Ctr+N进入新建窗口,Ctr+N后会进入下图对话框。
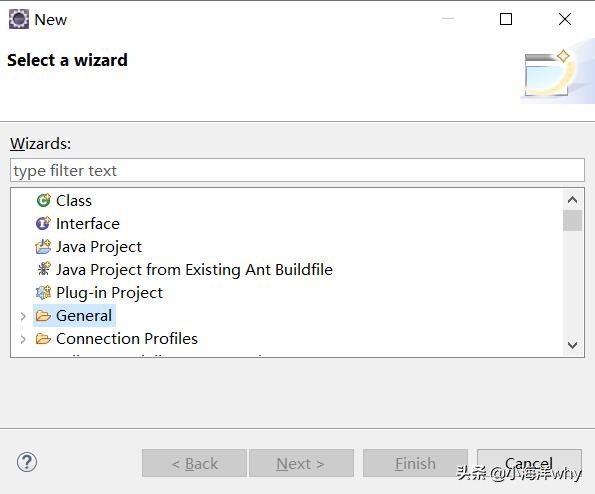
这里面可以新建Class、Java Project等。
点击File中的Switch Workspace可以切换工作空间。
点击File中的Restart可以重启Eclipse。
点击Search,会出现如下菜单。
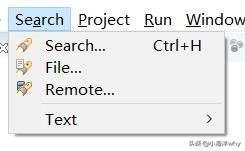
这里常用的是Search...,其后面也有快捷键Ctr+H,按Search...或者快捷键Ctr+H后,会出现如下界面。
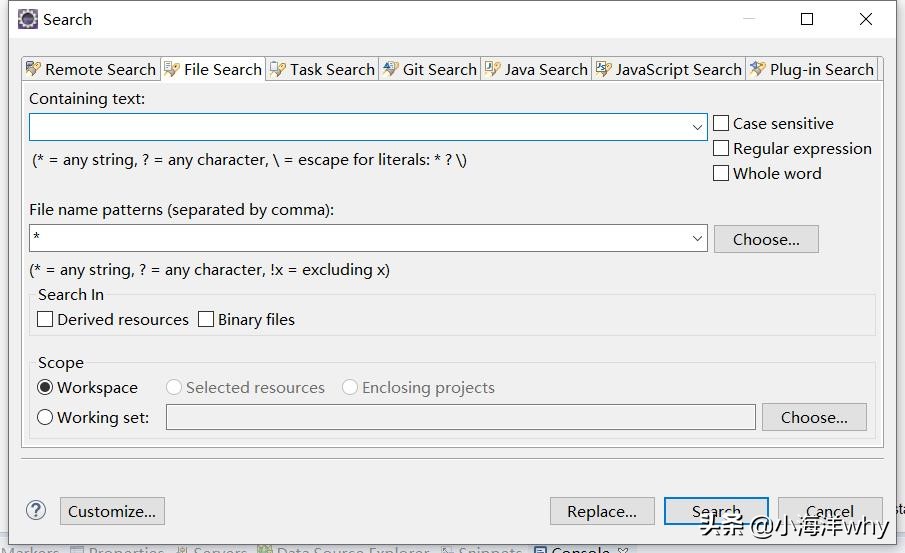
这里我们比较常用的是File Search选项卡,第一个输入框可以输入你要全局搜索的字符串,第二个输入框默认有一个*,表示要搜索所有文件,这两个输入框都选择完成后,点击Search按钮,就会进入搜索,在其他视图里面会增加一个视图Search,并会列出搜索结果,如下图所示。
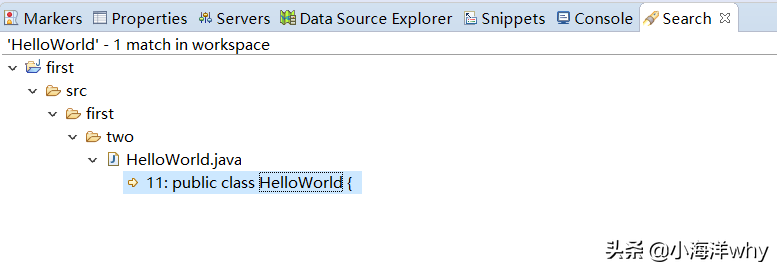
点击Project,会出现如下菜单。
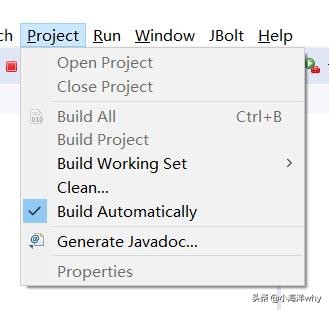
点击Open Project表示打开项目,在点击Project菜单前,需要先选中一个项目。
点击Close Project表示关闭项目,在点击Project菜单前,需要先选中一个项目。
点击Clean...会出现如下界面
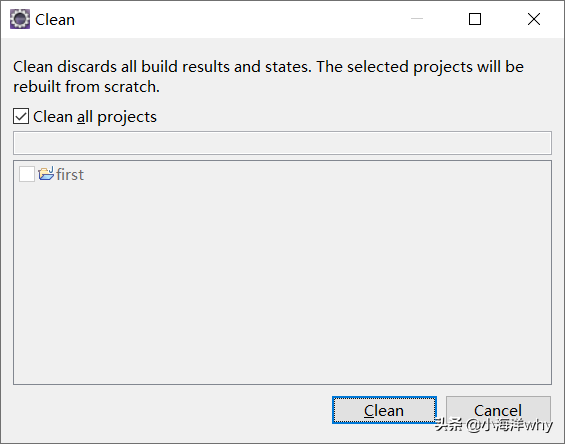
点击Clean按钮,可以让Eclipse帮助我们重新生成所选项目的所有class文件。即重新编译所有.java源文件。
默认情况下,Build Automatically是被勾选了的,表示Eclipse会自动编译.java文件为.class文件。
点击Window菜单栏,会出现如下菜单。
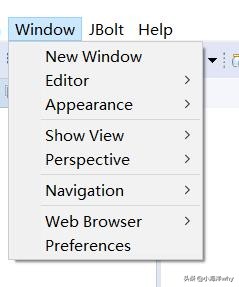
这里的Show View中可以打开所有种类的视图,当你不小心将Eclipse中的某个工作区间关闭了之后,都可以从这里将其再次打开。
这里的Preference中包含Eclipse的常用设置,这里以修改编辑器中的字体大小为例进行介绍,点击Preference后会出现如下菜单。
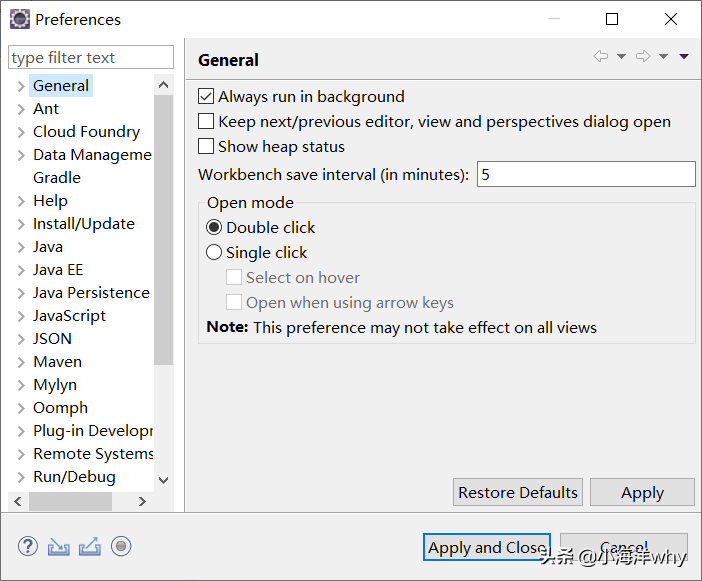
在左上方的输入框中输入font,会出现如下菜单
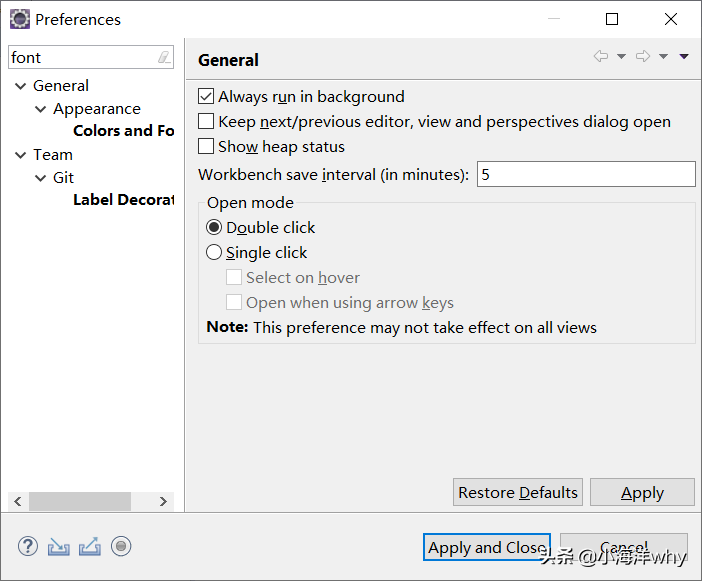
点击Colors and Font,出现如下菜单
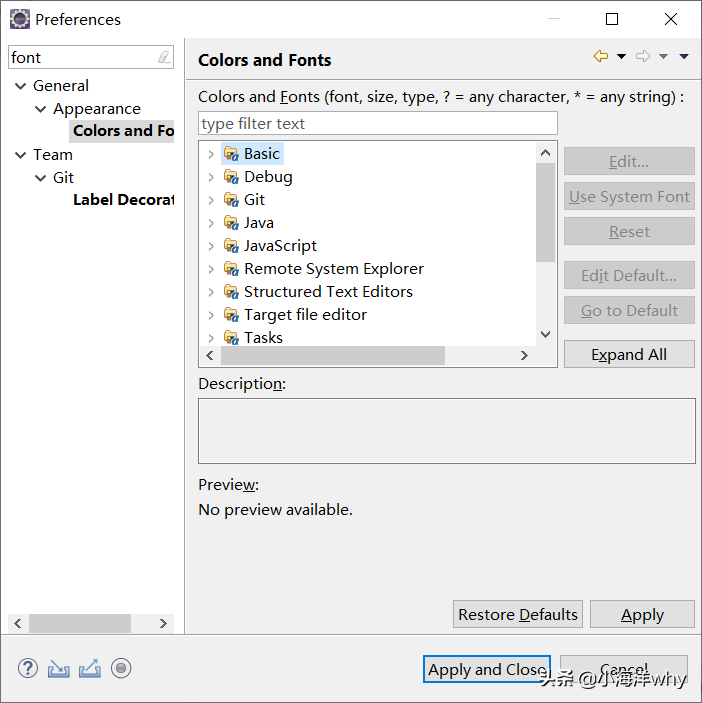
将Basic菜单展开并选择最后一项,Text Font,如下图所示
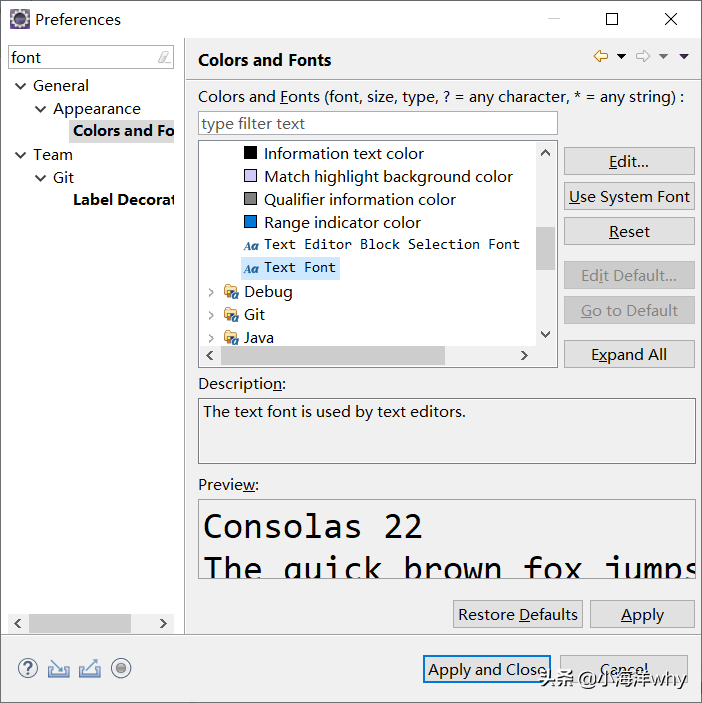
单击Text Font并点击Edit按钮,进入如下界面
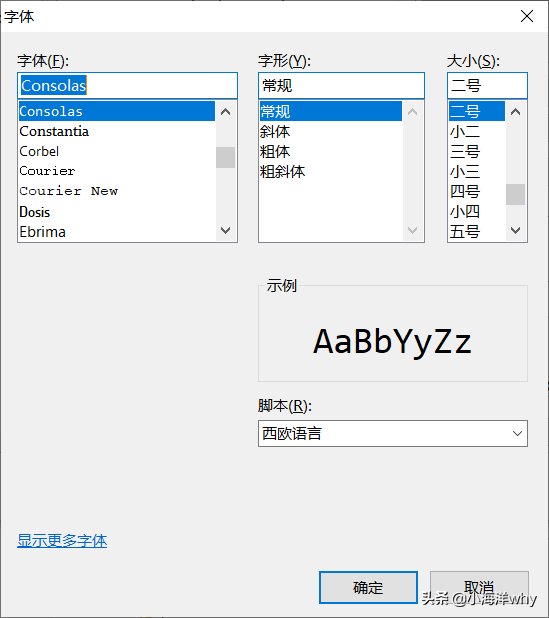
这里就可以选择你想要的字体,选择完后点击确定即可。
点击Help,出现如下菜单
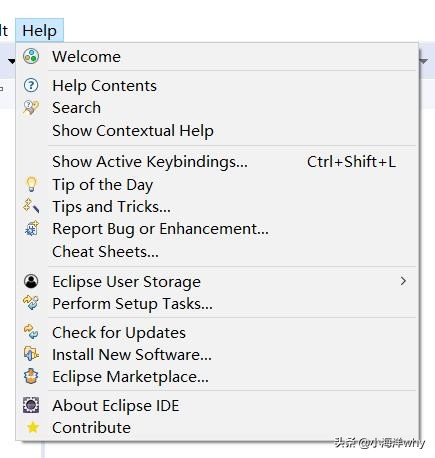
点击About Eclipse IDE可查看Eclipse的版本。