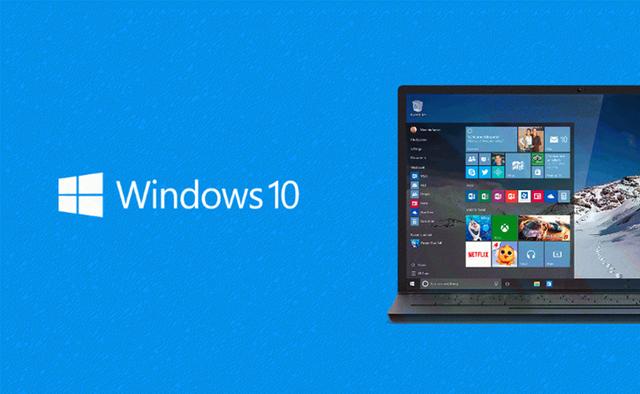搭建好了Java开发环境之后,下面就来学习一下如何开发Java程序。为了让初学者更好地完成第一个Java程序,接下来通过几个步骤进行逐一讲解。
1.编写Java源文件
在D盘根目录下新建一个test文件夹,并在该文件夹中新建文本文档,重命名为HelloWorld.java后,用记事本方式打开,在其中编写一段Java代码,如文件1所示。
文件1 HelloWorld.java
public class HelloWorld {
public static void main(String[] args) {
System.out.println("这是第一个Java程序!");
}
}
文件1中的代码实现了一个Java程序,下面对其中的代码进行解释说明。
● class是一个关键字,它用于定义一个类。在Java中,类就是一个程序的基本单元,所有的代码都需要在类中书写。
● HelloWorld是类的名称,简称类名。class关键字与类名之间需要用空格、制表符、换行符等任意的空白字符进行分隔。类名之后要写一对大括号,它定义了当前这个类的管辖范围。
● “public static void main(String[] args){}”定义了一个main()方法,该方法是Java程序的执行入口,程序将从main()方法所属大括号内的代码开始执行。
● 在main()方法中编写了一条执行语句“System.out.println("这是第一个Java程序!");”,它的作用是打印一段文本信息,执行完这条语句会在命令行窗口中打印“这是第一个Java程序!”。
在编写程序时,需要特别注意的是,程序中出现的空格、括号、分号等符号必须采用英文半角格式,否则程序会出错。
2.使用命令行窗口进入指定目录
JDK中提供的大多数可执行文件都能在命令行窗口中运行,javac.exe和java.exe两个可执行命令也不例外。打开命令行窗口,并通过如下命令进入test目录。
D: cd test
进入指定的目录后,效果如图1所示。

3.编译Java源文件
在命令行窗口中输入“javac HelloWorld.java”命令,对源文件进行编译,如图2所示。
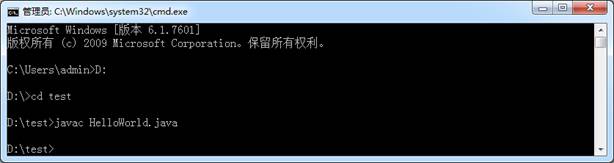
图2 编译HelloWorld.java源文件
上面的javac命令执行完毕后,会在当前目录下生成一个字节码文件“HelloWorld.class”。
注意:
在命令行窗口使用javac命令对带有中文的Java源文件进行编译时,必须保证源文件的编码格式和命令行窗口解码格式一致,否则会出现源文件编译错误。在中文环境下,命令行窗口默认编码格式是GBK,而记事本编码格式也是GBK,所以在第1步编写HelloWorld.java源文件时,可以直接使用Windows系统自带的记事本进行编辑并保存。如果读者在第1步使用了其他文本编辑器(如EditPlus、Notepad 等)来编写Java源文件,这些文本编辑器默认编码格式多数为UTF-8,那么必须将Java源文件以GBK格式编译,或者是将命令行窗口更改为文本编辑器相同的编码格式,否则编译时会报错。
4.运行Java程序
在命令行窗口中输入“java HelloWorld”命令,运行编译好的字节码文件,运行结果如图3所示。
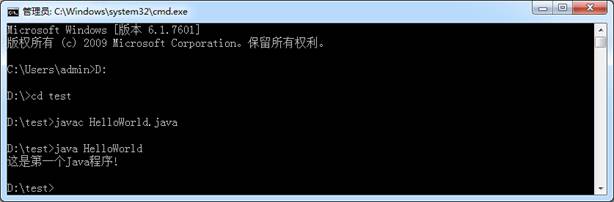
图3 运行HelloWorld程序
从图3可以看出,窗口中已经显示出了源文件代码中的输出信息。
上面的步骤演示了一个Java程序编写、编译以及运行的过程。其中有两点需要注意:第一,在使用javac命令进行编译时,需要输入完整的文件名,如上例中的程序在编译时需要输入“javac HelloWorld.java”;第二,在使用java命令运行程序时,需要的是类名,而非完整的文件名,如上例中的程序在运行时,只需要输入“java HelloWorld”,而不是“java HelloWorld.class”。
注意:
在使用javac命令编译文件1-1中的程序时,有可能会出现“找不到文件”的错误,如图4所示。
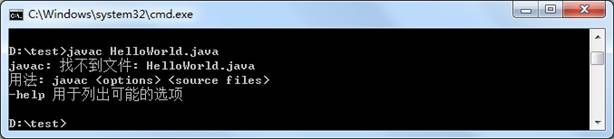
图4 找不到文件错误
出现这样的错误很有可能是因为文件的扩展名被隐藏了,虽然文本文件被重命名为“HelloWorld.java”,但实际上该文件的真实文件名为“HelloWorld.java.txt”,文件类型并没有得到修改。为了解决这一问题,需要让文件显示扩展名,方法如下:
打开Windows系统控制面板中的【文件夹选项】,在“查看”选项下高级设置一栏中将“隐藏已知文件类型的扩展名”选项前面的“√”取消,单击【确定】按钮,如图5所示。
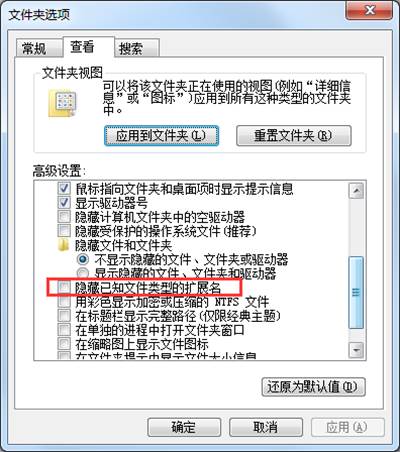
图5 文件夹选项
文件显示出扩展名.txt后,将其重命名为HelloWorld.java即可。