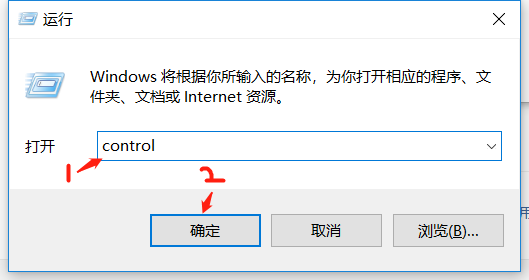最近有win7系统的用户留言说本地连接连不上,网络图标显示出现了黄色的感叹号,不知道该如何解决,网上搜了一大堆解决方案都没用,那么win7电脑本地连接连不上怎么回事呢?今天小编为大家带来win7电脑本地连接修复的方法,希望能够帮到大家。
其实导致本地连接连不上的故障有多原因,无非两大因素,第一线路故障,第二软件故障,比如宽带出现了黄色感叹号以及提示本地连接连接不上,或者路由器灯光有问题,那么今天小编针对win7电脑本地连接连不上的问题,整理了详细的解决办法。
以下是关于win7本地连接连不上的解决方案:
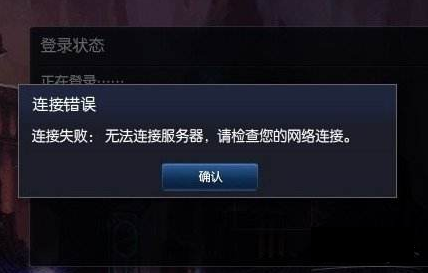
(一)原因分析:本地连接图标出现红色叉叉
解决方法:网线未连接的状态,首先检查你的电脑网线有没有插好,两个指示灯亮否,是不是插得不牢,重新拔下来再插上去,如果是水晶头上的卡位断了,我就建议你重新买一个或换条新网线;

(二)原因分析:本地连接图标出现感叹号
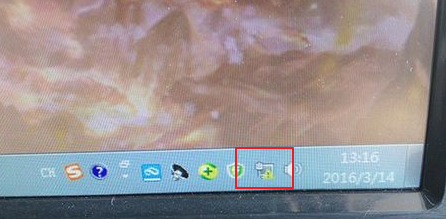
解决方法一:检查路由设备线路和设置
1、检查猫(modem)和路由器上的网线和电话线有没有插牢,是不是也是松动的,各个线都拔下来又重新插上去,跟第一步一样,如果线有问题就更换。
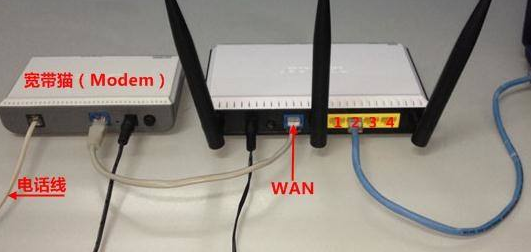
2、检查猫(modem)或路由器的状态指示灯,在上面的就是猫(modem),我们看,正常的是三个指示灯亮的,第一个Power这个就是电源指示灯,第二个DSL就是输出的网线,第四个就是接入的那条电话线,哪个不亮的你就检查哪个。(说明下,如果猫直接接入电脑的,那就是internet灯亮,我这个是接入路由器的,所以是DSL灯亮)

3、如果也有连接路由器的,那就检查路由器的指示灯,如图所示(以具体为准),第一个灯是系统灯,如果这个灯一闪一闪的就是正常的,中间的几个(电脑图形)就是网线接口指示灯,看你连接的那个口亮的就是正常的,后面的那个地球的就是上网状态,这个灯亮的就说明话上网是可以的;

4、如果你操作了以上的办法都不行,那就要检查电脑的问题了。
解决方法二:重启本地连接
1、打开“网络和共享中心”,在“网络和共享中心”窗口中左击“更改适配器设置”进入“网络连接”管理。
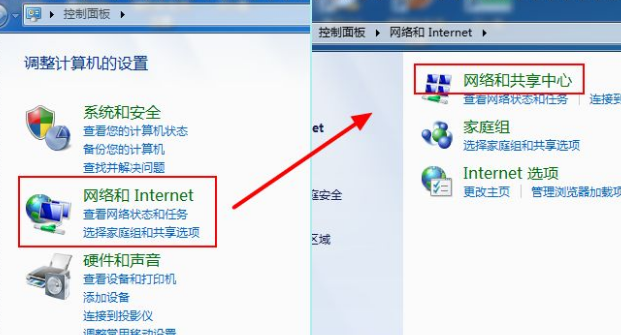
2、在网络连接管理窗口中,您可以到跟您电脑相关的所有网络连接,包括无线WIFI;如下图所示:
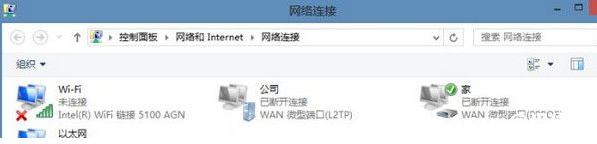
3、鼠标右键相应网络连接,选择“禁用”,当连接变为灰色后再右击相应连接,选择“启用”,下图所示:
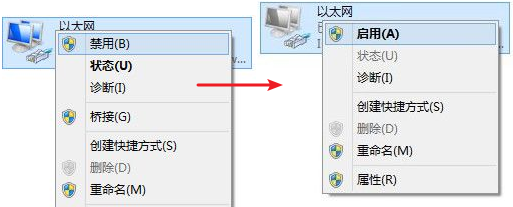
解决方法三:本地连接自我诊断
1、右击相应的网络连接,选择“诊断”;window7系统的诊断功能可以解决大部分网络连接问题。
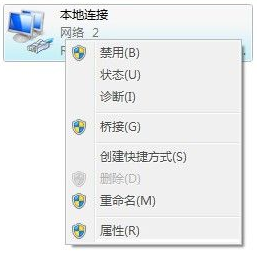
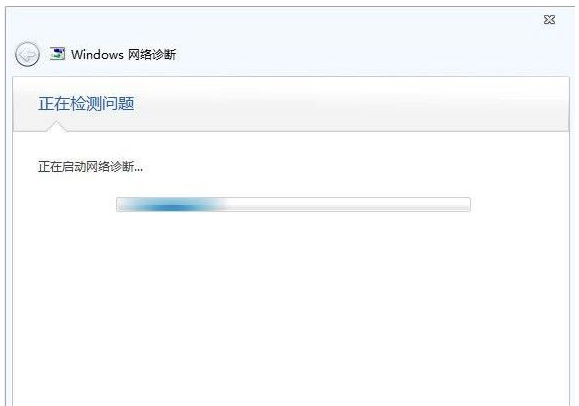
win7系统软件图解11
解决方法四:设置IP地址和DNS设置
1、我们还可以将IP获取方法设置为动态获取,鼠标右击本地连接,弹出的菜单中选择“属性”项
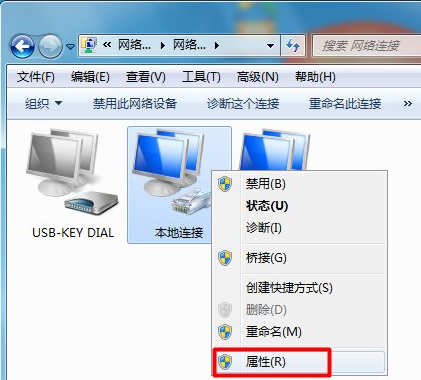
2、再打开“internet协议版本 4(TCP/IPv4)”属性,在打开的窗口中勾选“自动获取IP地址”,并点击“确定”按钮。DNS可以修改,首选114.114.114.144,备用:8.8.8.8。并重启启用本地连接来尝试解决问题。
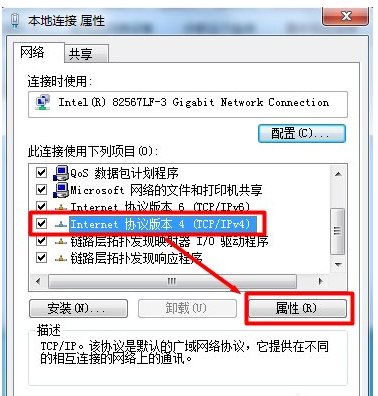
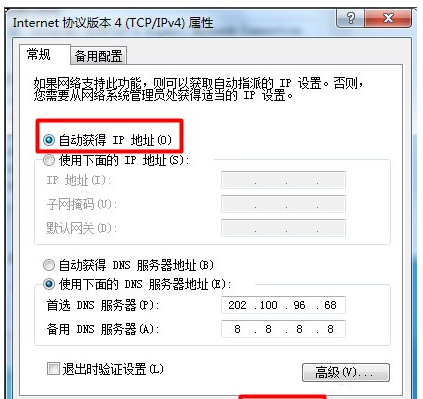
解决方法五:命令修复
1、管理员身份运行DOS,在界面中输入netsh winsock reset,回车进行修复即可,如图所示:
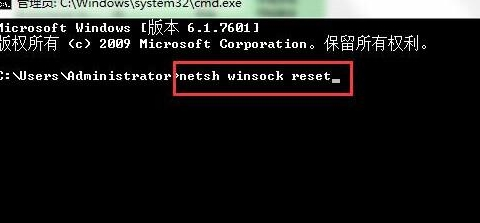
解决方法六:电脑管家修复
1、下载安装360卫士等电脑管家,全面检查清理垃圾以及系统修复。
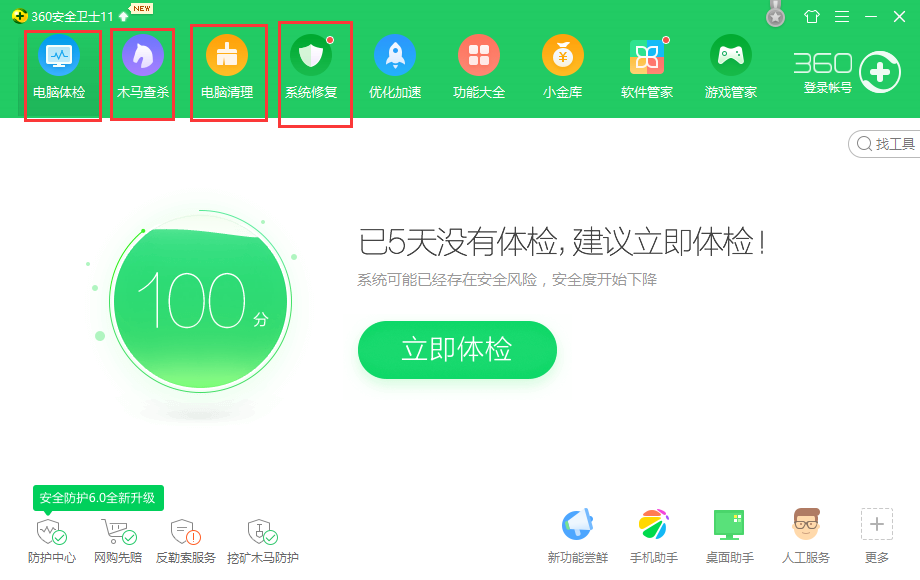
如果以上办法都无法解决,请联系运营商处理,或者重装系统,以上就是关于win7本地连接连不上的解决方案。