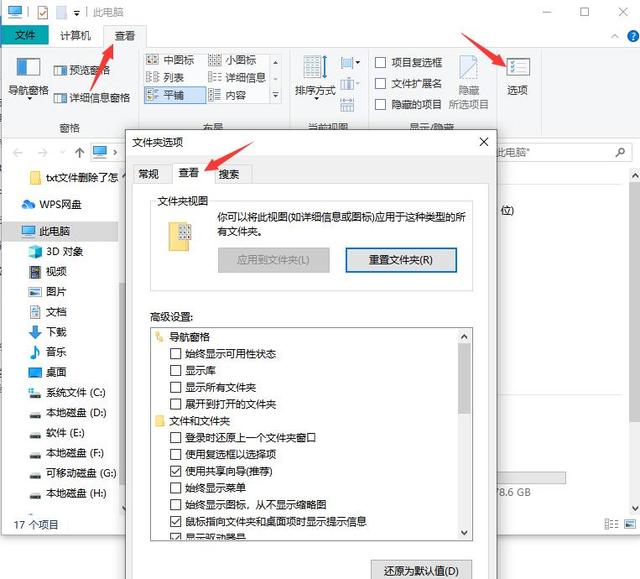前提实验情况(1):
一台台式机并自带无线网卡,一台笔记本自带无线网卡, 一台交换机,台式机通过无线网卡上网,笔记本想通过台式机共享上网
实验目的:由于AB两家隔的有远,笔记本自带无线网卡信号不是很好,搜索不到信号.只能通过B家台式机让笔记本能上网
解决方案(一):让台式机与笔记本利用网线互相连接.
实验图:
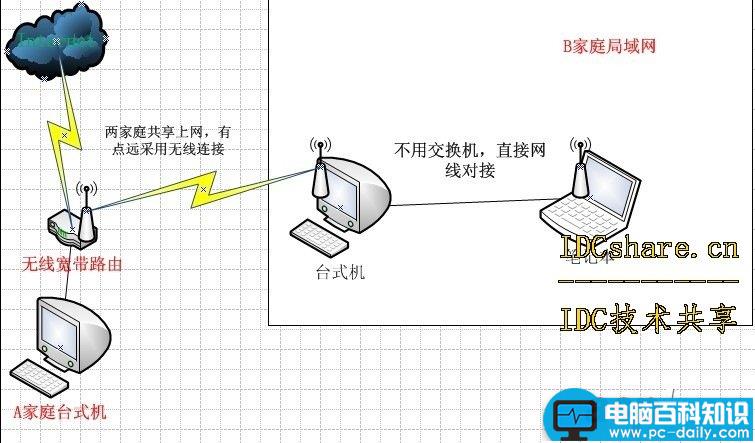
开始-运行—输入ncpa.cpl打开网络连接,然后双击无线网卡,再点属性,切合到共享窗口,勾起Internet连接共享,然后选择本地连接,点确定
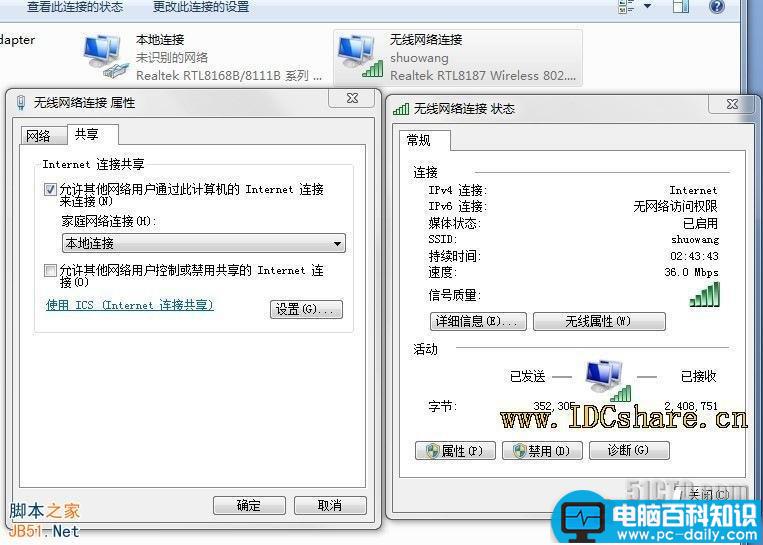
接下来跳出来一个窗口,点确定.表示开启Internet连接共享,本地网卡ip被设置成192.168.137.1
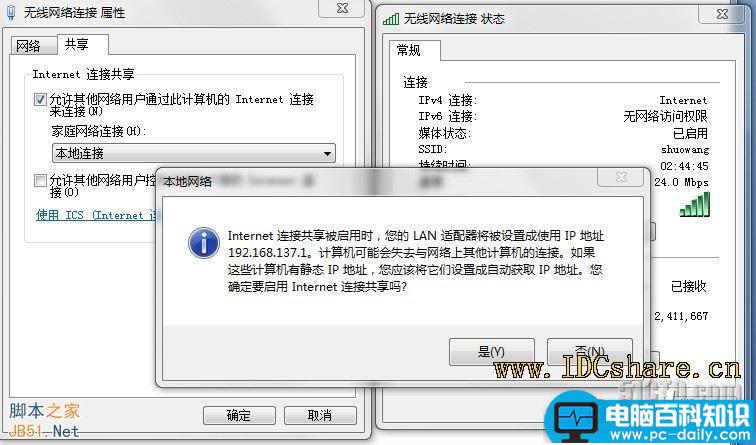
查看一下本地网卡,确定是否被设置过来

然后再另外一台笔记本设置本地网卡ip,网关,DNS,如下图
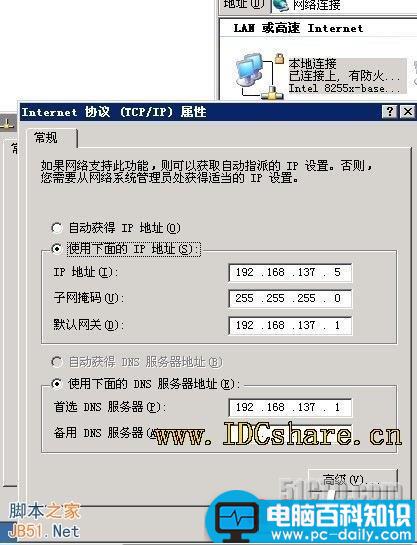
呜呜!可以上网了
解决方案(一):让台式机的本地网卡与无线网卡做桥接供笔记上网
实验图:
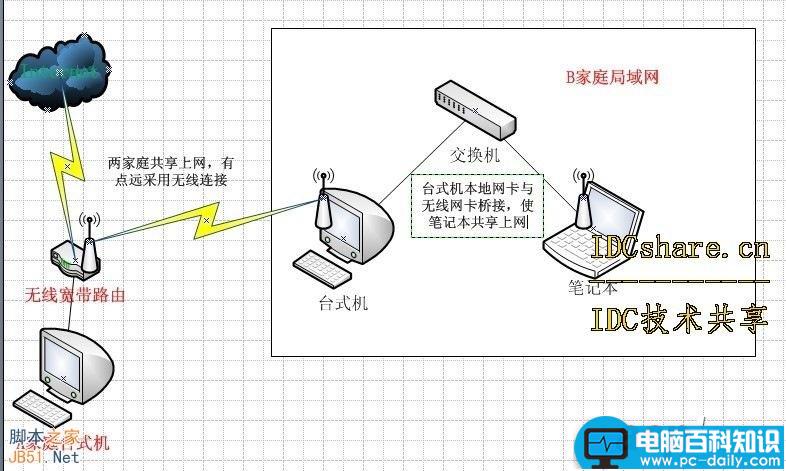
开始-运行—输入ncpa.cpl打开网络连接
然后用鼠标圈住本地连接和无线网络连接,右击属性点桥接.
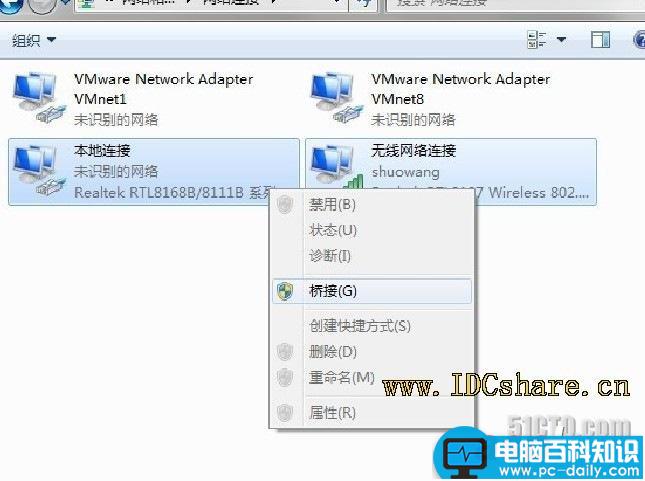
点桥接后看到以下视图
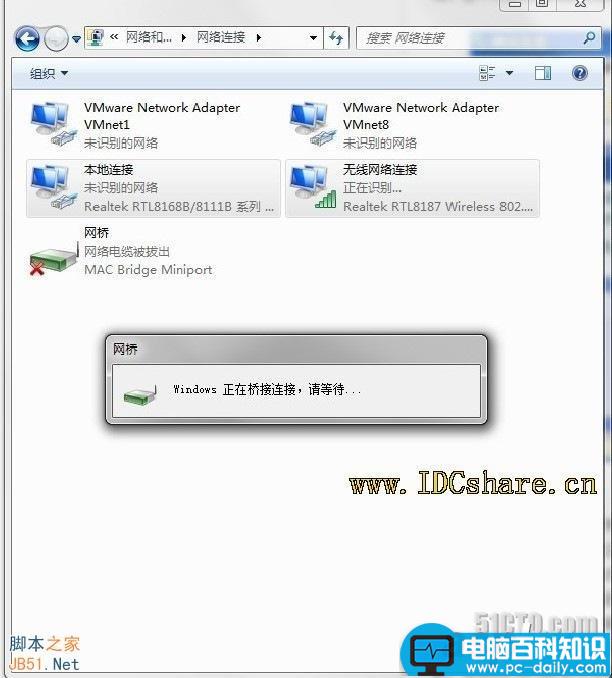
1. 以管理员身份运行命令提示符
因为下面的步骤必须在管理员权限下运行,因此我们从开始菜单找到“命令提示符”,或直接键入cmd快速搜索,右键单击它
选择“以管理员身份运行”,在弹出的用户控制窗口中单击“是”。还有一种方法就是按住Ctrl和Shift键直接单击该快捷方式,更简单哦。
2. 启用并设定“虚拟Wifi网卡”模式
运行以下命令启用虚拟无线网卡(相当于打开路由器):
netsh wlan set hostednetwork mode=allow ssid=(这里写无线网名字) key=(这里是密码) 看图!
执行完以后我们会在网络适配器里面看到一个“无线网络连接2“的虚拟网卡
Mode:是否启用虚拟Wifi网卡,改为disallow则为禁用,虚拟网卡即会消失。
Ssid:指定无线网络的名称,最好为英文。
Key:指定无线网络的密码。该密码用于对无线网进行安全的WPA2加密,能够很好的防止被蹭网。
以上三个参数其实可以单独使用,例如只使用 mode=disallow 可以直接禁用虚拟Wifi网卡
3. 启用“Internet连接共享(ICS)”
为了与其他计算机或设备共享已连接的互联网,我们需要启用“Internet连接共享”功能。打开
“网络连接”窗口,右键单击已连接到Internet的网络连接,选择“属性”,切换到“共享”选项卡
,选中其中的复选框,并选择允许其共享Internet的网络连接在这里即我们的虚拟Wifi网卡。
确定之后,提供共享的网卡图标旁会出现“已共享”标志,表示“Internet连接共享”向虚拟无线网卡开通了
4. 开启无线网络
继续在命令提示符中运行以下命令:
netsh wlan start hostednetwork
即可开启我们之前设置好的无线网络(相当于打开路由器的无线功能。同理,将start改为stop即可关闭该无线网)。
可以看到,虚拟无线网卡已经开启了我们所指定的无线网络,其IP地址等属性是由“Internet连接共享”服务分配的,因此比较特别。
成功后,在另外一台笔记本点自动获取ip就可以上网了,提示一下!之前无线连接上网的是个无线宽带路由器自带DHCP功能的.
解决方案(三):让台式机无线网卡做软AP功能与笔记本共享上网.
通过自带软件配置,让你的电脑作为一个无线发射站。
先安装好配套光盘的软件,然后把网卡工作模式设置为接入点(第三项),如下图

具体步骤按照下一步设置ip地址,SSID
前提实验情况(2):
我们入住酒店,一般都提供一条网线可供上网,如果两台笔记本需要同时上网,该如何解决
解决方案: 使用笔记本的无线网卡可以实现共享访问internet。
实验图:
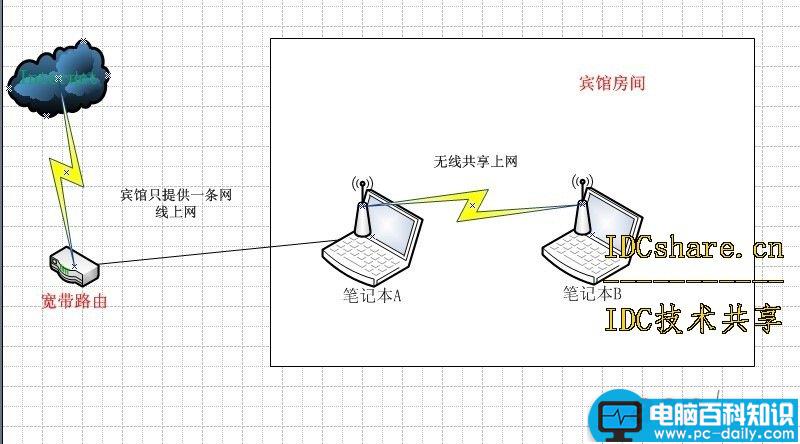
比如设定A做主机,B做从机。A插上网线已经连接到internet。
首先在主机A上进行如下操作:
开始-运行—输入ncpa.cpl打开网络连接,然后双击本地连接,再点属性,切合到共享窗口,勾起Internet连接共享,然后选择无线网络连接,点确定
接下来跳出来一个窗口,点确定.表示开启Internet连接共享,无线网ip被设置成192.168.137.1
鼠标右键点击无线网络连接图标,依次进入 "查看可用的无线连接 -> 更改高级设置 -> 无线网络配置 -> 高级" 配置页,在 "要访问的网络" Label 下把 "任何可用的网络" 更改为 "仅计算机到计算机(特定)" , 同时选中 "自动连接到非首选的网络" 前面的复选框。
然后关闭,回到 "无线网络配置" 页,在 "首选网络" Label下点击 "添加" 按钮,在 "网络名(SSID)" 输入框填写自己喜欢的名称,比如viong 。将 "自动为我提供密钥" 的复选框去掉,将 "数据加密" 选项改成“已禁用”,点击确定按钮退出。
然后在从机B上进行如下操作:
切换到 "常规" 配置页,选中 "Internet 协议 (TCP/IP)" ,点击 "属性" 按钮。选择 "使用下面的IP地址", IP地址填 192.168.137.2 , 子网掩码 255.255.255.0 ,默认网关 192.168.137.1,使用下面的DNS地址:192.168.137.1
鼠标右键点击无线网络连接图标,进入 "查看可用的无线连接" ,找到名称为viong 的无线连接,点击 "连接"。连接完成之后,两台笔记本应该可以同时上网了。
另外一种方法:
window 7 宽带拨号连接想共享网络按照以下操作:
1. 以管理员身份运行命令提示符
因为下面的步骤必须在管理员权限下运行,因此我们从开始菜单找到“命令提示符”,或直接键入cmd快速搜索,右键单击它
选择“以管理员身份运行”,在弹出的用户控制窗口中单击“是”。还有一种方法就是按住Ctrl和Shift键直接单击该快捷方式,更简单哦。
2. 启用并设定“虚拟Wifi网卡”模式
运行以下命令启用虚拟无线网卡(相当于打开路由器):
netsh wlan set hostednetwork mode=allow ssid=(这里写无线网名字) key=(这里是密码)
执行完以后我们会在网络适配器里面看到一个“无线网络连接2“的虚拟网卡
Mode:是否启用虚拟Wifi网卡,改为disallow则为禁用,虚拟网卡即会消失。
Ssid:指定无线网络的名称,最好为英文。
Key:指定无线网络的密码。该密码用于对无线网进行安全的WPA2加密,能够很好的防止被蹭网。
以上三个参数其实可以单独使用,例如只使用 mode=disallow 可以直接禁用虚拟Wifi网卡
3. 启用“Internet连接共享(ICS)”
为了与其他计算机或设备共享已连接的互联网,我们需要启用“Internet连接共享”功能。打开“网络连接”窗口,右键单击已连接到Internet的网络连接,选择“属性”,切换到“共享”选项卡 ,选中其中的复选框,并选择允许其共享Internet的网络连接在这里即我们的虚拟Wifi网卡。
确定之后,提供共享的网卡图标旁会出现“已共享”标志,表示“Internet连接共享”向虚拟无线网卡开通
4. 开启无线网络
继续在命令提示符中运行以下命令:
netsh wlan start hostednetwork
即可开启我们之前设置好的无线网络(相当于打开路由器的无线功能。同理,将start改为stop即可关闭该无线网)。
可以看到,虚拟无线网卡已经开启了我们所指定的无线网络,其IP地址等属性是由“Internet连接共享”服务分配的,因此比较特别。
本文出自 技术在于折腾博客