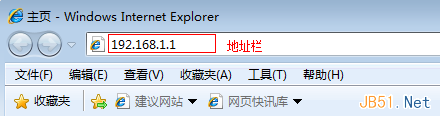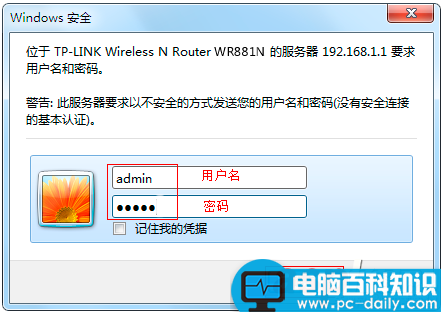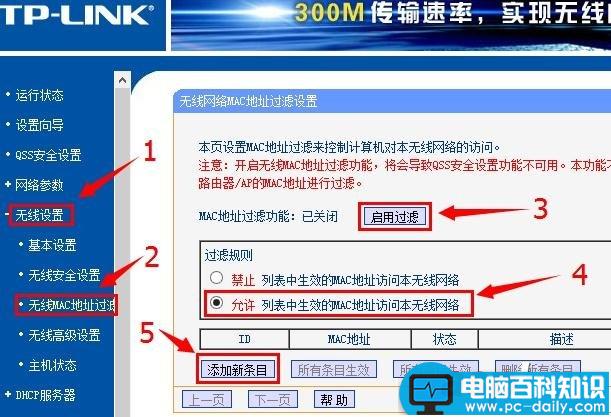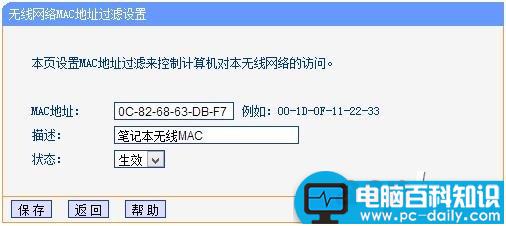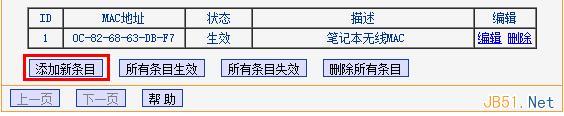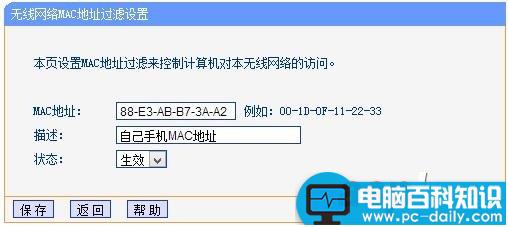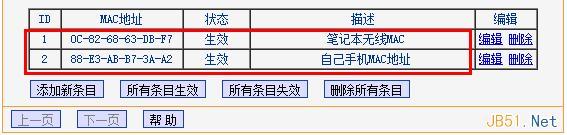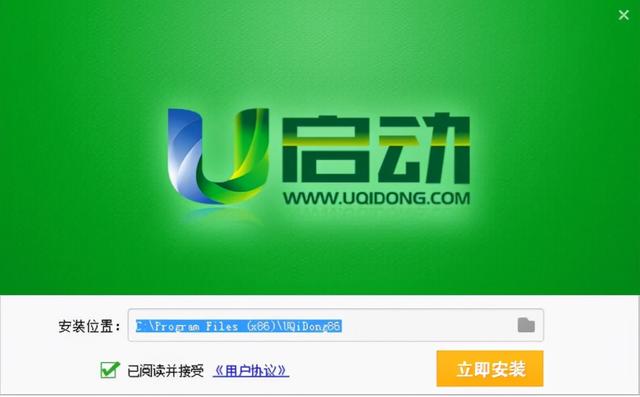本文介绍了无线网络MAC地址过滤的设置方法,即无线MAC地址过滤的设置方法;通过设置无线MAC地址过滤,可以控制无线设备接入到无线网络的权限;如果无线设备的MAC地址被过滤掉了,则将无法访问本无线网络,即使知道无线密码,也是无法访问的。
实例应用某用户家里安装一台无线路由器,并且设置了无线WiFi,该用户有一台笔记本电脑和一部手机,现在该用户想通过无线MAC地址过滤来功能,来实现只有自己的笔记本电脑和手机可以使用无线网络,而其它的无线设备,即使在知道无线wifi密码的情况下,也不能使用该无线网络。
这里假设用户笔记本电脑上无线网卡的MAC地址是:0C-82-68-63-DB-F7;用户手机的MAC地址是:88-E3-AB-B7-3A-A2.
不知道如何查看MAC地址?请阅读文章:1、电脑MAC地址查询方法;2、手机MAC地址查询方法
无线MAC地址过滤设置1、登录设置界面:在浏览器中输入192.168.1.1进行登录——>输入用户名和密码进行登录,默认都是admin——>点击“确定”。
2、无线MAC地址过滤设置:点击“无线设置”——>“无线MAC地址过滤”——>“MAC地址过滤功能”选择:启用过滤——>“过滤规则”选择:允许 列表中生效的MAC地址访问本无线网络——>点击“添加新条目”
3、“MAC地址”填写:0C-82-68-63-DB-F7——>“描述”填写:笔记本无线MAC地址——>“状态”选择:生效——>点击“保存”。
4、再次点击“添加新条目”,添加一条过滤手机MAC地址的规则
5、“MAC地址”填写:88-E3-AB-B7-3A-A2——>“描述”填写:自己手机MAC地址——>“状态”选择:生效——>点击“保存”。
6、查看刚才设置的无线MAC地址过滤规则,如下图所示: