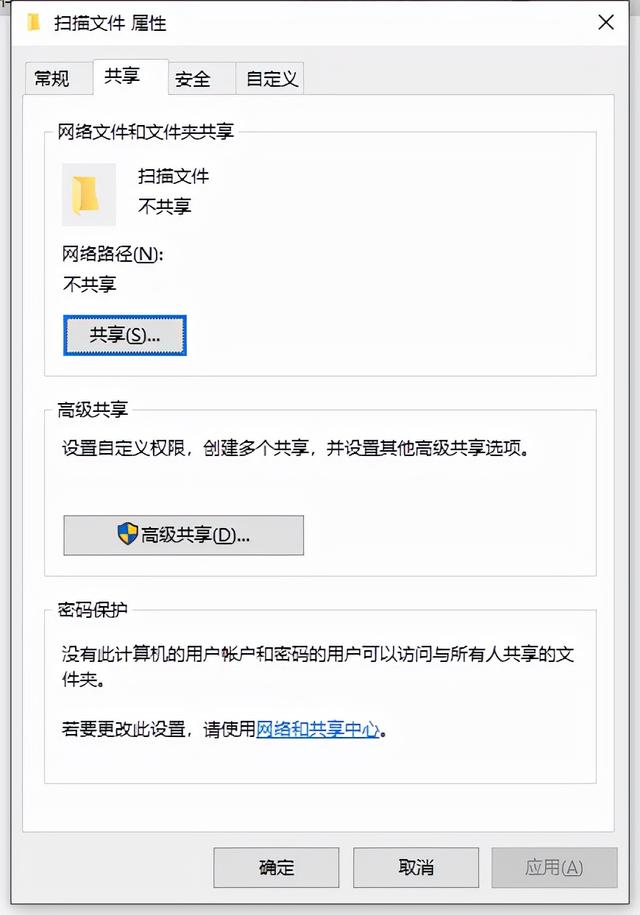大家或许会在设置华硕路由器时遇到“华硕(ASUS)路由器设置好了连接上不了网怎么办?”这样的问题,其实引起路由器设置好了上不了网的因素有很多,大多是由于我们在设置过程中不注重细节造成的,下面就来为大家介绍华硕路由器设置好了,连接后上不了的常见原因及解决办法。
问:华硕(ASUS)路由器设置好了但是连接不上网怎么办?
我的华硕路由器,完全按照说明书的要求进行设置的,可是设置好了却连接不上网。
请问这是什么原因引起的,现在要怎么设置,才可以正常上网?
答:一台华硕路由器设置好了但是连接不上网,原因只有3个方面:
1、用户设置问题
2、宽带问题
3、华硕路由器问题
以上3个方面,任何一个出现问题,都有可能导致这台华硕路由器上不了网。但是根据小编和用户的沟通情况来看,绝大多数的用户都是因为自己设置出错,导致的不能上网。下面会对这3个方面的问题,都进行详细的介绍。

一、用户设置问题
1、华硕路由器连接问题
华硕路由器上的WAN接口(Internet接口),需要用网线连接到猫上的网口(LAN口)。
电脑需要用网线,连接到华硕路由器1、2、3、4接口中任意一个。

检查华硕路由器的连接是否正确
注意问题:
(1)、WAN接口(Internet接口)上方/下方,有一个Internet的小图标,注意在自己的华硕路由器上查看。另外WAN接口(Internet接口)颜色,与1、2、3、4号接口的颜色不一样,大家也可以通过颜色来进行区分。
(2)、正确连接这台华硕路由器后,电脑暂时是不能上网了。待这台华硕路由器设置成功后,电脑自动就能上网的。
(3)、另外,在设置路由器上网的时候,并不需要电脑能够上网;只要电脑用网线连接到路由器的LAN(1\2\3\4)接口,电脑就可以打开路由器的设置页面,对这台路由器进行相关设置。
2、“WAN联机类型”选择错误
在华硕路由器的设置页面,点击“外部网络(WAN)”——>“互联网设置”选项后,可以看到“WAN联机类型”(宽带业务类型)有5种:
PPPoE拨号
动态IP
静态IP
PPTP
L2TP
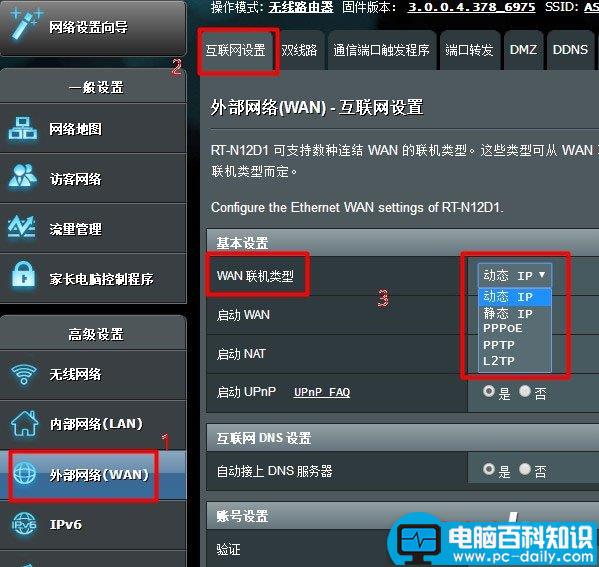
华硕路由器上的5种“WAN联机类型”
注意问题:
(1)、“WAN联机类型”选择错误,会导致设置后不能上网。
(2)、对国内用户来说,只会用到:PPPoE拨号、动态IP、静态IP 这3种中的一个;PPTP、L2TP这2种是用不到的。
(3)、“WAN联机类型”是根据用户办理的宽带业务类型进行选择的,切勿随意选择。下面教大家如何进行选择:
PPPoE拨号:
在开通宽带时,运营商提供了宽带帐号、宽带密码;并且在未使用路由器时,电脑需要使用“宽带连接”拨号上网,如下图所示。
如果你的宽带情况与上面的描述一致,华硕路由器中的“WAN联机类型”就应该选择:PPPoE拨号——>在“用户名”、“密码”选项中,填写运营商提供的:宽带账号、宽带密码。
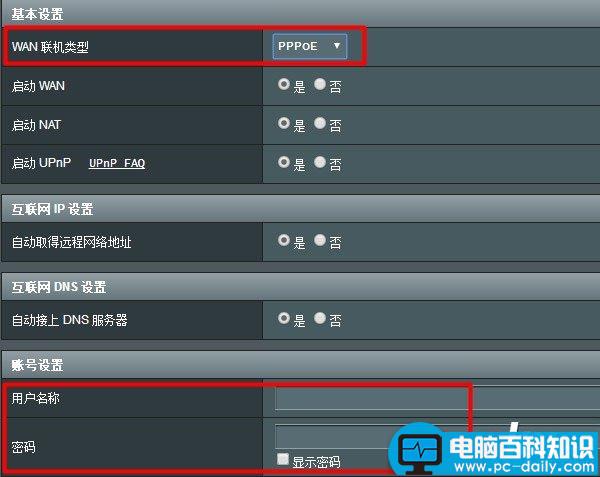
“WAN联机类型”选择:PPPoE拨号
动态IP
开通宽带业务时,运营商没有提供宽带账号、宽带密码信息,且在未使用路由器时,电脑连接宽带网线(光猫)后,自动就能上网。
如果你的宽带情况与上面的描述一致,华硕路由器中的“WAN联机类型”就应该选择:动态IP
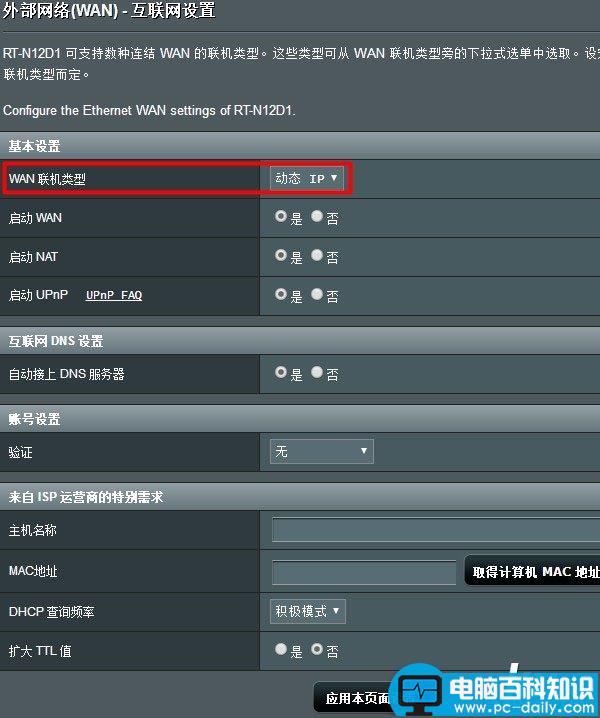
“WAN联机类型”选择:动态IP
静态IP
在开通宽带时,宽带运营商提供了:1个固定IP、1个子网掩码、1个网关、2个DNS服务器信息。
在未使用路由器时,电脑连接宽带网线(光猫)后,需要在“本地连接”中,填写运营商提供的静态IP地址信息,然后电脑才能上网。
如果你的宽带与上面描述相符,华硕路由器中的“WAN联机类型”就应该选择:静态IP——>然后填写运营商提供的:固定IP、子网掩码、网关、DNS信息。
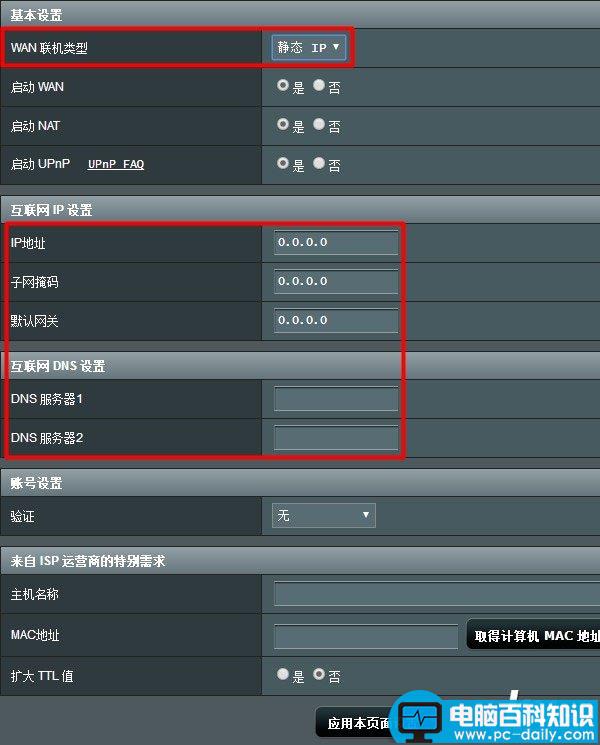
“WAN联机类型”选择:静态IP
3、宽带账号/宽带密码错误
如果华硕路由器中的“WAN联机类型”选择的是:PPPoE拨号,则需要在“用户名”、“密码”选项中,填写正确的宽带账号、宽带密码 信息。如果把宽带账号、宽带密码 信息填写错误了,其结果肯定是连接不上网的。
重要说明:
(1)、据统计,70%的用户都是因为把宽带账号、宽带密码信息弄错了,导致的设置不成功。所以,我们需要重点检查宽带账号、宽带密码。
(2)、宽带账号、宽带密码是由宽带运营商提供的,建议大家拨打宽带客服电话,进行查询核实。
4、未修改IP地址
华硕路由器中的“WAN联机类型”选择的是:动态IP。
在一些特定的网络环境中,是需要修改这台华硕路由器的“内部网络(LAN)”的IP地址的,建议修改为:192.168.2.1,如下图所示。
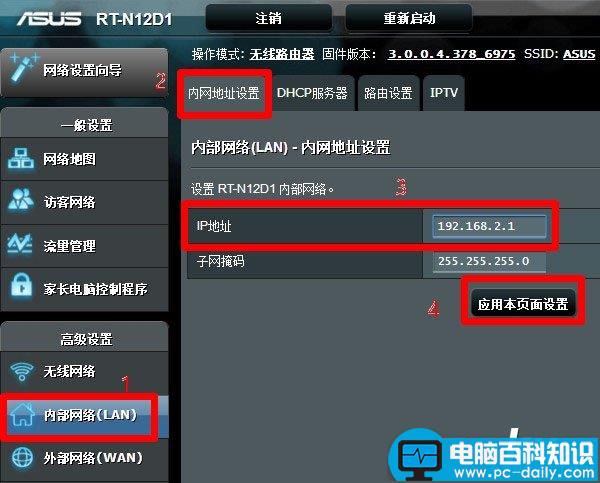
修改华硕路由器的内网IP地址
注意问题:
(1)、以后需要使用修改后的IP地址,才能重新打开这台华硕路由器的设置页面;对应到本例中,则以后需要使用192.168.2.1这个IP地址,才能打开这台华硕路由器的设置页面。
(2)、如果“WAN联机类型”选择的是:PPPoE拨号,则无需修改华硕路由器的内网IP地址,可以忽略本步骤。
二、宽带问题
1、运营商限制用路由器
目前国内部分地区的宽带运营商,会通过绑定电脑MAC地址的方式,来限制用户使用路由器上网。但这个问题,可以通过华硕路由器上的MAC地址克隆来解决。
在华硕路由器的设置页面,点击“外部网络(WAN)”——>“互联网设置”——>在页面中找到“MAC地址”选项,并点击后面的“取得计算机MAC地址”选项——>最后点击“应用本页面设置”,如下图所示。
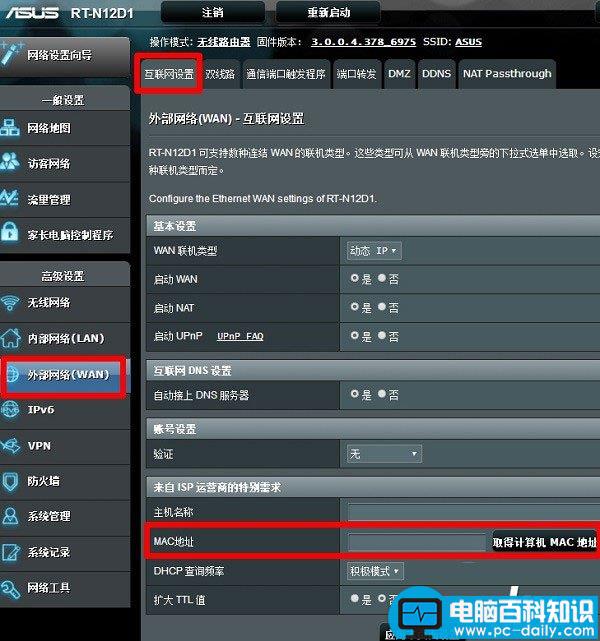
在华硕路由器上克隆MAC地址
2、宽带故障
如果是宽带本身出现了故障,那么无论我们如何设置这台华硕路由器,其结果也是无法上网的。
所以,当我们完成了上面的排查后,还是连接不上网的话,就应该排查下是不是我们使用的宽带本身出现了故障?
排查方法:
把华硕路由器WAN接口(有Internet图标的接口)的网线拔下来,然后插在电脑的网口上面。连接之后,电脑上用“宽带连接”(类似程序)拨号,看下电脑能否上网?
如果此时电脑无法上网,则多半是宽带本身有问题了。这时候请拨打宽带客服电话,进行故障申报,让运营商安排工作人员上门检修。
三、华硕路由器问题
如果经过上面的排查,发现设置上没有问题,且宽带也没有出现故障,那么有可能是这台华硕路由器本身有一些问题,引起的设置后连接不上网的问题出现。大家可以按照下面的步骤进行操作:
1、断电重启
华硕路由器上有一个电源开关按钮,按下开关,关闭路由器的电源。等待几分钟,再按下电源开关,启动这台华硕路由器。然后再重新设置一次,看下能否上网。
2、重置路由器
重置路由器,也就是把这台华硕路由器恢复出厂设置,恢复出厂设置后,同样需要对其重新设置,设置成功后,在测试下能否连接上网。
重置方法:
长按这台华硕路由器上的Reset重置按钮10秒以上的时间,就可以把这台华硕路由器恢复到出厂设置了。

华硕路由器上的重置按钮
以上就是小编为大家带来的华硕(ASUS)路由器设置好后连接成功但上不了网现象的解决步骤了,希望可以帮助到大家,大家如果还有疑问的话,可以在下方的评论框内给我们留言哦。我们会尽自己所能的为大家解答。谢谢大家一如既往的支持,也请大家继续关注的后续教程和软件。