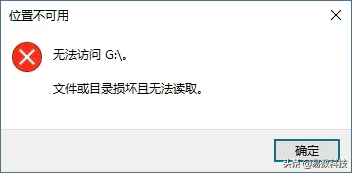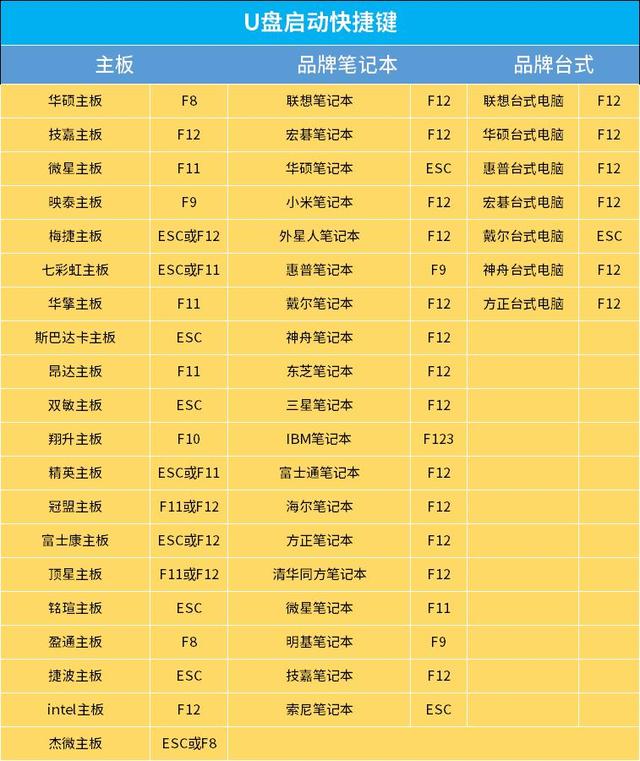写在前面
大家好,我是和谐。
今天和大家聊聊怎么自己做系统U盘,以及做系统U盘的两个方法——当然我相信方法有更多,只是我没用过而已,以本文抛砖引玉,欢迎大家提供更简单方便的办法。
其实这篇原创的思路来源于前阵子同事从某购物网站花9.9买的系统U盘,我机智的来水了一篇原创:9.9包邮的Win7+Win10双系统U盘是什么玩意?
很多朋友留言问,量产是神马意思?为啥在那篇文中特意提到“别买闪迪”呢?
这里来解释一下:量产量产,顾名思义是批量生产,人家厂家把U盘主控、存储颗粒都焊在一起之后,肯定要往里面写固件啊,就像咱们自己攒个电脑也要安装系统才能用一个道理。这就涉及到了“系统版本”的问题,有的时候厂家往u盘里注入的固件较老,写入、读取速度比较保守,我们自己用U盘主控厂家提供的软件可以把u盘重新灌入固件后,速度会提升一些(也有弄完速度更慢的情况出现);还有的时候你买的u盘主控是支持分区甚至加密分区的,但是u盘默认是不让你分,我们可以通过厂商软件把这个功能“解锁”出来——就像你买来个淘宝整机,卖家给你整块硬盘只分了一个区,你其实想把硬盘分三个区一个道理。
当然,还有部分厂家的主控是可以指定闪存容量的——这样就给部分卖家提供了可趁之机,就是容量造假,表现为,你买了一个很便宜的256g的u盘,然后往里面拷贝数据,在拷贝的时候是都能写进入,但是弹出u盘后,再连接电脑会发现,大部分文件都不翼而飞了,实际写入的数据只有u盘存储颗粒真正容量的那部分——我同事大约在10年前后,那会儿从天津培训,他们去塘沽洋货市场就买过一个64g的低价u盘,具体花了多少钱我忘了,反正和我在狗东上买的4g差不多价格,然后就发现了我说的这个问题,最后找到我,拆开一看,里面的存储颗粒是128m的。
非量产系统U盘做法
当然,现在这种极端情况已经很少见,所以本文就不以这种恢复u盘本身容量为切入点——其实是我手上也没有这种u盘了。。。
我们这次主要写写慧荣主控的u盘量产系统u盘的过程,顺便聊一下u盘量产与不量产之前的区别。
首先准备一个4g以上容量的u盘。这就是本文的两个主角了,一个是光威32g(不量产),一个是hp 8g(量产)。
既然是做启动盘,第一步自然是去下载一个正规系统。这里推荐一个网站,叫msdn i tell you,网站极度良心。相信不少朋友都知道它,我不多说,反正直接找到win10 ltsc版本(企业版长期服务版)——什么?后面字母记不住?老坛酸菜的首字母,记住了吗!为什么找老坛酸菜呢,呃不对,是为什么下载ltsc版本呢?因为这个版本精简了很多我们不需要的东西,并非所谓大神出品,而是官方精简的,像什么edge浏览器啊、微软商店啊神马的都木有,最重要是,这个版本不像家庭版那样没事瞎更新——写到这里我忽然发现我把图弄错了,我截图的是普通版。。。不要在意这些细节,反正下载win10 ltsc就是了。注意版本,4g以下内存可以下载x86版本,4g以上内存就下载x64版本去吧,其全名为Windows 10 Enterprise LTSC 2019,在网站“操作系统”的列表下的第六项就是,我在上面蓝色字体放了超链接,可以用迅雷直接下载。
下载完复制到U盘就完事啦?当然不是,我们还需要一个写盘软件。相对于x毛桃、x白菜,我觉得这个rufus更好用,下载链接在这里,当然,也可以用balenaEtcher、DiskImage什么的,我感觉只要习惯了,什么软件都差不多。
虽然看着设置项不少,其实咱们什么都不用动,只要在设备上不选错,怎么搞都没问题的。点击开始,耐心等一会儿就完成了,等待时间取决于你u盘的写入速度——没有U盘的话,用移动硬盘也是可以的。
对了,需要注意的是,数据写入时会清空你u盘原数据,千万记得重要资料先备份出来。
写完之后弹出U盘,再插入u盘,就可以看到了,本文中u盘是k盘,可以看到已经被占用了一部分,就是刚才咱们写入的iso文件数据了。
点进去看一下,细心的你可能已经发现了——在写入的文件上点右键,是可以把文件删除掉的——如果你用这个系统u盘存储了其它文件,然后在删除文件的时候不小心把上面这些的某个文件删掉——那对不起。大概率这个系统u盘就废掉了,想再次使用就必须重写一次(efi那个文件夹删掉没事,就是不能用uefi模式装系统)。
双击运行一下setup,嗯,能用。没系统的主机上用的话,就直接插着u盘开机,根据你的主板品牌不同,开机就点按“boot select”大约这样字眼所对应的按键。比如技嘉是F12,看清楚,是键盘退格上面的有个钮写着F12,不是按F+1+2。部分主板没有提示,大约按del进入bios,之后从里面选择和你u盘名字一样的那个启动项,就可以了——同理,del是个按键,位置在87键盘的←键上方,或者104键盘的小键盘区0的右边,不要去用三指禅去按字母d+e+l。别笑,这是真事,就发生在我买9.9元系统u盘的同事身上——关于我这个同事,我是懒得在张大妈这边水贴,要是一一写出来,估计能用新号写到文化领域作者。
量产系统U盘做法
量产的话步骤就多了,首先我们先下载chipgenius来查看一下你u盘的主控——请忽略我在这一部分中图片有混用情况,影响不大,不要在意这些细节。
经过检测,可以得知这款U盘是用的慧荣sm3267主控,所以我们就按照这个主控去u盘量产网站去下载对应的量产工具。需要注意的是,慧荣主控虽然兼容性好(自认为的),但是有一个比较麻烦的缺点就是,你能找到的它的量产工具,有黑片版、正片版,以及pre什么玩意的一个版本。关于黑片正片的事就不普及了,跟咱们买的固态硬盘上黑片正片白片打磨片是一样的意思。
如果你是正片,用了黑片模式去量产,弄出来倒是也能用,只是速度会大幅度降低,比如我这个u盘一开始错下了黑片工具,然后读写速度就降到了20来兆。。。
我们按照刚才chipgenius软件检测到的数值,进入设置菜单,把名字和序列号什么的改成和之前一致的。以及从make auto run那里选择一开始咱们下载的系统ios文件。别的不要乱动,由于量产工具根据u盘主控选择,大家设置具体不一样,但是需要咱们自己改的东西就这么几个,所以别的选项就不一一说啦~
然后就要耐心等待,耐心、耐心、再耐心,只要工具没用错,都有成功的时候——如果选错工具会出现红×报错,或者假死到某一个步骤的情况,就不细说了。
然后把U盘从系统里弹出,再插入。你会发现,出现了两个卷标。这里就用HP的U盘讲解了,因为光威32G用的SM3267芯片,在量产工具上有bug,就是只能量产出光驱,不会出现第二个系统盘,换了多个版本量产工具也不行,后来才发现是SM3267芯片的bug。。。
同样进入被识别成CD-ROM(光驱)的量产后盘符,点右键会发现,文件是无法删除的——当然,普通光驱的文件同样没法删。
删除不行,写入自然也是不行的——没错,这正是我想要的,可以有效的避免误操作,如果想写入,可以写到第二个盘符下——因为第二个盘符(上上图的L盘)是普通U盘模式,不仅可以存储文件,还可以用方法1的工具再写入一个其他版本的系统盘。
对比&总结
其实在上面做U启两种方式的介绍中,我已经将优点缺点说的非常清楚了,再汇总一下:
直接写入:
优点:简单方便,支持多种工具,无风险。U盘、移动硬盘都可以直接写入;
缺点:U盘如果存储其他内容,容易造成误删除系统文件;只能以usb-zip格式出现,部分较老主板或品牌机主板兼容性差一点。
量产U盘:
优点:兼容性好,光驱盘与可擦写磁盘双盘符,同时后者还可以直接写入其他版本系统,甚至linux或者lakka这种游戏系统也可以写到可擦写磁盘里。部分主控量产后可出现多个分区如:usb-cd rom、usb-zip、usb-hdd,最多可以做三驱三启(三个驱动器三种启动方式);部分U盘出厂速度较慢,量产后速度可以有提升;
缺点:量产步骤较复杂,部分主控无法量产,需有一定电脑知识+耐心——量产有风险,操作须谨慎。
普通用户自然选择第一种方式,简单又方便;但是如果经常给人修电脑,或者有更多的需求,还是量产U盘的方式最好用。
当然,有很多朋友喜欢用PE装系统,的确是这样更加直观简洁,而且装起来要比直装版系统快得多,还集成了各种补丁——里面是否有gho文件作者的“夹带私货”先放一边,很多ghost版系统都精简掉了部分系统功能,有的时候你装一个软件死活装不上,就会发现这种gho版系统的缺点了。。。反正我的态度是能不用就不用吧——除非有特殊需求,或者实在懒得直装。
由于经常给人装电脑或是修电脑,上面就是我的全部家当,两个蓝色的U盘可以依稀看到上面7和10的字样,分别是win7 x64 + 装机工具箱和win10 x64 + 装机工具箱;HP上面是win10 ltsc x64系统 + 装机工具箱;上面的sandisk里面放了wintogo;侧面的光威做了PE,放了从xp到win10的所有版本ghost系统。
好了,这次就写到这里吧,我们下次见~
完
这是水淼·dedeCMS站群文章更新器的试用版本更新的文章,故有此标记(2024-03-15 08:34:40)