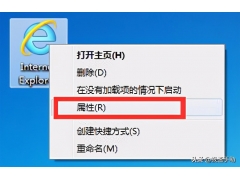本内容来源于@什么值得买APP,观点仅代表作者本人 |作者:乌客
大家好,我是乌客。最近在我折腾一个U盘。在大多数人看来U盘只是临时存放数据的工具。还有一些爱好者给它装个PE系统,用来给坏掉的电脑安装系统。

不过其实U盘的远不止于此。比如我这个U盘,打开给大家看下。
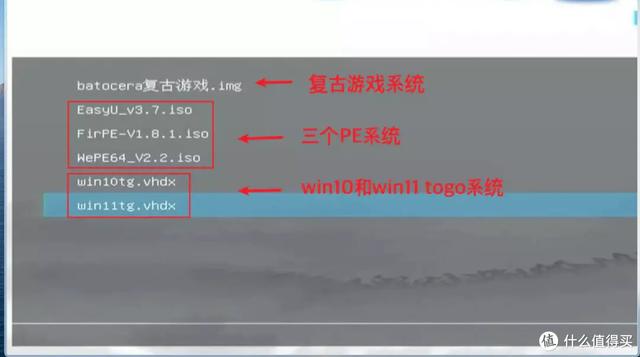
安装了三个PE工具箱,还装下了整个win10和win11系统。是的,我们可以在U盘里直接运行windows系统。而且只要任何一台能够开机的电脑,把U盘插到上边,就可以进入到U盘里的windows系统了。
而且这个U盘里的window的性能与安装在本地硬盘上的区别不大。用来玩玩撸啊撸,鲁大师跑分什么的。都和普通的电脑没啥大区别。

而且两个系统是就像平行世界,互不干扰。就静静的躺在U盘里。
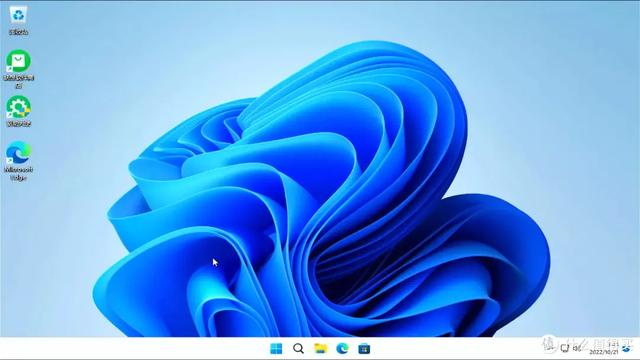
想多加一个windows系统或者给当前的系统做个备份时。我们只要复制一个备份出来就可以了,是不是超级简单。
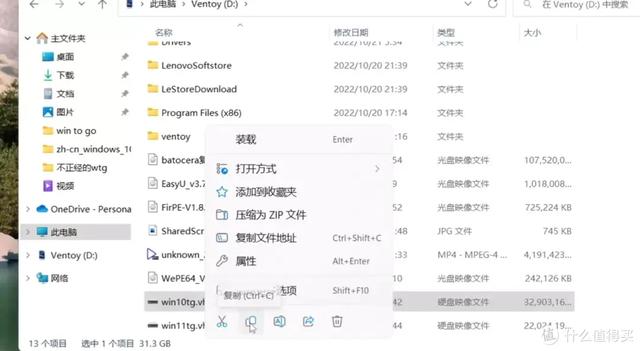
当然作为一个数码区的游戏up主怎么能少了游戏呢。我还在U盘里放了一个复古游戏系统BATOCERA。各种复古游戏应有尽有。接上一个手柄我就能坐上一天。

这样是不是我们以后上班通勤,出差,旅游什么的就不用带电脑。只要带一个U盘就都搞定了。
接下来我会一步步教大家如何把这么多系统全部整合到一个U盘里。
1、关于win to go与工具的准备先简单介绍下移动设备上运行windows系统的 原理:这是微软官方提供的一项叫win to go的技术。旨在让window可以在不同设备间漫游。
理论上只要是win7以上的系统都支持win to go技术。不过就系统的兼容性而言,win10和win11系统比较适合来制作win to go。
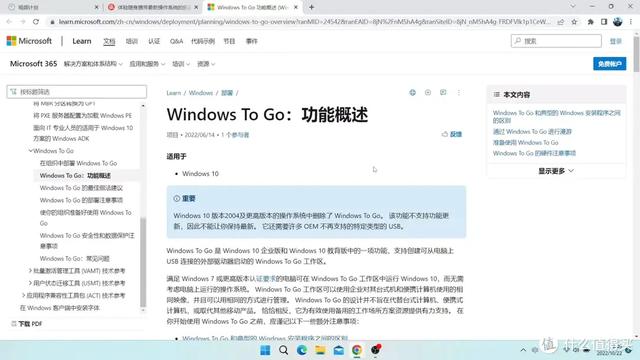
这里还要提一下系统移动设备的要求。
因为整个windows系统都会在移动设备里运行。移动设备的传输速度就决定了系统的流畅度和使用体验。
建议大家至少选择USB3.0接口的U盘来保证系统的流畅性。如果你想在一个设备里安装多个系统,U盘的容量也是至关重要的。一个win10系统就需要占用将近20G的硬盘空间,而且如果你长期使用的话它的容量还会不断加大。所以建议至少选用64G以上的U盘。
一般如果要与本机电脑差不多的体验,最好用固态硬盘+硬盘盒组合。或者采用。固态硬盘颗粒的U盘。
比如我这里就用了一个奥睿科的512G快闪U盘。
好了设备就介绍到这里。接下来我们正式开始教程
2:正经的win to go安装教程我们先做一个正统win to go 安装教程 此教程做出来的系统相对来说稳定性和兼容度更好。适合长期使用。
所需的软件 是一个window10或者11的安装镜像,然后是写盘工具rufus。
Windows的镜像推荐大家去微软的官方网站上下载。
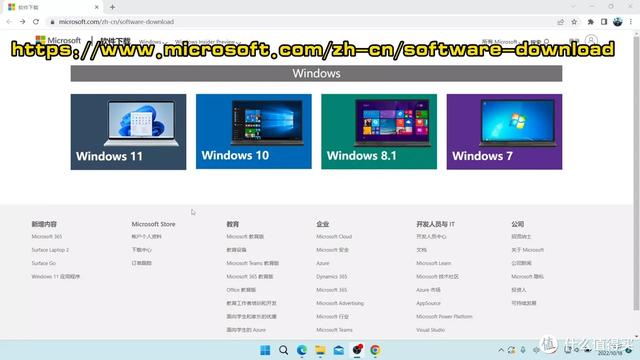
这是写盘软件,rufus的官方网站。这是一个功能非常强大的写盘软件。
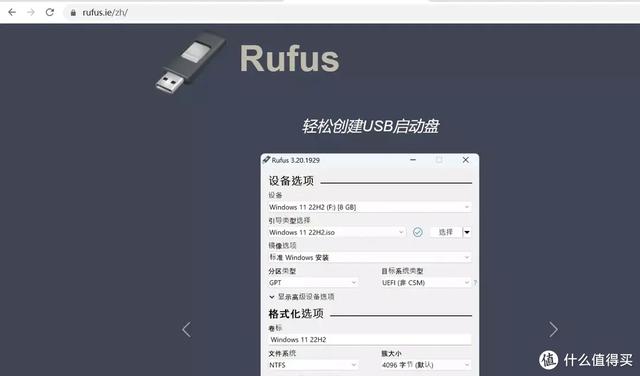
镜像和软件都下载好以后,我们打开写盘软件rufus。这里值得注意的是,如果你用外置硬盘。需要点开“隐藏高级设备选项”把“显示usb外置硬盘”打钩。
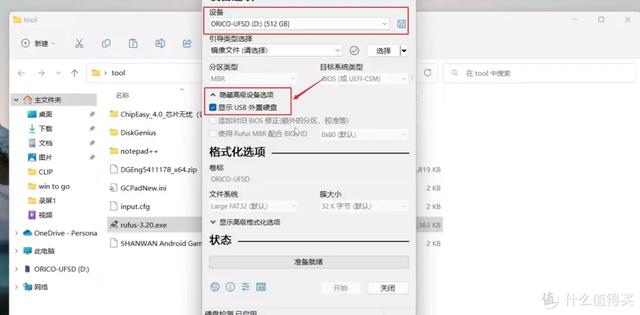
然后点击“选择”选中你要安装的window镜像光盘。在镜像选项里选择“Windows To Go”。其他选项保持默认即可,卷标可以标随便写一个。
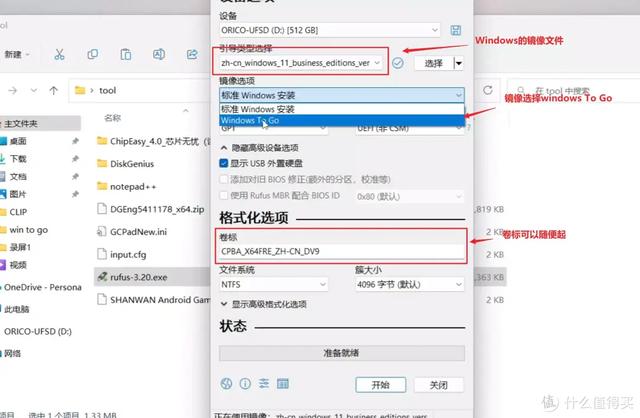
点击“开始”>这里会有版本选择,我推荐用“专业版”或者“专业工作站版”>点击“OK”
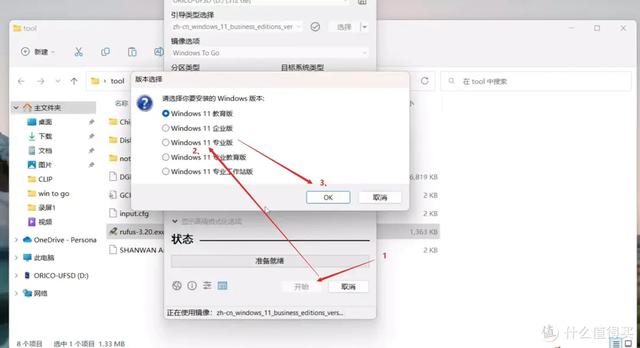
然后这里会有五个选项,我来一一解释一下:
第一项问是否要取消安装过程中出现的建立在线账户的提示。一般在国内我推荐大家不要注册微软的在线账户,建议把这项打钩。
第二项是跳过上传隐私数据的提问,禁止微软收集用户隐私。这项也推荐大家打钩
第三项是禁止Win to go系统访问电脑中硬盘的数据。如果打钩的话我们用win to go引导进入系统后是看不到主机内置硬盘中的数据的,这个可以根据自己的情况是否来选择。
第四和第五项是根据照现有系统的用户名和区域设置来设置win to go系统。这个也就是给大家省几步选项而已,勾不勾选都没多大关系。我这里就不勾选了。
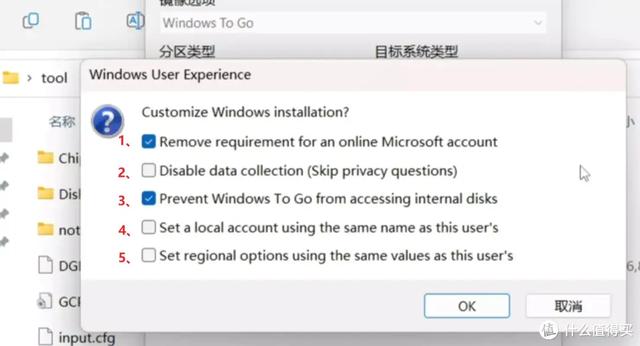
选好以后点击“OK”继续。耐心等待它安装完成,安装的时间取决于电脑的性能和U盘的读写速度。
我这里用了不到十分钟就完成了。
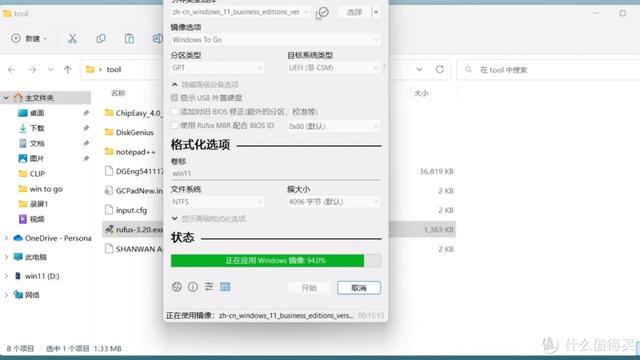
然后重启电脑,进入电脑的BIOS设置里。把安全启动选项“secure boot”关掉。开启这个选项会将硬件与系统绑定。导致无法启动win to go系统。
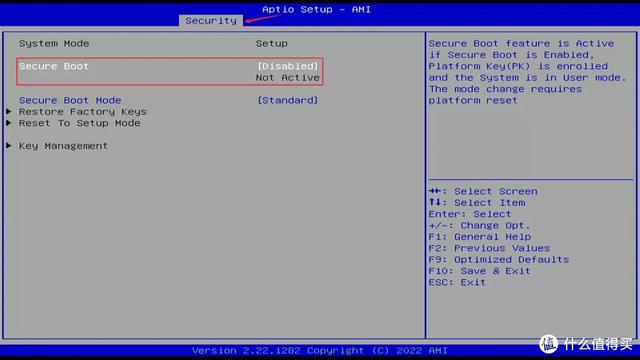
然后把U盘设为第一启动项。让电脑从U盘启动。
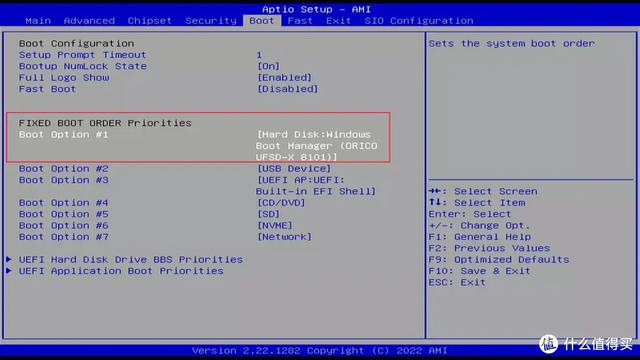
顺利的话,系统就会进入Windows11的初始化界面。我们只要简单做几部设置就可以进入到Windows11的界面里了。
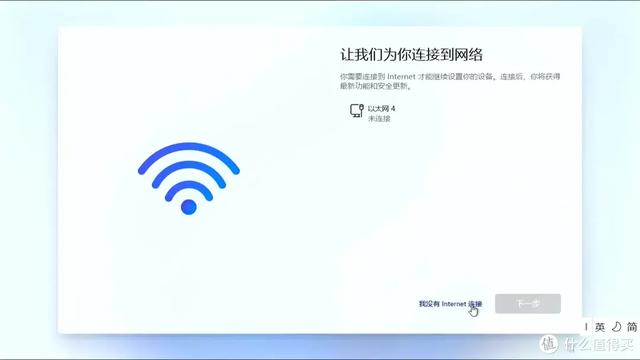
之后把它放到另外一台电脑上,只要关闭安全启动选项,并选择从U盘启动就可以正常进入系统。个别时候我们需要联网更新一下新机器上的一些驱动。
好正经的win to go教程到此为止。接下来我们开始整活了。演示如何把多个系统安装到一个U盘里。
3:All in one(boom)的玩法多系统整合的玩法用到的工具就比较多了。我先一一介绍一下它们:
首先是多镜像启动工具Ventoy。这个软件的可以同一个U盘里的启动多个的镜像文件。支持大多数常用的镜像格式。包括ISO/WIM/IMG/VHD(x)/EFI 我之前曾经做视频介绍过。
这次我们还是利用它做宿主系统。
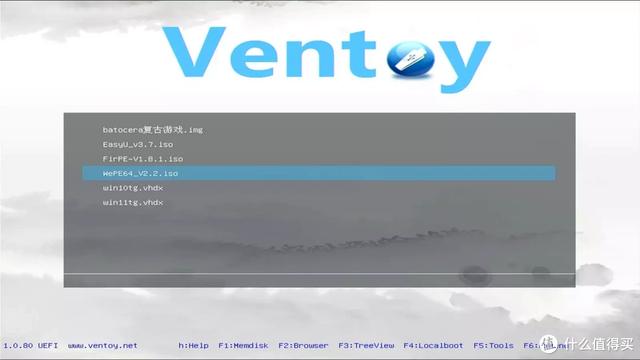
还需要一个支持ventoy启动window虚拟盘的插件,需要添加它才能支持启动VHDX的虚拟硬盘文件。
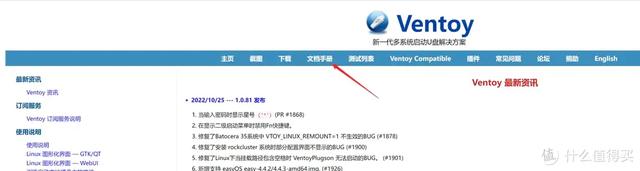
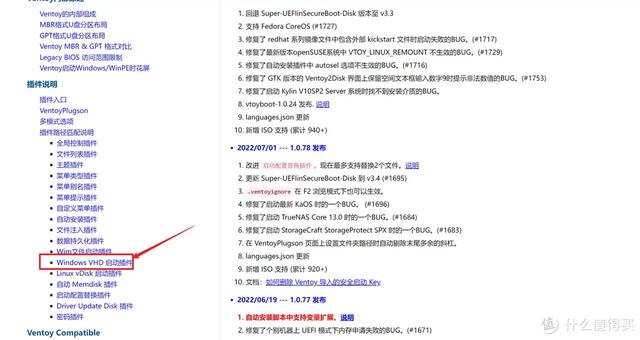
然后是wtg辅助工具,我们用它来制作 win10和win11的vhdx格式的虚拟磁盘。
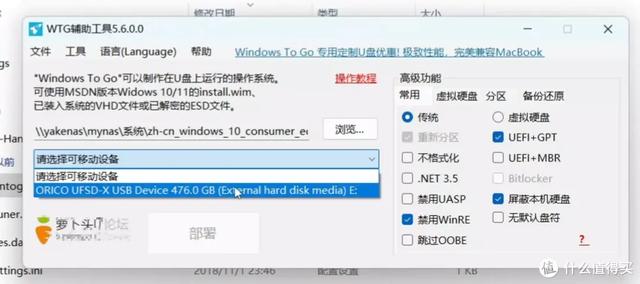
当然还需要几个pe工具箱的启动镜像,以及BATOCERA的游戏镜像盘(我这里用了B站大神最爱牛夫人的120G懒人包)。
准备好这些工具以后我们正式制作,首先需要制作win10和11的虚拟磁盘。我们可以把它看做把一个winodws系统盘烧录成一个虚拟磁盘文件。
首先我们在软件的左侧依次选择:
1、Windows的镜像文件。我这里选择win10
2、U盘盘符
3、选择Windows的版本,我这里选项了win10专业版
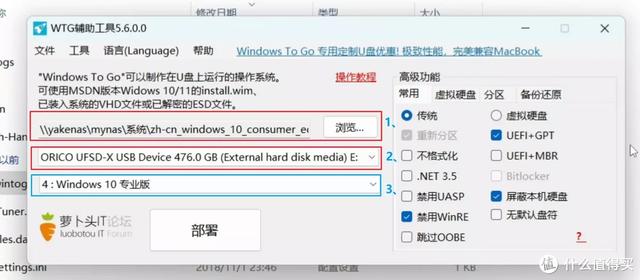
然后在软件的右侧依次选择:
虚拟硬盘文件:这样软件会创建一个虚拟硬盘
屏蔽本机硬盘:同理,选了之后win to go系统就会和本机系统完全隔离。可以根据自己的需要选择。
禁用WinRE:默认勾选即可
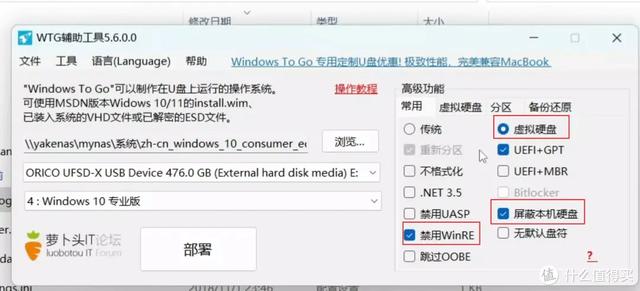
然后选择“虚拟硬盘”选项,把格式选为“VHDX”。虚拟硬盘文件名可以自定义一个。
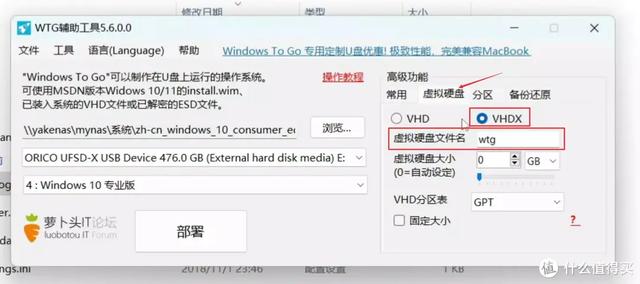
确认选择好了以后,点击“是”,注意这里会删除U盘上的所有数据。
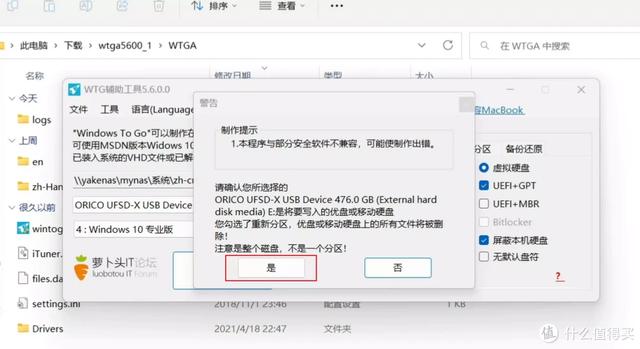
之后,软件就会开始制作win10的虚拟磁盘。耐心等待制作完成。
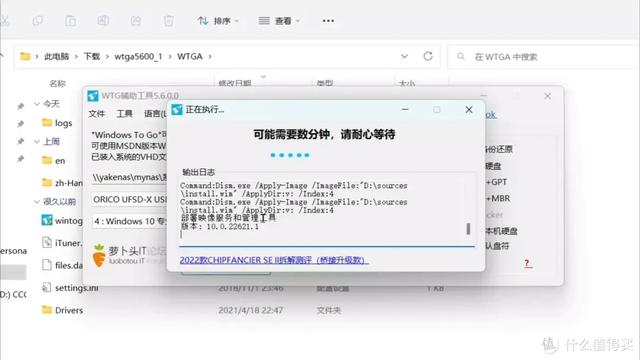
虚拟磁盘制作好了以后,我们需要将电脑重启,然后进入到bios设置从U盘启动。并 记得要关闭安全启动选项。
接下来我们需要先初始化一下U盘的win10系统。等到进入到win10界面以后,就可以关闭掉win to go。
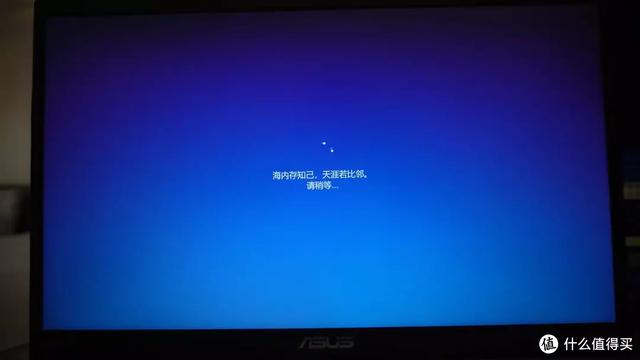
再回到本机系统之后,我们打开U盘就会看到,U盘里多了一个win10.vhdx的文件。我们先把它拷贝到本地硬盘里做下保存。因为U盘在之后安装ventoy 还需要全盘格式化一次。
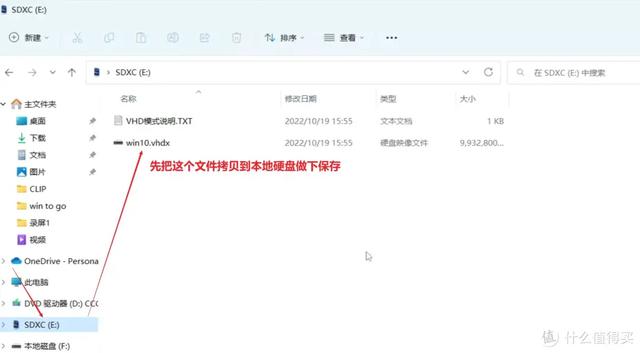
做好了win10的虚拟硬盘文件之后。接着我们再重复一次以上的步骤,不过这次把镜像换成win11。再去做一个win11的硬盘镜像文件。
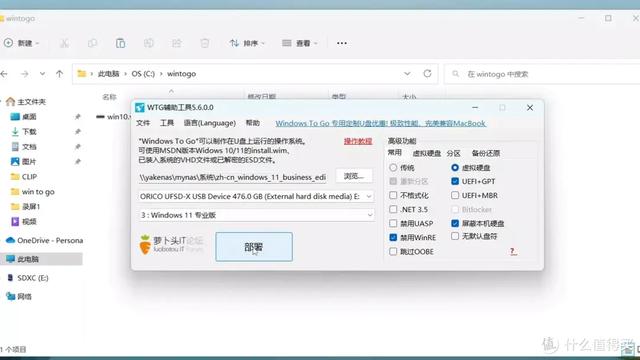
做好了win11的硬盘镜像文件,也需要先进入盘的win to go系统初始化一次。
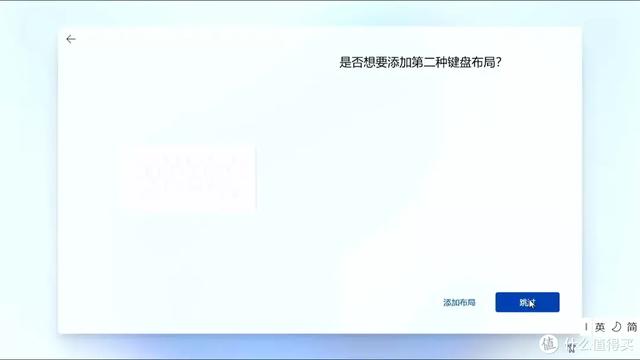
初始化完毕后,同样先把文件拷贝到本地硬盘上。
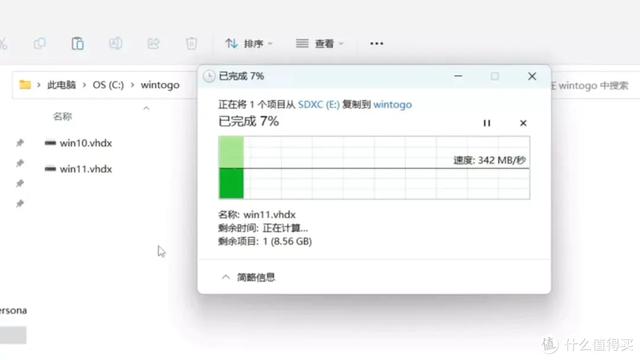
Windows的虚拟硬盘文件制作好了以后,我们开始制作Ventoy启动盘。制作ventoy启动盘的步骤很简单。打开软件,插入U盘。然后点击安装即可。
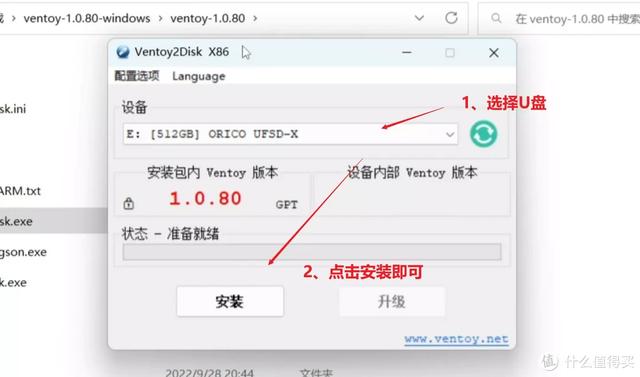
然后我们打开我的电脑,就会出现一个名为ventoy的分区。选择这个分区,然后选择“格式化”。
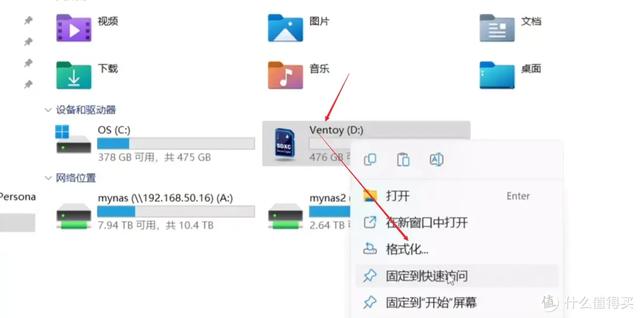
然后把文件系统选择到“NTFS”点击“确定”。NTFS格式可以更好的兼容Windows的虚拟磁盘。
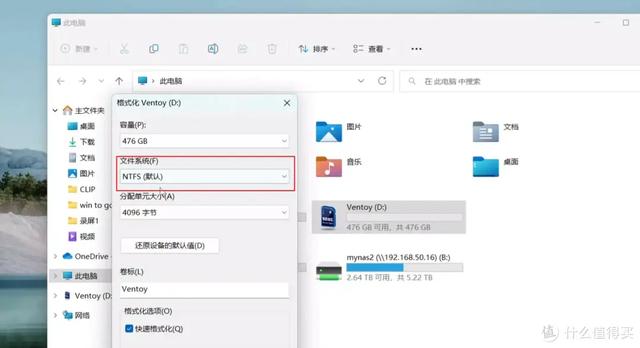
接着我们再把制作好的镜像拷贝到ventoy的分区下。
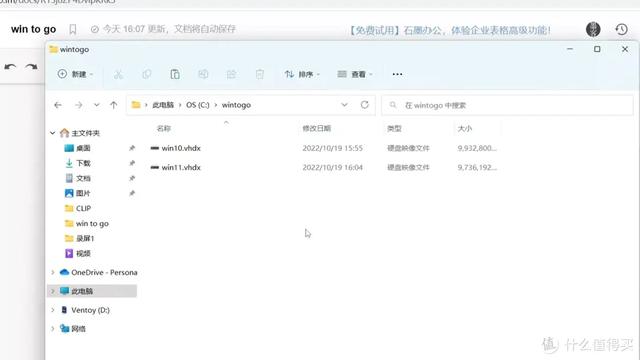
再在分区下建立一个ventoy的文件夹,然后把支持vhdx启动的插件拷贝进去。
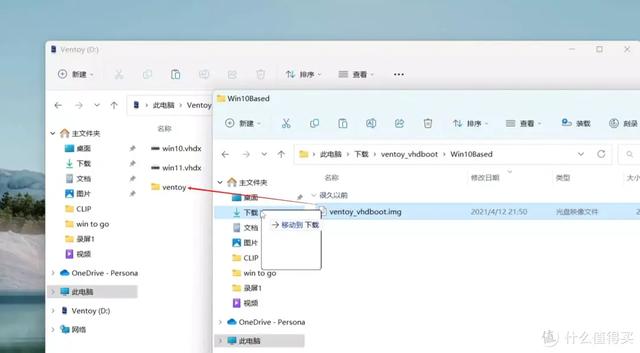
这样我们再从U盘启动系统的时候,就能正常启动U盘中的Windows系统了。
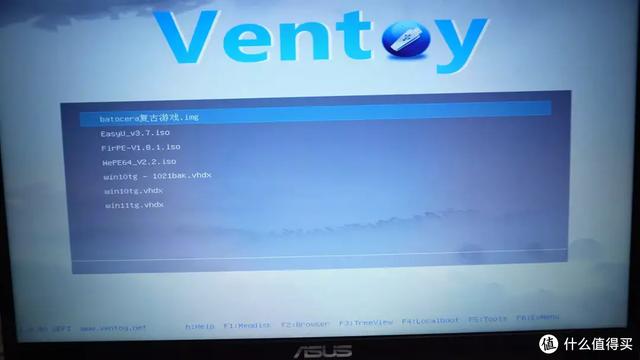
至于PE工具箱,制作起来就非常简单了。大多数的PE工具箱都支持制作iso镜像文件。
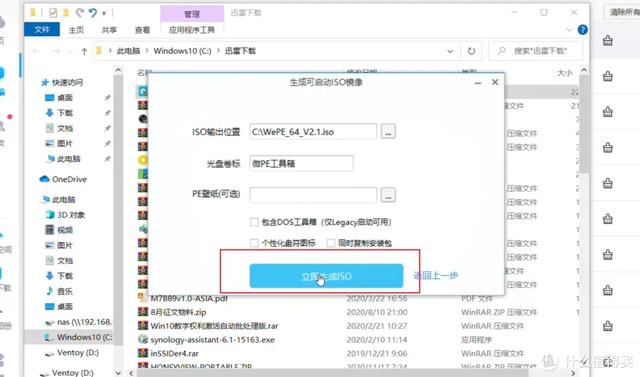
我们只要按照提示制作一个iso镜像然后拷贝ventoy的分区里。就能直接启动这个pe工具箱了。

最后是复古游戏系统BATOCERA,这个反而是最简单的。因为ventoy可以支持直接启动img镜像文件。我这里选择了B站大神最爱牛夫人的BATOCERA游戏懒人包。
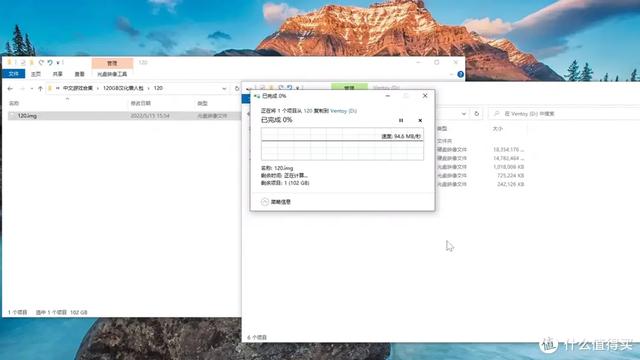
直接解压以后拷贝进U盘就可以运行。ventoy这个软件的功能真的非常强大。这样一来我们就在一个U盘里集齐了,window Pe工具箱和复古游戏系统了。
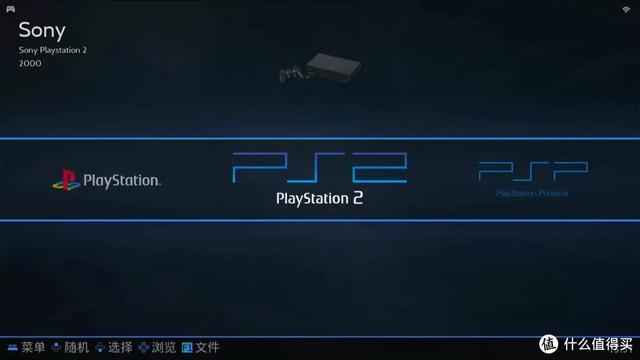
不过运行游戏时我也发现了一些问题,因为img文件只能读取无法写入,所以运行一些需要存档的游戏时,会因为无法创建记忆卡文件,而导致游戏无法运行。其他不需要开机就建立存档的游戏,都是可以完美运行的。

其他不需要开机就建立存档的游戏,都是可以完美运行的。
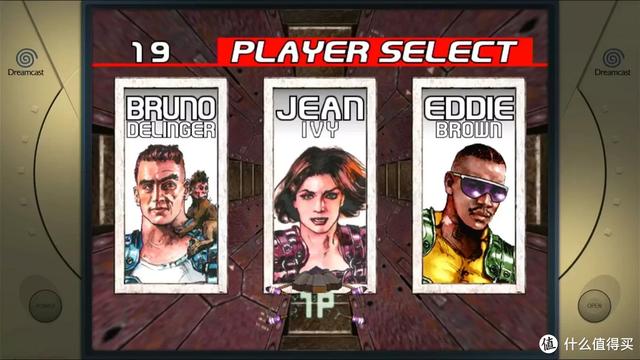
看来这种运行游戏的方法虽然方便却并不特别完美,如果大家有兴趣的话,我会考虑出一起视频,打造一个更完美的to go复古游戏系统。
好了以上本期的内容。如果碰巧你有帮助的话也希望大家,评论、点赞、转发三连支持下我。
我是乌客,大家下期见了。
作者声明本文存在利益相关性,请大家尊重作者及分享的内容,友善沟通,理性决策~
这是水淼·dedeCMS站群文章更新器的试用版本更新的文章,故有此标记(2023-04-24 08:35:01)