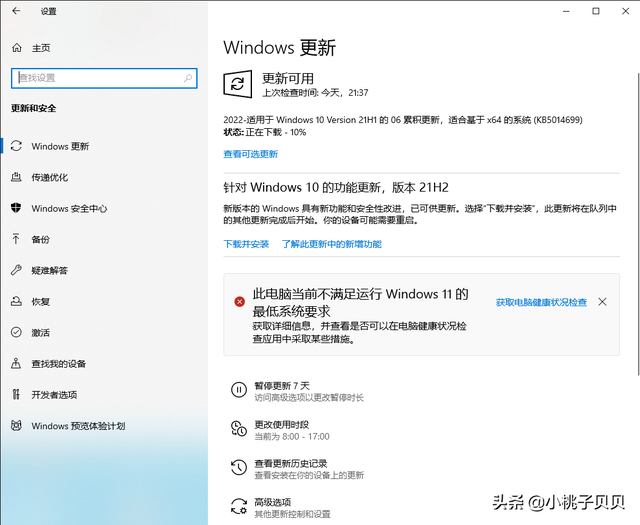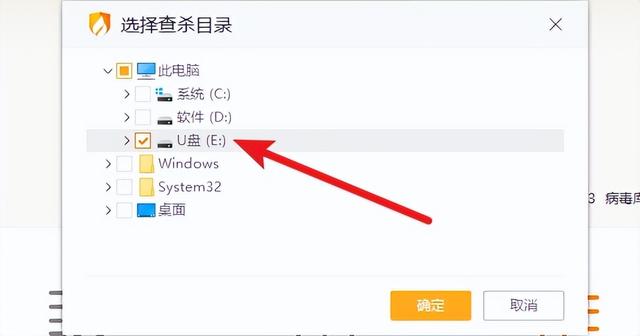想要升级到或执行全新安装 Windows 11 的人越来越担心它的设置在您的硬盘驱动器/SSD 上占用了多少空间,因为大多数用户喜欢在他们的 SSD 上安装操作系统(因为它们更快),通常大小为 128电脑 或 256 GB,几乎没有空间用于其他东西。2T这篇文章讨论了不同 Windows 11 版本占用的实际存储空间,以及如何在需要时减少安装后的体积。
Microsoft 已宣布在物理计算机或虚拟机 (VM) 上安装 Windows 11 的最低硬件要求。 这要求用户至少有 64 GB 的存储空间。 这意味着它们的引导驱动器(通常是 C 驱动器)至少需要 64 GB。
但是,这并不意味着 Windows 11 会占用全部空间,即 64 GB。 微软宣布这一数额的主要原因有两个。
在安装 Windows 11 时,这并不一定意味着它只会占用您在安装时看到的存储空间量。 相反,需要移动和复制大量数据,尤其是当您从旧版本的 Windows 升级时。
留下大量可用空间的另一个原因是为安装其他应用程序、程序和 Windows 更新留出空间,以便您可以使用操作系统,而不仅仅是安装它。
不同 Windows 11 版本的存储空间利用率如您所知,Windows 11 有不同的版本,每个版本都有自己独特的功能和支持。 也就是说,这些版本中的每一个都在您的硬盘驱动器上占用不同的存储空间。
此外,占用空间取决于您是执行了 Windows 11 的全新安装还是从旧版本升级。 如果您从旧版本升级,Windows 会在接下来的 10 天内保留旧版本,以防您希望恢复到旧版电脑本。
以下是全新安装后 Windows 11 版本占用硬盘空间的摘要:
Windows 11 Edition | 占用空间 (GB) |
Windows 11 专业版 | 20.9 |
Windows 11 家庭版 | 20.1 |
Windows 11 教育版 | 20.5 |
Windows 11 企业版 | 20.2 |
Windows 11 专业版包含一些其他版本没有的功能和程序,因此它可以被认为是一个更重的版本。 也就是说,在为不同版本的 Windows 测试全新安装时,我们发现所有版本都占用了 21GB 的空间。
Windows 11 家庭版家庭版是功能和功能最少的操作系统(S 模式除外)。 但是,它也占用了超过 20GB 的空间。
Windows 11 教育版教育版占用的空间比专业版少,但比家庭版多,因为它的占用空间接近 20.5GB。
区别主要是因为它是为教育行业的学生设计的,不需要工作专业人员所需的所有工具,但需要的不仅仅是普通家庭用户。
Windows 11 企业版Windows 11 企业版电脑提供了比专业版更多的功能。 不过很多都需要激活,这也需要 Windows 下载。 如果没有这些,安装基本的 Windows 11 企业版,占用空间高达 20.2GB,比家庭版略多。
除了这些版本,微软还发布了 Windows 11 S Mode。 S 模式针对安全性和性能进行了优化,它限制了第三方和 Microsoft Store 应用程序的安装,显着减小了安装大小。
如果您担心 PC 上的 Windows 11 存储空间,您可以减小系统文件的大小,以减少安装占用的空间。 这可以在安装 Windows 11 之前、之后或期间实现。
如何在安装前减小 Windows 11 安装大小如果您想从 Windows 11 ISO 文件中删除过时软件(您不打算使用的应用程序和程序),您可以使用“精简”来执行此操作。 使用此技术,您可以删除与某个功能关联的 ISO 映像中的文件和文件夹,从而减少重新创建的 ISO 文件的大小和 Windows 11 的实际安装。
我们在另一篇文章中讨论了简化过程,您可以使用 MSMG 工具包从 ISO 映像中删除 Windows 组件。
删除过时软件后,您可以继续使用新的 ISO 映像安装 Windows 11,这将减少安装占用空间。
如何在安装过程中减小 Windows 11 安装大小另一种减少 Windows 11 安装大小的方法是在安装时。 首次设置计算机时,用户将看到全新体验 (OOBE) 屏幕。 这包括用户可以备份 OneDrive、配置键盘布局等的各种屏幕。
此时,如果用户选择不备份他们的 OneDrive,这将减少 Windows 11 安装的大小,与 OneDrive 的大小完全相同。
但是,不选择安装/配置其他组件仍然会安装它们,但它们不会被激活。 因此,它们不会影响安装尺寸。
电脑安装后如何减小 Windows 11 安装大小一旦你已经安装了 Windows 11,现在释放一些空间并为其他应用程序和程序腾出空间还为时不晚。
删除 Old Windows 文件夹如果您已从旧版本的 Windows 升级到 Windows 11,您的系统可能会保留一个 Windows.old 文件夹,这会占用启动卷中的大量空间。 您可以通过删除所述文件夹来释放该空间。 但是,请记住,一旦删除 Windows.old 文件夹,您将无法回滚到以前的操作系统版本。
执行以下步骤删除 Windows.old 文件夹:
您还可以使用“设置”应用删除 Windows.old 文件夹。 导航到以下内容:
设置应用>>系统>>存储>>清理建议
如果您有 Windows.old 文件夹,该应用程序会推荐您“以前的 Windows 安装”。 选中它旁边的框,然后单击清理。
禁用休眠模式Windows 中的休眠模式使计算机进入睡眠状态,同时将所有打开的数据保存在一个名为“hiberfil.sys”的文件中。 此隐藏文件存储在引导驱动器中,禁用休眠模式会自动删除该文件。
禁用此功能将自动在我们的引导驱动器上创建近 16 GB 的可用磁盘空间。
要禁用休眠,请使用管理权限启动 CMD 命令提示符,然后粘贴以下命令:
powercfg -h off
您现在会发现引导驱动器中的一些磁盘空间已被释放。
减少/禁用页面文件Pagefile 是另一个隐藏的系统文件,其目的是弥补内存的不足。 有时,系统内存中的数据会在存储驱动器(卷 C)上的页面文件中避难,随后会占用大量空间。
尽管我们不建议您完全禁用 Pagefile,因为它是有助于操作系统正常功能的重要功能,但如果需要,仍然可以这样做。
您可以确定最佳页面文件大小,然后使用下面的指南进行设置或完全禁用它。
Windows 11 减少/禁用页面文件
导航到以下内容:
设置 >> 系统 >> 关于
1、现在向下滚动并单击相关链接部分中的高级系统设置。
2、在系统属性窗口中,切换到高级选项卡,然后单击性能下的设置。
3、在“性能选项”窗口中,切换到“高级”选项卡,然后单击“虚拟内存”下的“更改”。
4、在“虚拟内存”窗口中,取消选中“自动管理所有驱动器的页面文件大小”旁边的框。 完成后,您现在应该选择自定义大小,然后输入页面文件大小的最小值和最大值。或者,您可以选择无页面文件单选按钮以完全禁用该功能。 完成后单击设置和确定。
5、重新启动计算机以使更改生效。
执行磁盘清理磁盘清理是 Windows 11 中的一项内置功能,可自动清除系统不再需要的所有不必要数据。
Windows 11 磁盘清理
您可以在系统卷上执行以下步骤:
1、打开文件资源管理器,然后右键单击启动卷。 从上下文菜单中单击属性。
2、在“属性”窗口中,单击磁盘清理。
3、在磁盘清理窗口中,选中要删除的文件下的所有框,然后单击清理系统文件。
4、在下一个窗口中,选中“文件”下的所有文件框以再次删除它们,然后单击“确定”。
5、现在将提示您进行确认。 单击删除文件。
6、删除过程现在将开始,应该只需要一点时间。 完成后,关闭“属性”窗口。
您现在将创建大量可用空间,从而减少 Windows 11 本身的占用空间。
最后此外,如果您从较旧的操作系统升级,您可能会看到几乎两倍于 Windows 11(近 40 GB)的占用空间。 您可以使用本文中提供的方法删除以前的版本以删除 Windows.old 文件夹。
电脑 电脑