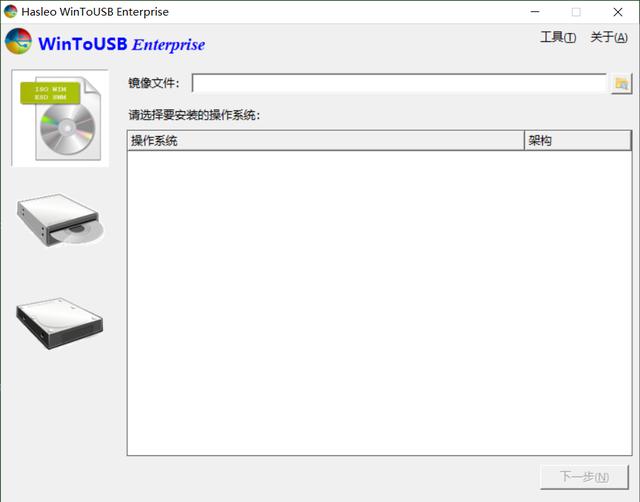上周,微软正式发布Windows11,在这篇文章中已有了较为全面的介绍Windows11免费升级!支持安卓应用,更新超多重磅功能
此次发布的Windows11是微软 6 年来首次发布的新操作系统,在功能、界面、外观各方面都有了较多的改变,用户体验上也有了较大的升级。
因此,许多小伙伴已经不等待Windows11的正式版推送,想尝鲜的小伙伴已经通过下载其系统镜像的方法,升级Windows11预览版。
但未成功升级Windows 11,还导致出现无法开机、卡死在升级进程、蓝屏、黑屏等系统崩溃情况,无法正常启动。
相信这种情况,无论是自己修复,或是去维修点进行维修,都会告诉你很难保留数据,怎么办?
特别是对于办公一族,电脑中的PPT、文档、照片资料等都是十分重要的。
出现Win电脑系统崩溃,想要恢复出来电脑中的数据,试试这个方法!
/////
首先需要准备的工具:
一台可正常联网使用的电脑
一个空置的U盘(会造成数据丢失,电脑可正常读取U盘)
操作指引:
第1步:在可正常使用的电脑上,下载安装好牛学长Windows数据恢复工具,选择点击“从崩溃的系统中恢复”功能键,然后点击“开始”。
第2步:在可正常使用的电脑上插入空置U盘。
注意:在创建启动盘之前,将格式化所选的驱动器,会清除设备的数据。
第3步:在正常可使用的电脑上插入空置U盘,在启动盘选择插入的U盘,点击“创建”。
创建成功后,软件端将开始下载固件,下载烧录完成后,成功创建一个可启动的驱动器。
第4步:启动崩溃的电脑,恢复数据。参考软件端的文字、视频教程,或“联系我们”进行引导咨询。
启动崩溃电脑,恢复数据,主要分成这4个操作:
1、将U盘插入崩溃的计算机中
2、从BIOS中启动计算机
3、选择要恢复的数据
4、从崩溃的电脑中成功恢复出数据
PS:恢复过程与在正常使用的电脑上恢复数据操作一致,可参考电脑硬盘数据恢复操作很麻烦?只需这3步即可搞定!
按照上述步骤依次操作后,就可以从崩溃的电脑中恢复出来数据了。
建议恢复数据时,选择的保存位置为一个新的安全的U盘或其它储存装置,避免出现数据再次丢失或损坏的情况。
/////
除此电脑之外,因误删、格式化、分区丢失、重装系统等多种场景丢失的数据,都可以使用此种方法找回。
只需要在丢失数据的电脑上安装牛学长Windows数据恢复工具,直接选择丢失数据的分区,或桌面、C盘、回收箱、SD卡、U盘等,选择后直接进行数据扫描,再进行数据恢复即可。
如此简单安全、恢复能力强的数据恢复工具,你不试试?
电脑