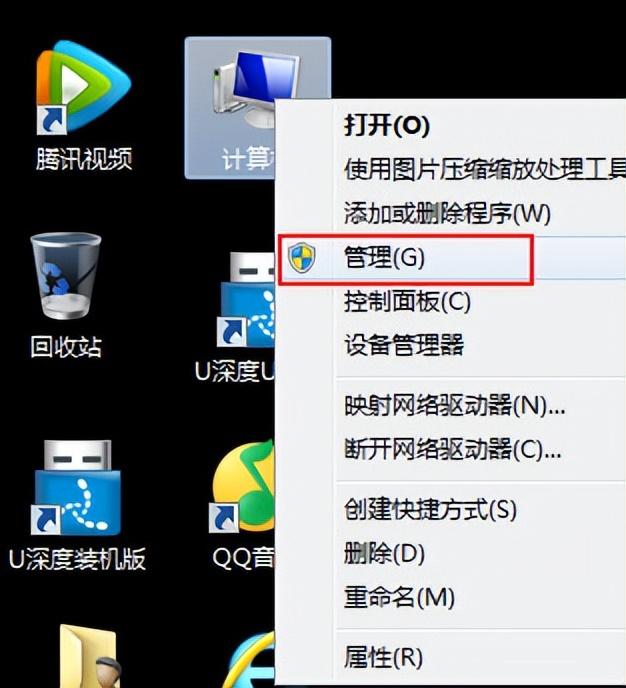随着大硬盘和固态硬盘的普及,需多人都有重装系统的需求。但重装系统的时候,可能会遇到一些问题,比如硬盘最大只支持2TB,又或许觉得自己新配的电脑开机速度太慢等等问题。
这个时候,你可能会百度一下,也许你电脑就找到原因了,不错,只需要在重装系统时采用UEFI+PGT来安装系统,一切问题迎刃而解了。
UEFI启动,GPT分区
知识点:一般情况下,在安装官方原版系统时,你使用BIOS传统启动方式,你在安装界面重新分区就是MBR分区表;如果你使用的是UEFI启动方式,你在安装界面重新分区就是GPT分区表。【BIOS+MBR】【UEFI+GPT】
那么,我们要想采用UEFI+GPT模式来安装系统,要注意几点:
你的安装设备必需支持UEFI启动,如系统U盘;
你的电脑主板必需支持UEFI启动;
你的系统最好是64位windows系统,如64位win7,win8和win10系统。
前提条件:你需要一个支持UEFI启动的原版系统U盘。(一般直接把下载的64位原版系统写入U盘就行,都支持UEFI启动)
提示:我们之前的文章有教过大家制作原版系统U盘,没有的小伙伴可以去看看我们之前发表的文章。
实战操作:(我们以64位最新win10原版系统为例)首先,我们要从U盘启动,这个之前也有讲过,大家也可以去看下之前的文章,这里就不讲了。有一点大家要记住,在启动菜单里,我们会看到两个U盘启动,我们要选择前面带有UEFI字样的U盘启动。如下图:
这是我本机的启动菜单,大家看一下第三和第四行,共两个U盘启动
第三行是带有UEFI的U盘,所以我们选中第三行,回车就可以了。
回车后的界面,出现这个界面时随意敲两下空格键即可。
之后会出现大家熟悉的安装界面哦
我们这里选择安装专业版
自定义是全新安装的意思哦,就选它。
因为我们之前的硬盘是MBR类型,所以当你采用UEFI启动时,是无法安装的。
看看,出现这种情况,我们只需要把硬盘重新分区就能解决。
硬盘重新分成一个盘,分区4就是我们的C盘,看现在可以点下一步安装了。
安装中
安装中不用管它,它会自动重启的,直到出现这个界面。
输入用户名,可以随便取
不设密码就直接点下一步
直接点否,烦人的助手。
等待即可
继续等待
进入桌面,安装成功。
总结:这样采用UEFI+GPT模式来安装系统,电脑开机速度明显变快,并且支持超过2TB以上的硬盘哦!
实用技巧:如果当你采用UEFI启动时,发现你的硬盘分区是MBR类型,系统无法安装了,你可以把硬盘全部分区就解决问题了,但是如果你硬盘里有重要的东西怎么办?
这时,你有两种方法,一种就是重启电脑,选择传统启动模式,(如前面讲到的启动菜单图中,选第四行回车就是传统启动了),这样你就可以在原有的分区类型继续安装系统了。另一种方法就是通过组合键呼出命令窗口,然后通过输入命令的方法转换分区表类型,如把MBR转换成GPT。
关注【玩电脑】,教你玩电脑。
电脑