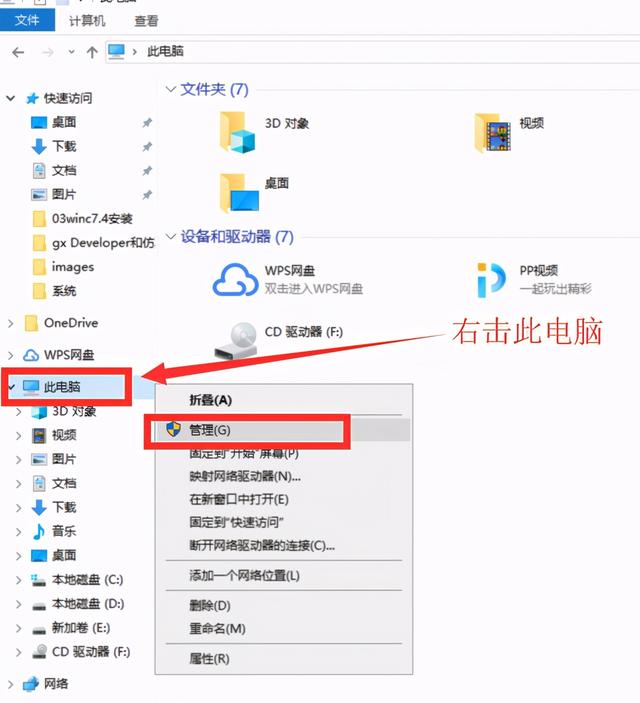u盘启动盘在手,装机维护不再求人!
制作u盘启动盘的方法很简单,网上有各种制作工具,比如极客狗装机大师软件,不仅支持一键在线重装系统,还可以用来制作u盘启动盘。
虽然市面上这类工具有很多,但是教程中的使用方法往往是简单带过的电脑,导致有的小伙伴制作好u盘启动盘后,发现不会用欸。例如,怎么让电脑进入u盘启动盘PE系统呢?
无论是u盘重装系统,还是u盘维护系统,我们首先要做的第一件事情是,设置u盘启动。只有设置u盘启动进入PE后,我们才能使用PE里面的工具实现系统重装或者维护。
接下来,小编带大家了解u盘启动这个环节。可能会比较枯燥,但是用u盘重装系统的话就需要经过这个步骤噢~
正常情况下,就是我们不重装系统时,电脑是从硬盘启动直接进入到操作系统桌面。
现在的话,我们需要更改启动模式,更改为U盘,这样就可以进入到U盘PE系统啦。
1、根据你的电脑品牌和类型,查询u盘启动热键,一般是F2/F11/F12这些按键。
PS:不同品牌类型的电脑,启动热键也可能不同,可以参考以下的各类型电脑的u盘启动热键。
2、将u盘启动盘插入电脑。
3、重启电脑或者开机,立即按启动热键,多按几次。(因为是在计算机启动的期间设置的哦)
4、进入到以下的启动菜单页面。
PS:不用电脑的启动菜单页面也有可能不同,不过设置方法大同小异。
5、关键的一步来了,在这个页面,我们要选择U盘,这样就可以从u盘启动了。一般u盘会显示你的u盘名称或usb类型字眼。例如,小编这里应该选择“KingstonDataTraveler G2 1.00”,这个就是金士顿u盘,选择后回车即可。
1、电脑插好u盘启动盘后,重启电脑,注意开机logo页面,会提示按什么按键进入bios。例如微星主板显示,Press DEL key to run setup,开机是按DEL按键进入BIOS。
PS:图中提示按F11按键是u盘启动快捷键,按此键可以进入方法一中设置。
电脑2、进入bios后,点击右上角切换语言为中文,然后点击“SETTINGS” (设置)。
3、选择“启动”,按回车键。
4、选择“1st 开机装置” 即优先启动设备,按回车。
5、然后,选择识别到的u盘,比如kingstondata,按回车确认电脑。
4、设置u盘为第一启动项后,接下来按F10保持设置,重启电脑即可。
好咯,本期内容就分享到这里了。注意,根据电脑的主板不同,设置u盘启动的页面也会有些差异,不过整体的思路都差不多。有不懂的小伙伴可参照教程操作~
电脑