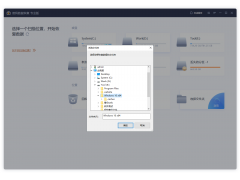我们在使用软件,玩游戏时候常常会碰到各种各样的报错,尝试过各种修复软件也不能解决问题。俗话说重启可以解决90%的问题,但剩下的10%怎么办?只能靠重装系统来彻底解决了。电脑
这篇文章会手把手教会大家如何自己制作系统安装盘以及安装系统。
准备系统镜像下载镜像我们需要以下软硬件:
1个大于或等于8G的U盘,建议选择USB3.0速率;
最新版本UltraISO 软件。
1.「MSDN我告诉你」网站收录了微软原版Windows系统镜像,我们可以搜索MSDN,搜索结果的第一个就是该网站。
MSDN搜索结果
2.接下来我们需要根据自己实际需求选择系统版本,左侧操作系统列表包含了从Windows 3.1到Windows 10所有系统版本,这边我就拿Windows 10作为例子来选择了。
如果电脑内存大于或等于4G,那我建议选择x64版本,反之选择x86,也就是32位版本。64位系统会占用更多的内存。
系统镜像选择
写入镜像在以前我们会选择刻录光盘来写入系统镜像,但随着光驱使用率的降低,以及系统文件越来越庞大,越来越多的人选择使用U盘来安装电脑系统。
1.此时,我们需要插入之前准备好的U盘,并打开「UltraISO」,在下方列表选中系统镜像;
选择镜像
2.再选择上方的「启动」按钮,点击「写入硬盘镜像」;
选择「启动」
3.这一步需要正确选择U盘驱动器,不然会误删硬盘重要数据。如果U盘内本身有数据,那就需要提前自行备份。写入方式我们选择「USB-HDD+」,随后按「写入」按钮,所需时间取决于电脑性能和U盘写入速度;
写入镜像
4.慢慢等待提示完成写入。
安装系统1.选择我们需要安装的系统语言,以及时间货币格式,国内用户就是默认选择不用修改了。想要锻炼英文的小伙伴在这里可以选择英语。
电脑选择语言
2.这一步我们可以先选择「我没有产品密钥」来跳过,等系统安装完毕后再进行激活。
跳过激活
3.这一步我们可以选择需要安装的系统版本,直接选择「专业工作站版」,具有Win10的全部功能,一步到位。
选择系统版本
4.此处选择「自定义」,方便我们对磁盘进行修改。
选择「自定义」
5.在需要安装系统的磁盘上选择「新建」,会有弹窗提示,确认即可。
电脑电脑选择磁盘
6.出现有3个新分区就说明新建系统盘成功了,点击「下一步」即可。
点击「下一步」
7.等待安装完成。实际安装时间取决于电脑性能、硬盘写入性能和U盘读取性能。
正在安装
8.完成后电脑会自动进行一系列的准备过程,过程中可能会重启数次,属于正常现象。
等待系统完成
9.出现这个界面就代表我们需要完成最后的设置,我们可以直接按默认推荐设置下一步。
最后的设置
10.稍等片刻即可进入桌面系统。
稍等片刻
系统激活及驱动安装由于篇幅较长,这一部分我将会在下一期文章中进行详细说明。
大家如果在过程中遇到问题,可以在底下评论留言,我会尽力帮助大家。
电脑 电脑