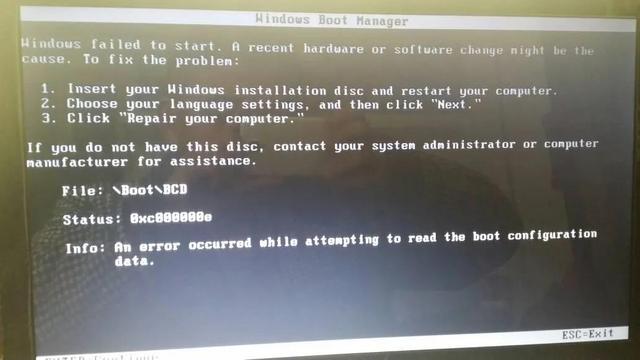在上一期的内容里小编提到了使用U盘来引导系统进行磁盘修复,事实上U盘引导系统能实现很多在windows系统中不能做的事,比如说硬盘分区、SSD的4K对齐、系统文件替换、引导修复、系统重装等,而目前制作U盘启动的有很多选择,如老毛桃、大白菜、电脑公司特别版、U深度等,就功能而言都相差无几,只是在硬件的支持度上有所不同,这里小编不做任何推荐。
U盘启动与PE系统
小编手里使用的U盘是使用U深度制作的,所以今天小编就U深度的启动盘制作方法介绍给大家,而不同的启动盘制作软件方法可能有细节的差异,但大体框架都相同,大家使用其他软件制作时也可作为参考。
首先我们下载U深度装机盘制作工具,在官方网站上有装机版和UEFI版两个版本,其差别在于UEFI版本支持UEFI启动,其他功能基本相同,而决定自己使用那种版本就要看自己的主板是否支持UEFI启动了,一般来说,目前市场上新出的主板大多都支持UEFI启动,而较老的主板则可能不支持,大家可以在下载之前搜索一下自己主板的相关信息确定是否支持,如果不能确定就下载装机版,除了启动速度有所不同外均无太大差异。
首先我们要准备一个没有重要文件的U盘,在制作前对U盘中的文件进行备份,如果是空U盘则忽略,小编推荐使用8G以上的U盘来制作以便制作完成后还可以存储系统镜像。
启动盘制作
将U盘插入电脑,下载安装完成后打开软件进入主界面,在主界面中选择智能模式。
在选择设备一栏的下拉菜单中选择刚刚插入的U盘,需要注意的是,在这一栏中只会识别可移动存储设备,但无法判断插入的是U盘还是其他存储设备,如果有多个可移动存储设备如插了内存卡的读卡器、老式手机等,一定要注意区分,如果无法区分就看最后的容量和自己要制作电脑的U盘容量对比即可。
其他设置我们使用默认配置,点击开始制作。
软件会弹出提示,制作启动盘时U盘中的数据将会被全部删除,如果确定U盘文件已备份或没有重要文件直接点击确定, 一般3-5分钟即可制作完成。
制作完成后软件会自动提示并询问是否进行虚拟启动,我们点击是开始虚拟启动,如果出现和本文第一图相同的界面则表示制作成功。
制作U盘启动盘时会将U盘划分出一个1-2G的隐藏分区来存储引导系统及PE系统所需的文件,而剩下的空间还是可以正常使用的,这就是小编之前推荐大家使用8G以上的U盘来制作的原因。我们在制作完成后还可以去各大系统网站如系统之家等下载自己使用的系统镜像,也就是扩展名为ISO的文件,下载后放入U盘中名为ISO的文件夹,ISO文件可以用winrar等解压软件打开,找到扩展名为GHO的文件,将其解压后放入U盘中国名为GHO的文件夹,这样以后万一出现不可挽回的系统故障我们可以通过重装使系统恢复正常。
好啦,关于U盘启动盘的制作方法就到这里啦,下一期小编将给大家介绍修改启动顺序来使用U盘引导系统,感兴趣的小伙伴记得点击关注我哟。
电脑