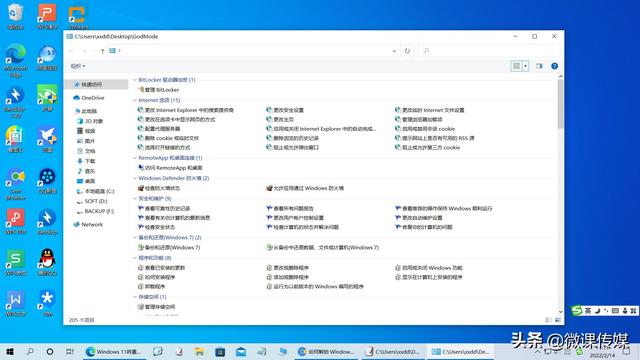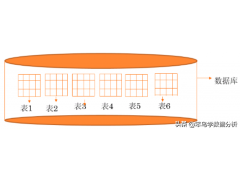上篇内容我们说了安装系统的两种方法,今天再分享一种方法给大家
制作安装U盘安装之前电脑还是要记得备份好重要数据。
1.打开我们的浏览器,百度搜素“下载windows10”会出现以下页面
下拉找到图中该链接并点击进入,前往官网下载,官网地址:microsoft.com
进入该页面可能会稍慢些,需要耐心等待下,之后会看到下方的页面
点击“立即下载工具”
然后我们双击打开这个安装工具,看到以下画面那么恭喜你已经成功了一半。
电脑2.制作安装U盘
这里选择接受进入下一步
这里选择第二项:“为另一台电脑创建安装介质”点击下一步(如果你只是将win7升级到win10,使用“升级这台电脑”即可。虽然过程简单,但不排除升级失败的风险。)
这里去掉“对这台电脑使用推荐的选项”的勾 可对win10的版本和体系进行选择。
安装介质选择U盘,然后下一步。
这时要确保你的U盘已经插入电脑,注意制作系统盘过程中会对U盘进行格式化,U盘中原先的所有文件都会丢失。(制作前记得保存备份!!!)
剩下的时间就交给工具自动完成,安装工具会自动下载win10到电脑,并写入U盘,这里只需耐心等待它完成即可。
“U盘已经准备就绪”过不久工具就会自动关闭。恭喜你,这时安装U盘已经制作完成。
系统重装有了安装U盘,我们就可以重装系统了。重装的第一步是需要我们从U盘启动(日常进系统是从硬盘启动)。在这之前是需要进电脑的BIOS中修改相关的启动设置。大家可以在百度查找各品牌电脑的快速启动键。
我们以联想为例,首先插入制作好的win10安装U盘,开机狂按F12。
这里我们选择第一项U盘启动。不出意外就会进入到windows10的安装界面。
点击下一步
选择“现在安装”,稍等片刻后进入下一步
这里呢我们是没有密钥的,直接选择下方的“我没有产品密钥”跳过。(关于密钥下期会和大家分享)
这里我们选“专业版”(一般笔记本会内置家庭版密钥,安装时要选择家庭版,但个人觉得专业版更实用些)
这里勾选我接受许可条款(不接受无法安装),然后下一步
选择“自定义:仅安装Windows”
这里要看清楚自己的系统分区是哪个,选择自己需要安装系统的主分区,点电脑下一步继续进行安装。
接下来就是windows的实质性安装,我们坐等就可以了。
安装完成后会提示重启,电脑就会自动从安装win10系统的硬盘启动。
后边只需一步步按提示进行即可完成最后的安装。
以上就是windows10的安装过程,下期给大家分享如何激活操作系统以及驱动的安装。喜欢的小伙伴可以关注我,小星每天为大家分享电脑实用干货技巧。
电脑