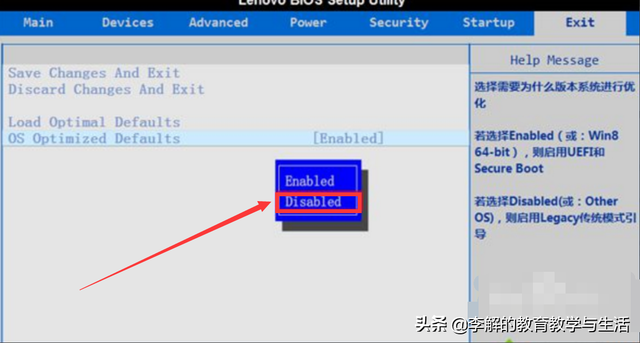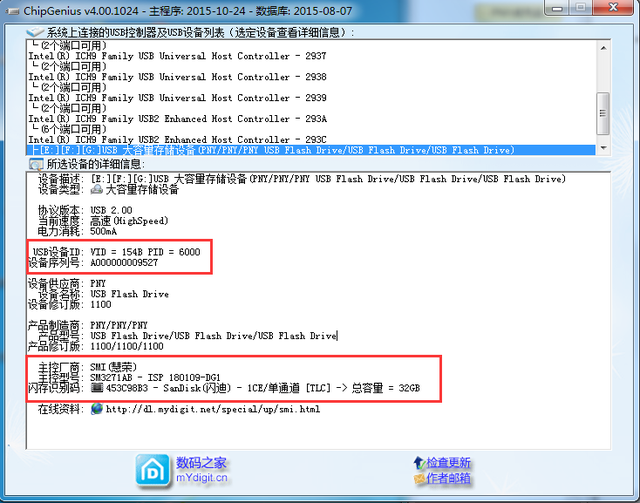欢迎回到《“擎”跟我学》教程栏目,上期我们讲到如何开启SAM。开启SAM需要UEFI引导的系统,重装系统太麻烦,今天我们来讲讲如何不重装系统就把系统引导方式改成UEFI。开始之前玩家先按win+R键打开运行,输入msinfo32.exe查看系统引导方式,这里显示传统,就可以开始下面的步骤了。
第一步:制作PE启动盘
准备一个8G的U盘,下载一个PE启动盘制作工具,这里使用老毛桃U盘启动装机工具,单击“一键制作成USB启动盘”,等进度条完了之后就可以获得一个PE启动盘
第二步:使用PE启动盘启动系统
将刚制作好的PE启动盘插入电脑,这里以华擎主板为例,开机后不断按F11键,就会进入启动盘选择页面,选择PE启动盘系统系统
进入PE系统启动页面,然后选择第一项,进入系统。
第三步:将C盘压缩500M用于新建引导分区
右键点我的电脑,选择管理,打开管理界面
点磁盘管理,找一个有空间的盘,这里选择C盘,右键,选择压缩卷
电脑输入压缩空间,这里输入500M就够了,压缩之后会看到后面有501M为分配空间。
第四步:建立ESP/MSR分区
右键点击C盘所在的硬盘,点“转换分区类型为GUID格式”,保存更改
右键点击刚才未分区的空间,选“建立ESP/MSR分区”
电脑全部勾选,空间填300MB,由于这个盘是SSD,为了发挥SSD的性能,对齐改成4K
确定后保存更改,看到下面有一个ESP分区和MSR分区
第五步:修复UEFI引导
打开桌面的引导修复工具,软件会自动识别分区,勾选系统后点开始修复,等修复成功后提示出来就可以了
操作完成后重启电脑,拔掉PE启动盘用硬盘的系统启动,再按win+R键打开运行,输入msinfo32.exe查看系统引导方式,这里引导方式变成电脑了UEFI,到此就成功把系统引导方式改成UEFI了。
以上就是关于如何不重装系统把系统引导方式改成UEFI的全部内容了,本期的《“擎”跟我学|把系统引导方式改成UEFI》入门级教程到这里就结束了,感谢大家的观看,我们之后会为大家带来更多精彩教学内容,敬请期待!
本文转自华擎科技公众号
电脑