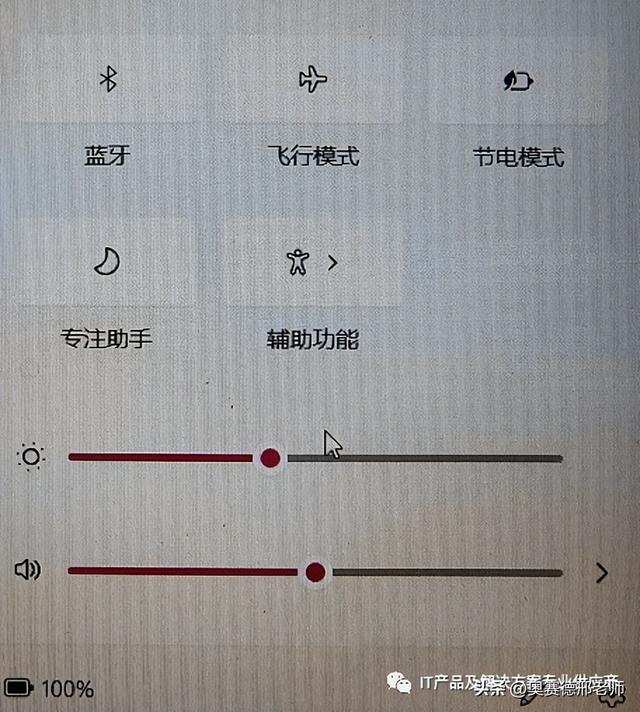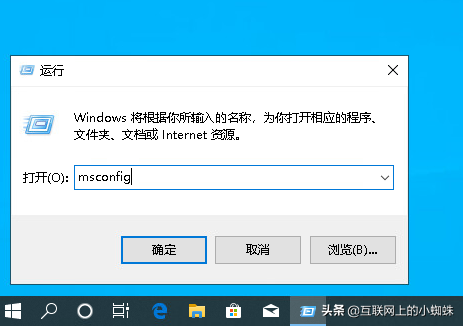在生活中,有不少人的电脑,都是WIN10系统,在学习工作或者娱乐的过程中想要录下视频,就需要使用win10录屏功能。Win10录屏功能怎么打开?Windows自带的屏幕录制功能如何使用?不要着急,今天小编将向你展示Win10系统上录屏功能打开方法。
频繁地使用电脑,不可避免地要使用录屏功能。Win10录屏有很多人都听说过,但真正用到的时候,却根本不会用。那么,win10录屏功能怎么打开?Win10如何录制屏幕?其实很简单,小编给大家演示一下。
第1步:按下“win+ i”按钮,在“设置”界面上单击“游戏”。
第2步:点击左边的“Xbox Game Bar”,然后在右边中找到“开始/停止录制”,然后使用快捷键【Win+ alt+r】,就可以开始录制了。
第3步:录制完毕,点击“Win+ ALT+ R”,就可以结束录制了。最后,可以在“我的电脑”、“视频”、“摄像”路径中,找到录制好的视频。
win10录屏功能虽然很好用,但也比较简单,更多的是用来游戏录制,不能录制桌面。不能进行长时间录制,并且录制的视频文件体积相对偏大。
也许有人会问,Win10有什么更好的视频录制方法吗?Win10如何录制屏幕?当然有!我们可以选择用第三方录屏软件来录制屏幕。
这里小编建议用数据蛙录屏软件来录制屏幕。
数据蛙录屏软件是一款专业的录屏软件,它的录屏功能非常稳定,可以将音频和图像进行同步录屏。全程免费录屏,没有时间限制,没有水印,有兴趣的朋友可以试试。
具体操作:
电脑第1步:安装并开启数据蛙录屏软件,并按自己的实际要求,选择所需的录屏方式。在这一点上,小编选择了最常见的“视频录制”模式作为演示。
电脑第2步:进入“游戏录制”后,选择要录制的区域,根据需求选择开启“摄像头”,“扬声器”和“麦克风”,然后按下右边的 REC键,等待3秒后,就可以开始录屏了。
第3步:录制完毕,在“预览窗口”进行观看,确定没有问题后,按右下方的“完成”进行保存。录制好的视频可以在“录制历史”中找到。
Win10如何录制屏幕?win10录屏功能怎么打开?读了小编的这篇文章,相信你心里已经有了答案。我们可以用“win+ alt+ r”的快捷方式,用win10自带录屏软件来录制,或者用第三方录屏软件来录制。大家可以根据自己的需要,来决定使用哪种方式。
电脑 电脑