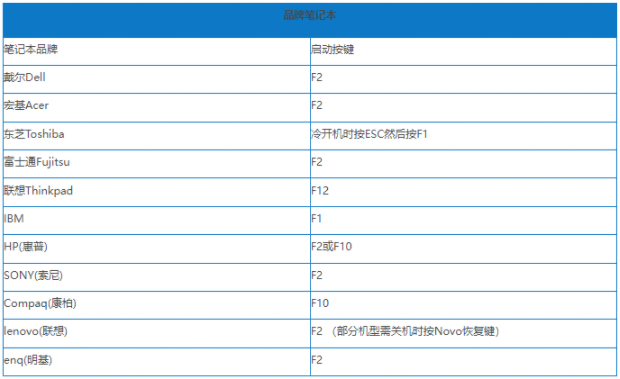备份系统最好在安装完驱动程序后进行,这时的系统最“干净”,也最不容易出现问题, 也可在安装完各种软件后才进行备份,这样在还原系统时可省略重装操作系统、重装驱动程序、 重装应用软件等很多操作。Ghost 是一款专业的系统备份和还原软件,使用它可以将某个磁盘 分区或整个硬盘上的内容完全镜像复制到另外的磁盘分区和硬盘上,并可压缩为一个镜像文件。
利用 Ghost 备份系统Ghost 功能强大、使用方便,但多数版本只能在 DOS 下运行,Windows PE 操作系统也自带了 Ghost 软件,在通过 U 盘启动电脑后,即可利用 Ghost 备份系统,其具体操作步骤如下。
利用 U 盘启动电脑 利用 U 盘启动电脑,进入 Windows PE 的菜 单选择界面,按【↓】键选择“【06】Ghost 备份还原工具”选项,按【Enter】键,如图9-1 所示。
STEP 2 进入 Ghost 主界面 在打开的 Ghost 主界面中显示了软件的基本信 息,单击“OK”按钮,如图 9-2 所示。 STEP 3 选择操作 在 打 开 的 Ghost 界 面 中 选 择【Local】/ 【Partition】【/ To Image】命令,电脑如图9-3所示。
STEP 4 选择备份的硬盘 在打开的对话框中选择硬盘(在有多个硬盘的 情况下需慎重选择),这里直接单击“OK”按 钮,如图 9-4 所示。
STEP 5 选择备份的分区 1 在打开的对话框中选择要备份的分区,通常 选择第 1 分区; 2单击“OK”按钮,如图 9-5 所示。
STEP 6 选择保存位置 在打开对话框的“Look in”下拉列表中选电脑 择 E 盘对应的选项,如图 9-6 所示。
STEP 7 输入镜像文件名称 1 在“File name”文本框中输入镜像文件的 名称“WIN7”;2单击“Save”按钮,如图9-7 所示。
STEP 8 选择压缩方式 在打开的对话框中选择压缩方式,这里单击 “High”按钮,如图 9-8 所示。
STEP 9 确认操作 打开的对话框询问是否确认要创建镜像文件, 这里单击“Yes”按钮,如图 9-9 所示。 STEP 10 确认操作 Ghost 开始备份第 1 分区,并显示备份进度等 相关信息,如图 9-10 所示。 STEP 11 完成备份 备份完成后,将打开一个对话框提示备份成功, 单击“Continue”按钮返回 Ghost 主界面, 即可完成系统备份,如图 9-11 所示。
温馨提示
使用键盘操作 Ghost Ghost也可以使用键盘操作,其中, 【Tab】键主要用于在界面中的各个项目间 进行切换,当按【Tab】键激活某个项目 后,该项目将呈高亮显示状态,按【Enter】 键即可确认该按钮的操作。
利用 Ghost 还原系统当系统感染了恶性病毒或遭受到严重损坏时,就可使用 Ghost 软件从备份 的镜像文件中快速恢复系统,重塑一个健全的操作系统,具体操作步骤如下
STEP 1 进入 Ghost 主界面 利用 U 盘启动 Ghost,在打开的 Ghost 主界 面中单击“OK”按钮,如图 9-12 所示。
STEP 2 选择操作 选择【Local】/【Partition】/【From Image】 命令,如图 9-13 所示
STEP 3 选择还原的镜像文件 1 在打开的对话框中选择备份的镜像文件 “WINXP604”; 2 单击“Open”按钮,如 图 9-14 所示。
STEP 4 查看文件信息 在打开的对话框中显示了该镜像文件的大小及 类型等相关信息,单击“OK”按钮,如图9-15 所示。
STEP 5 选择还原的硬盘 在打开的对话框中选择需要恢复到的硬盘,这 里只有一个硬盘,单击“OK”按钮,如图9-16 所示。 STEP 6 选择还原的分区 1 在打开的对话框中选择需要恢复到的磁盘分 区,这里选择恢复到第 1 分区; 2单击“OK” 按钮,如图 9-17 所示。
STEP 7 确认还原 在打开的对话框中询问是否确定恢复,单击 “Yes”按钮,如图 9-18 所示。
STEP 8 完成还原 此时 Ghost 开始恢复该镜像文件到系统盘,并 显示恢复速度、进度和时间等信息,恢复完毕后, 在打开的对话框中单击“Reset Computer”
按钮,重新启动电脑,完成还原操作,如图9-19 所示。
Windows 7操作系统也提供了系统备份 和还原功能,利用该功能可以直接将各硬盘 分区中的数据备份到一个隐藏的文件夹中作 为还原点,以便电脑在出现问题时快速将各 硬盘分区还原至备份前的状态。但这个功能 有一个缺陷,就是在Windows操作系统无法 启动时无法还原系统。同时由于该功能要占 用大量的磁盘空间,所以建议磁盘空间有限 的用户关闭该功能。
1.Windows 操作系统中常见的可以关闭的服务 Windows 7 操作系统中提供的大量服务虽然占据了许多系统内存,且很多用户也完全用 不上,但大多数用户并不明白每一项服务的含义,所以不敢随便进行优化。如果电脑用户完全能 够明白某服务项的作用,那就可以打开服务项管理窗口逐项检查,通过关闭其中一些服务来 提高操作系统的性能。下面介绍一些 Windows 操作系统中常见的可以关闭的服务项。 ● ClipBook:该服务允许网络中的其他用户浏览本机的文件夹。
● Print Spooler:打印机后台处理程序。
●Error Reporting Service:系统服务和程序在非正常环境下运行时发送错误报告。
● Net Logon:网络注册功能,用于处理注册信息等网络安全功能。
●NT LM Security Support Provider:为网络提供安全保护。
●Remote Desktop Help Session Manager:用于网络中的远程通信。
● Remote Registry:使网络中的远程用户能修改本地电脑中的注册表设置。
●Task Scheduler:使用户能在电脑中配置和制定自动任务的日程。
● Uninterruptible Power Supply:用于管理用户的 UPS。
2.加快电脑关机速度 虽然Windows 7操作系统的关机速度已经比之前的Windows操作系统快很多,但稍 微修改一下注册表可以使关机更迅速,具体操作步骤如下。
1 单击“开始”按钮,在“搜索程序和文件”文本框中输入“regedit”,按【Enter】键。
2 打开“注册表编辑器”窗口,在左侧的任务窗格中展开“HKEY_LOCAL_ MACHINE/SYSTEM/CurrentControlSet/Control”键值,在右侧列表框中的“WaitToKillServiceTimeout”选项上单击鼠标右键,在弹出的快捷菜单中选择“修改”命令。
3 打开“编辑字符串”对话框,在“数值数据”文本框中输入“2000”,单击“确定” 按钮。
3.优化操作系统的关键 从早期版本的 Windows 电脑操作系统开始,系统优化就一直是个很热门的话题,网上也能 搜到很多有关如何优化电脑系统的帖子。但系统优化因人而异,对于一般用户而言,优化操 作系统的关键是养成良好的安全意识和操作习惯,这才是保证系统安全的核心。
电脑