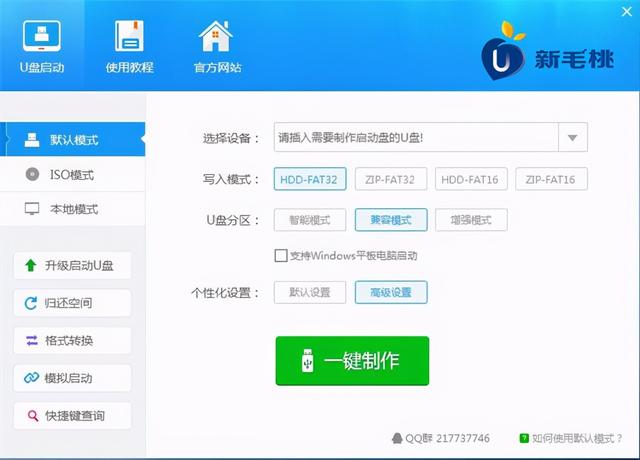教程分2部分,首先,U盘启动盘制作,即制作系统盘。其次,PE系统重装,即用U启重装电脑系统。
一,准备工作
1,U盘一个,8G及以上
2,U盘启动盘制作软件,本文以大白菜U盘装机工具为例子示范,也可用老毛桃装机工具,可百度自行下载
3,系统镜像。本文以系统之家下载电脑的64位win7镜像为例子示范,也可下载64位win10系统及其他镜像,具体可百度自行下载
二,制作U盘启动
1,打开电脑桌面大白菜U盘装机工具,如图
2,首先插入你的U盘,第二格式化U盘,第三选择NTFS格式,一键制作U盘启动盘,完成后可模拟启动一下
3,把下载好的系统镜像GHO格式,拷贝到U盘启动盘DBC文件夹里
4,这样一个系统盘就完工了
三,电脑系统重装
1,设置U盘启动,示例的电脑主机是华硕B365主板,U盘启动快捷键是F8,其他品牌主板启动快捷键可百度查询,ThinkPad 笔记本U盘启动快捷键一般是F12
如果查询不到主板的U盘启动快捷键,可进入主板BIOS,设置启动盘顺位第一位是插入的系统U启盘,保存重启
2,插入制作好的U启,重启电脑,按F8进入启动顺序选择窗口,如图
3,按上下键选择制作好的U盘启动盘,确认
4,进入PE,选择第一项,如图
电脑电脑5,进入PE桌面,双击大白菜一键装机,选择系统镜像64win7.gho,盘符选择C盘,C盘空间50G以上最好,如图
6,确认执行,进度条走完后重启电脑。
7,需要注意的是,重启电脑后一定要拔掉U启,否则会再次进入PE
8,win10系统制作方法一样,如图
9,以上重装系统,均是只格式化C盘,其他盘空间不变,文件不变,也不受损
有时我们需要把整个硬盘都格式化,重新分区,如图
电脑选择MBR类型,4~6个分区,自定义分区容量大小,确认
四,密码更改
1,有时候我们会忘记设置的电脑密码,需要把电脑密码重新改一下,或者消除,插入U启进入PE,如图
五,结语
这是一般程序的U盘启动盘制作和电脑系统重装。实际情况要更多变些,欢迎大家互相讨论,晒下楼Z的电脑配置
电脑