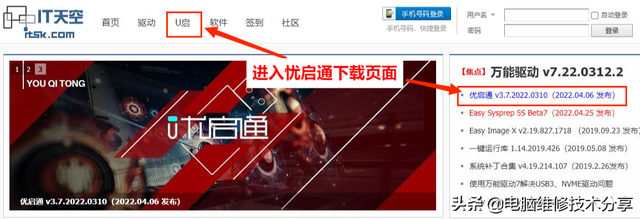1、通电开机
现在的大多数主板厂商都在自己的主板BIOS里加入了一个独特的电源管理设计,可以让用户选择计算机在停电后再来电时的状态。在BIOS里“Power Management Setup”菜单下有一项“Pwron After PWR-fail”,它有三个设置选项ON(开机)、OFF(关机)和FORMER-STS(回到断电前的状态),我们只要把“Pwron After PWR-fail”设置为ON即可。现在,我们把计算机关掉并拔掉电源,等一会再接上电源,看看你的计算机是不是自己启动了呢!
设置PC通电自启动的方法,可在BIOS中设置类似如下的选项(主板的品牌不同BIOS也不尽相同):
1.Power Management Setup
->Power Again
->PowerOn
2.Power Management Setup
->PWR LostResumeState
->TurnOn
3.Power Management Setup
->PWR ON AfterPWR-Fail
->Integrated Peripherds
->ON
4.Power Management Setup
->Pwron After PW-Fail
->Enable
2、定时开机
如果你的计算机能够在每天固定的时间自动开机,是不是也是一件很惬意的事呢?要实现这个功能并不需要其他软件的辅助,只需你的主板BIOS支持就可以。进入主板BIOS,在“Power Management Setup”里,有一项“Resume By Alarm”(预设时间启动),该选项可以设置系统每天开机时间或者某一固定的日期开机。它只有两个选项Enabled和Disabled,选择Enabled后,下面的Date(of month)和Resume Time(hh:mm:ss)项就可以设置了。Data(of month)表示系统开机日期,如果选择0,就表示每天开机;如果选择1~31之间的数字,则表示每月固定的一天开机。Resume Time(hh:mm:ss)表示系统开机时间。例如,我们把Date(of month)设成0,把Resume Time(hh:mm:ss)设成08:00:00,那么每天早晨8:00的时候,计算机就会自动启动了。
3、键盘、鼠标开机
利用键盘或者鼠标来开机也是通过设置主板BIOS来实现的。不过一般情况下,支持键盘、鼠标开机方式的主板上都会由一个跳线来控制,我们可以先参考主板说明书把它设置成Enable(开启)状态。
键盘开机的几种方法:进入BIOS,在“Power Management Setup”菜单里,有一项“Power On By Keyboard”,它有“Disabled”(禁用)、“Password”(密码开机)、“Hot KEY”(热键开机)、“Any KEY”(任意键开机)和“keyboard 98”(98键盘)几个选项。选择“Hotkey”后,我们可以在下面的“PS2KB Wakeup from S1-S5”项里选择开电脑机热键Ctrl+F1(开机热键除了包括Ctrl+F1至Ctrl+F12这几个组合键外,还有Power、Wake以及Any key这几项),保存退出,关机。然后按下Ctrl+F1,看看你的计算机是不是启动了。选择“Hotkey”,则按下键盘上的任何键都可以开机。
要想设置密码开机,就选择“Password”,然后直接在上面敲一下回车,根据提示输入两遍密码就可以了。下次开机的时候,在键盘上输入密码就可以直接开机了。需要注意的是,某些主板在输入完密码之后,还需要再敲一下回车才能开机。
有的主板在设置了键盘开机后,机箱上的电源开关就会自然失效,如果不输入正确的开机密码,系统将无法启动!但可惜的是并不是所有的主板都是这样,很多主板在设置完了密码开机后,Power按钮并不会自动屏蔽,按此按钮仍旧可以启动机器,这样键盘密码开机也就失去了存在的价值。如果不想让其他人随意开机,可以打开机箱,将主板上的“PW Switch(其实就是电源开关)”上的跳线拔掉,这样一来,以后就只能用键盘才能开机了。
如果你在“Power Management Setup”菜单里看到有“Power On By Mouse”这一项,那么恭喜你,你还可以设置用鼠标来开机。该项的设置一般会有三个选项:“Left Double”、“Right Double”和“Disabled”项,分别是用鼠标左键双击唤醒、右键双击来唤醒及关闭鼠标开机功能,设置好后保存退出就可以了。另外,如果你用的是USB接口的鼠标,因为USB控制器与PS/2控制器不同,就可能实现不了鼠标开机。还有一些情况,由于BIOS中有Bug或者遇到主板不支持某些鼠标开机时,可以尝试升级一下BIOS试试,说不定就可以解决问题。
4、网卡开机
人们通常也把这种开机方式叫做网络唤醒(WOL)。如果用户想通过网络唤醒一台指定的计算机,首先需要知道标识计算机的身份号。由于被唤醒的计算机处于关机状态,也就没有了IP地址和计算机名字,惟一能标识其身份的只有内部网卡的物理地电脑址,即MAC地址,该地址是惟一的,而且每块网卡的MAC地址均不相同(获取网卡的MAC地址,不同的操作系统获取的方法也不相同。在Windows 98操作系统下,可以在“运行”里输入“winipcfg”打开“IP配置”窗口,在窗口的“适配器地址”项内,有诸如“00-E0-4C-39-93-2D”的16进制地址就是网卡的Mac地址了;但在Windows XP、Windows 2000、Windows Server 2003下,则需要输入“ipconfig/all”才可以显示网卡的Mac地址。另外,你还可以用其他一些软件来获取网卡的MAC地址,例如Windows优化大师。)。当用户知道了被唤醒的计算机的MAC地址后,通过另外一台计算机执行相应的软件,向网络上发出含有该地址的特殊数据包。此时,被唤醒的计算机虽然处于关机状态,但是其内部的网卡控制芯片通过专用连线所送来的电流,仍然可以接收和处理网络上的数据包。控制芯片通过检查数据包内的MAC地址,就可确认自己就是该数据包的接收者,然后通过专用的连线发出开机信号,通知主板开机。
所以,要想实现网络唤醒开机的功能还必须有相应的网卡和主板支持才可以。现在大多数主板均支持网络唤醒功能(WOL),一般这类主板的PCI插槽附近会都有一个三脚插座,旁边标注有“WOL”字样。支持网络唤醒功能的网卡比一般的网卡多了一个三脚插座,通常还会附带一条专用的三芯连接线,用来连接主板和网卡之间的三脚插座。
为了唤醒网络上的计算机,用户还必须发出一种数据包,该数据包的格式与普通数据包不同,而且还必须使用相应的专用软件才能产生。Magic Packet(AMD公司开发的一款软件,这款软件可以生成网络唤醒所需要的特殊数据包(包含有连续6个字节的“FF”和连续重复16次的MAC地址)。
我们先进入需要被唤醒的计算机的BIOS中,在“Power Management Setup”菜单里找着“PowerOn by Ring”(有的可能是“Wake Up On LAN”),把它设置成“Enable”后保存退出。在网络电脑中的另一台计算机上安装Magic Packet,安装完成后运行MAGPAC.EXE,从菜单中选择“Magic Packets”——“Power On One Host”,然后在“Destination Ethernet Address”中填入所要唤醒的计算机网卡的MAC地址,单击“Send”,该计算机就会被唤醒了。
5、调制解调器开机
网卡开机只能在局域网里使用,如果你要唤醒的计算机与本地距离比较远,我们就必须通过调制解调器来实现远程唤醒功能了(WOM)。可以毫不夸张地说,凡是电话能打通的地方都能利用“WOM”来实现远程唤醒。
要想实现“WOM”同样也需要主板和调制解调器的双重支持才可以。一般来说,使用外置式的“猫”比较好,因为要用内置式的“猫”实现网络开机的话,必须时刻保证内“猫”能得到唤醒时的工作电压。现在新推出的主板与内“猫”一般都有“WOM”三针插槽,我们只需要用一条“WOM”连接线,插到内“猫”及主板的“WOM”的插槽内,就可以在计算机关机状态下,把ATX电源输出到主板上的“+5VSB”待机电流送到内“猫”上。外置“猫”的工作电压是由外“猫”单独的电源变压器提供的,不存在这个问题,只要和主机一样,同时把电源接通就可以了。好了,现在我们再进入BIOS,在BIOS的“Power Management Setup”项中找到“PowerOn by Ring”项,并将其设定为“Enabled”。
电脑 电脑