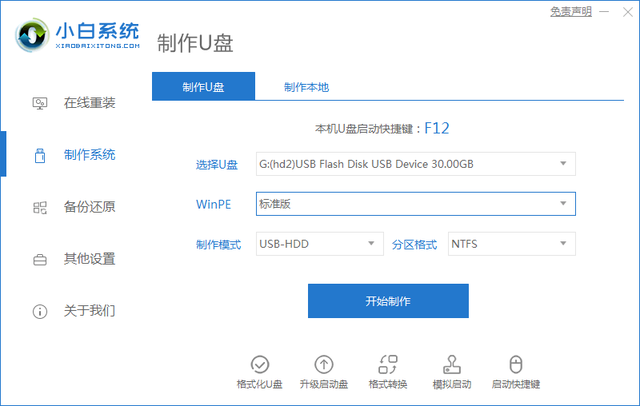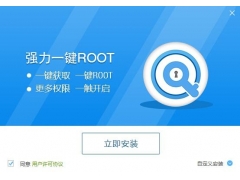使用虚拟机有几个好处。您可以安全地测试应用程序,享受新旧操作系统,而不会影响您的主 PC。网上有几种第三方软件,如 VirtualBox、VMWare 等,您可以使用它们在 PC 上创建虚拟机。
但是,如果您使用的是 Windows 10 或 Windows 11,则可以启用内置 Hyper-V 功能并创建虚拟机。请注意,您的计算机应运行 Windows 11 专业版、企业版或教育版。如果您运行的是 Windows 11 或 Windows 10 的家庭版,Hyper-V 功能通常不可用。?
在 Windows 11 上启用 Hyper-V 功能并创建虚拟机在本教程中,小妹将解释如何在 Windows 10 和 11 上启用 Hyper-V 功能并在此之后创建虚拟机。您不需要任何第三方电脑软件,因为使用的是 Windows 自带的 Hyper-V 功能。
A) 在 Windows 功能中启用 BIOS/UEFI 和 Hyper-V 中的虚拟化Hyper-V 在 Windows 10 或 11 中默认未启用,您必须在 Windows 中手动启用它。您还需要注意一件事,必须在 BIOS 或 UEFI 设置中启用虚拟化。
步骤 1:在 BIOS/UEFI 设置中启用虚拟化您可以在计算机的 BIOS/UEFI 设置中启用虚拟化。虚拟化设置可能因主板的品牌和型号而异。
从 BIOS/UEFI 设置启用虚拟化后,必须在 Windows 11 或 10 上启用 Hyper-V 功能。可以在可选的 Windows Features 中进行安装。因此,通过按 Windows + R 键启动运行 ,键入 “optionalfeatures” 并按Enter。
现在,向下滚动并查找 Hyper-V 功能。确保启用 Hyper-V 下的所有复选框,然后单击OK。
安装必要的软件包后,它会要求您重新启动计算机。重新启动您的计算机,您现在已经在 Windows 10 或 11 PC 上成功启用了 Hyper-V。
B) 使用快速创建在 Windows 11 或 10 上创建虚拟机现在,您已准备好在 Windows 11 或 Windows 10 上创建虚拟机。在 Hyper-V 中创建虚拟机有两种方法。第一种方法是快速创建,第二种方法在创建过程中有更多详细的设置。
第 1 步:启动 Hyper-V 管理器并选择快速创建转到开始并搜索 Hyper-V。从搜索结果中选择 Hyper-V Manager 应用程序并打开它。它将在您的 Windows 10 或 11 PC 上打开 Virtual Machine Manger 控制台。
电脑现在,您将看到 Hyper-V 管理器控制台。在这里,单击右侧面板中的“快速创建”选项。您可以使用此选项在 Windows 10 和 Windows 11 上的 Hyper-V 中快速创建 VM。
在“快速创建虚拟机”窗口中,您将看到操作系统列表。如果您选择任何列出的操作系统,Hyper-V Manager 将下载并将其安装在虚拟机上。值得称赞的是 Hyper-V 还支持开箱即用的 Linux (Ubuntu)。但是,如果您已经下载了本地 Windows ISO 映像,也可以选择它。要从本地 ISO 文件安装操作系统,请从左侧窗格中选择本地安装源,然后单击更改安装源按钮。
电脑浏览并选择您已下载的 Windows ISO 并选择它,最后单击创建虚拟机按钮并完成该过程。
第 3 步:在虚拟机上连接并安装操作系统虚拟机创建成功后,点击连接按钮,通过控制台连接新创建的虚拟机。
在虚拟机控制台中,单击“启动”以启动虚拟机。现在,您可以从附加的 Windows ISO 启动并在其上安装操作系统。为此 VM 使用了 Windows 11 ISO,您可以在其上安装 Windows 11。
这就是关于如何在 Windows 11 和 Windows 10 中启用 Hyper-V 和创建虚拟机的指南。
如果你是一个菜鸟并电脑且没有很好的理解,你可以选择快速创建选项。但是,如果您精通 Windows 10 或 11,则可以查看创建 VM 的详细步骤。请记住,您必须在 BIOS/UEFI 设置中启用虚拟化才能使用 Hyper-V 功能。
电脑 电脑