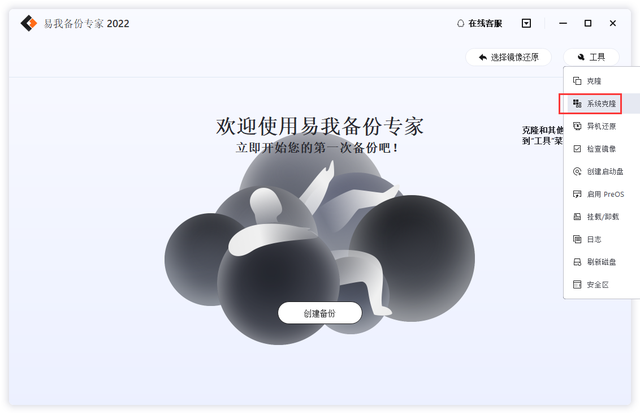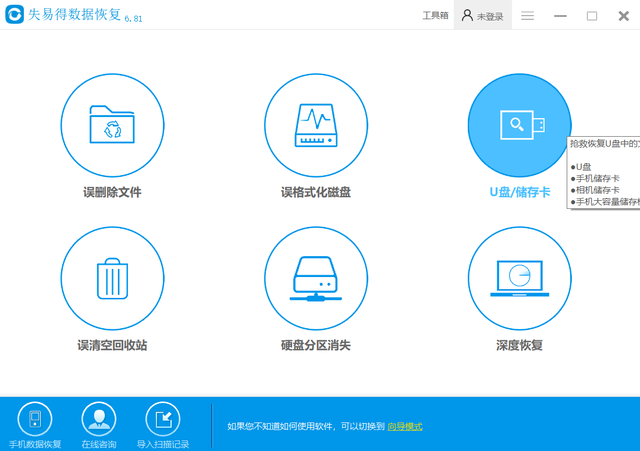对于购买 Mac 电脑的用户来说,有些人并不太喜欢 MacOS 操作系统,毕竟它和 Windows 系统在体验以及操作上多多少少有很多不同。而 Windows 系统上的应用程序相对于 MacOS 来说多了太多。所以,如果您拥有一台 Mac 笔记本却又想使用 Windows 11 系统,那么您可以参考小白一键重装提供的这篇 MacBook Air 2013 年中款安装 Windows 11 的双系统教程。该教程还适用于 Windows 7、8、10 等系统,大家可以灵活运用。
MacBook Air 重装 Windows 11 系统准备事项:
1、备份电脑中的重要资料。无论是 Windows 系统还是 MacOS 系统,如果有重要资料请记得备份到安全的分区或者电脑。
2、准备一个 8GB 以上的空白 U 盘。U 盘不要存放任何资料,制作启动盘会删除。
3、准备一个驱动精灵网卡版安装包(点击下载)和 360 驱动大师网卡版安装包(点击下载),用于安装网卡驱动。
4、准备苹果 Windows 驱动包,1 GB 左右。
(百度网盘下载:链接: https://pan.baidu.com/s/1_BpQrVToAKylu1TxYkZi8g 提取码: 8fwm)
第一阶段:制作包含 Windows 11 系统镜像的启动 U 盘。电脑
1、在小白一键重装系统官网下载小白软件,退出电脑上的安全软件。在制作系统中选择 U 盘,参数默认,选择开始制作。
2、接下来我们选择 Windows 11 系统,如果您想安装其它系统,则可以选择其它系统即可。
3、接下来只需要耐心等候即可。有些用户如果制作失败一定是安全软件没有退出导致的,Windows Defender 也是需要关闭的。
4、这一步不要忘记:复制网页中提供的苹果 Windows 驱动包和驱动精灵网卡版以及 360 驱动大师到 U 盘。
第二阶段:对 Mac 硬盘增加 Windows 11 分区操电脑作。
1、由于 MacOS 系统版本不同,我们只需要在苹果系统中找到磁盘工具,然后为您的电脑硬盘增加一个新的 Windows 11 安装分区。
2、分区完成后,关机 Mac 计算机即可。
第三阶段:设置 U 盘启动进入 Windows PE 系统并安装 Windows 11。
1、插上制作好的启动 U 盘,MacBook Air 电脑开机的时候按住 Option 键不放,当出现苹果 Logo 时松开。
2、在引导界面中选择小白 PE 系统进入。
3、在 PE 菜单中选择第一个进即可。
4、正常加载进入 Windows PE 后,先不要急于安装 Windows 11 系统。打开桌面上的橙色图标分区工具(DiskGenius),把之前扩展的分区格式化处理。
5、分区完成后,再打开桌面上的小白装机工具,选择安装 Windows 11 专业版。一般推荐大家使用专业版的。
6、安装完成后选择重启电脑,然后拿掉 U 盘。
7、重启后开机再按住 Option 键不放,在这里我们就可以看到双启动菜单。然后选择 Windows 11 系统进入。
8、如果一切顺利,您等待一些时间就可以正常进入到 Windows 11 的部署及完成界面。
第四阶段:更新 Windows 11 网卡以及电脑相关驱动。
1、正常进入到 Windows 11 系统后您的电脑可能无法联网,这个时候插上 U 盘,把下载备用的驱动精灵网卡版和驱动人生网卡版以及苹果 Windows 驱动包拷贝到电脑中。安装驱动精灵网卡版更新驱动,然后正常联网并更新相关驱动。
电脑
2、驱动精灵更新完后可以直接卸载掉,再安装360驱动大师更新电脑中需要更新的驱动。一款驱动工具并不能完整检测到所需要的驱动,所以需要再次检测更新即可。
3、驱动更新完成后,您的触摸板和 Windows 右键可能无法使用,这时候您需要下载个 WinRAR 或者 7-Zip 工具,把苹果 Windows 驱动包解压出来,在 BootCamp 文件夹中找到 Setup.exe 直接默认安装即可。安装完成后直接重启电脑。
重启后在右下角托盘中找到 Boot Camp 并打开,在触控板中勾选的辅助单击即可。这时候触摸板和右键菜单应该就可以正常使用了。
4、如果一切顺利,以上就是完整的 Mac 装双系统的教程了,您也可以在 Boot Camp 中电脑更改开机启动系统,这样就不用再开机时手动选择需要启动的系统了。
电脑