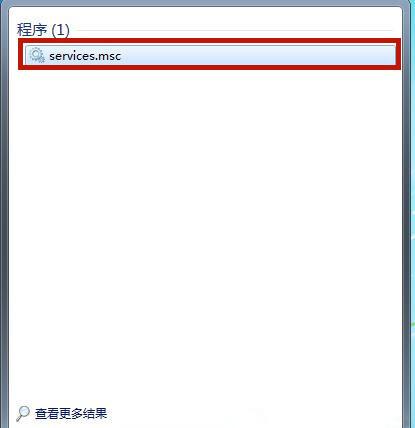备份系统:DOS界面操作下若没有鼠标,可用键盘进行操作:TAB键进行切换,回车键进行确认,方向键进行选择,出现图1的窗口,回车确认。
然后在图2电脑 的窗口中选择Local→Partition→To Image菜单。
此处操作图2
选择菜单 Local(本机)--Partition(分区)--To Image(到镜像备份)
通俗一点说就是1-2-2 先选中 1 再选取 弹出选项 2 再选取弹出选项 2
选择硬盘 此处第一次是显示的第一个硬盘的信息
如果有二个硬盘的话 选择后会出现二个硬盘的信息选项 通常我们只一个硬盘
图4:点击该窗口中白色的硬盘信息条,选择硬盘,进入窗口,选择要操作的分区
此处操作
1 选择分区通常选择第一个就是C盘 分区(1代表C盘,2代表D盘,以此类推)
2 选定分区 OK确定
图5:在弹出的窗口中选择备份储存的目录路径并输入备份文件名称,
(1:1为C盘,1:2为D盘,以此类推)如图5,注意备份文件的名称带有GHO的后缀名。
此处操作
1、选定到图片下面的输入名字的地方 在空格内输入您确定的名字选择save
2、 此处选择的名字为 windows 当然您也可以选择别的名字的
图6:接下来,程序会询问是否压缩备份数据,并给出3个选择:No表示不压缩,Fast表示压缩
比例小而执行备份速度较快,High就是压缩比例高但执行备份速度相当慢。
选定输入后就会进入下一操作界面
图7:此处是提示您选择是否开始备份 共有二个选择 YES: 是, NO: 不 ,我们需要选定YES
此处操作
1 选定YES就会进入下一个操作界面 见 图8
图8:此处是提示GHOST根据您的指示 开始备份此处操作
1、此处请不要做任意动作 您的任意动作都会带来不可预见之后果
2、请不要按键盘 3、不要关机 静心等待到进度条走完
100% 进度条跑完后会进入到下一个 操作界面 见 图9
图9:此处操作 1备份完成按回车确认即可回到GHOST主菜单,
如图9如果不进行其它操作,即可退出
备份的文件以GHO后缀名储存在设定的目录中
此文件在windows界面下是不显示什么的 在DOS下运行GHOST显示为黄色
恢复系统:
图10:此处操作
选择菜单到 Local(本机)--Partition(分区)--From Image(还原)
通俗一点说就是1-2-3 先选中 1再选弹出选项 2再选项弹出选项 3
图11:在弹出窗口中选择还原的备份文件(1:1为C盘,1:2为D盘,以此类推),
此处是提示您选择需要还原的镜像文件我们打的包是 windows.gho
所以我们这里选择windows.gho ,
此处操作
1选择好windows.gho
2 选择Open就会进入下一个操作界面 见 图12
图12:此处显示硬盘信息,不需处理,直接选择OK
图13:此处显示硬盘信息 不需要处理 直接回车
如果您是双盘操作 此处必定要选择好硬盘 切记切记 通常是选择第二块硬盘
图14:此处显示分区信息 提示您是需要还原到哪个分区 默认是还原第一个分区 也就是
C盘系统盘如果您是要还原到此分区 不需要处理 直接选择OK
图15: 此处显示信息 此处是为了防止误操作
再次提醒您是不是一定要还原镜像文件,您到了这一步 如果说没有十分的把握
这是最后一次机会 默认是NO 按下可以退出到起始界面
如果选择YES 将进行还原操作 此操作到了此处已经不可逆转
图16: 此处是提示GHST根据您的指示 开始还原镜像文件此时千万不要进行操作
此处操作:
此处请不要做任意动作 您的任意动作都会带来不可预见之后果 包括系统不能启动
请 1、不要按键盘 2、 不要关机 静心等待到进度条走完
图17: 此处是提示GHST根据您的指示 已经备份完毕
电脑给出的二个选择
1、 默认为重新启动
2、 以后再重新启动
此处需要的是重新启动
重新启动电脑后可以拔掉U盘或退出光盘(此安装适用网上下载电脑系统)
电脑