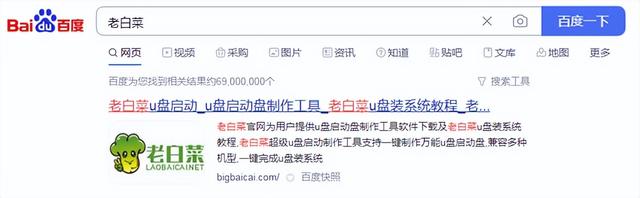本篇首先在Win10中安装虚拟机工具软件VMware Workstation Player;然后按照鸿蒙设备开发环境的要求,用VMware Workstation Player创建一个虚拟机;最后在虚拟机上安装Ubuntu20.04系统。
鸿蒙设备开发环境对虚拟机的要求:
(1)Ubuntu20.04及以上版本。
(2)系统的用户名不能包含中文字符。
(3)内存:建议8GB及以上(轻量/小型系统);建议16GB及以上(标准系统)。
(4)硬盘:建议32GB及以上(轻量系统);建议固态硬盘64GB及以上(小型系统);建议固态硬盘128GB及以上(小型系统)。
一、安装虚拟机软件在Windows下安装虚拟机,大多使用两种工具:VMware和 VirtualBox。
(1)VirtualBox是一款开源的虚拟工具。
(2)VMware分为VMware Workstation Pro、 VMware Workstation Player。对于笔者而言,两者最重要的区别是:Pro体验期结束后收费、Player免费。
打开 VMware Workstation Player的网址,可以查看到VMware Workstation Player与VMware Workstation Pro的详细区别。
https://www.vmware.com/products/workstation-player.html(英文)
https://www.vmware.com/cn/products/workstation-player.html(中文)
1、下载安装程序。
在 VMware Workstation Player的首页中,单击“DOWNLOAD FOR FREE”进入下载页面,选择并下载安装程序,例如:VMware-player-full-16.2.2-19200509.exe。
2、运行安装程序,如果出现下图所示,重启计算机。
3、再次运行安装程序,如果出现下图所示,先卸载之前安装的Vmware软件。
4、再次运行安装程序,按下面的步骤完成安装。
(1)单击“下一步”。
(2)接受许可协议,单击“下一步”。
(3)更改安装位置,单击“下一步”。
电脑(4)这两项可选/可不选,单击“下一步”。
(5)单击“下一步”。
(6)单击“安装”。
(7)单击“完成”。
(8)选择“免费”,单击“继续”。
(9)单击“完成”。
1、下载Ubuntu 20.04的ISO镜像。
下载地址:https://cn.ubuntu.com/download/desktop
下载页面展示的是Ubuntu的最新版本,如果要下载其它版本,可到“其他下载”页面下载。本文中下载的是Ubuntu 20.04 桌面版(64位)。
2、启动VMware Player,在主页中点击“创建新虚拟机”。
3、单击“浏览”按钮,找到已经下载的Ubuntu 20.04的ISO镜像文件,然后单击“下一步”。
4、设置虚拟机的全名、用户名和密码,然后“下一步”。注:当虚拟机与其它计算机打交道时,用 “全名”指代自己。
5、设置要创建的虚拟机的名称和位置,然后单击“下一步”。注:VMware Player创建虚拟机时,会根据这个虚拟机名称,在指定的位置生成一个同名的虚拟机文件,如:VM_Dandelion.vmx;用VMware Player打开虚拟机时,就是去打开一个vmx文件。也就是说,这一步设置的虚拟机名称是给VMware Player用的。
6、指定磁盘容量,将磁盘存为单个或多个文件,然后单击“下一步”。
7、单击“自定义硬件”。
8、建议将虚拟内存和处理器设置成宿主计算机实际资源的一半,比如我的计算机有12个核和16GB内存,就分给虚拟机6个核和8GB内存;将网络适配器设置成“桥接模式”;然后单击“关闭”。
9、确认勾选“创建后自动开启此虚拟机”,然后单击“完成”。
10、自动开始安装Ubuntu系统,耐心等待。注:要连上互联网,才能自动安装open-vm-tools;否则,在安装完系统后用下面的终端命令手动安装:sudo apt-get install open-vm-tools
11、Ubuntu系统安装完成后,自动启动,进入登录页面,输入密码登录。
12、按照下图完成一些设置。
13、如果提示更新,按下图更新。
电脑