1、此系统为官网原版系统(三合一)即包含教育版、企业版和专业版。
2、安装系统仅C盘(包含了电脑桌面)数据会全部清空,安装系统前请自行备份。
1.打开下载的文件夹,复制以下内容到制作好的“PE系统”U盘里(请参考PE系统安装教程先把U盘制作成PE系统)。
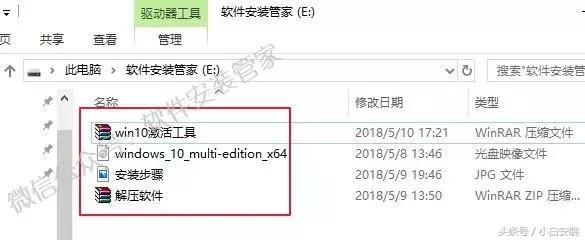
2.设置电脑从U盘启动(常见的方法有两种):第一种:开机画面出现立刻按“快捷键”然后选择U盘启动(以下表格可供参考,适用绝大部分机型)。
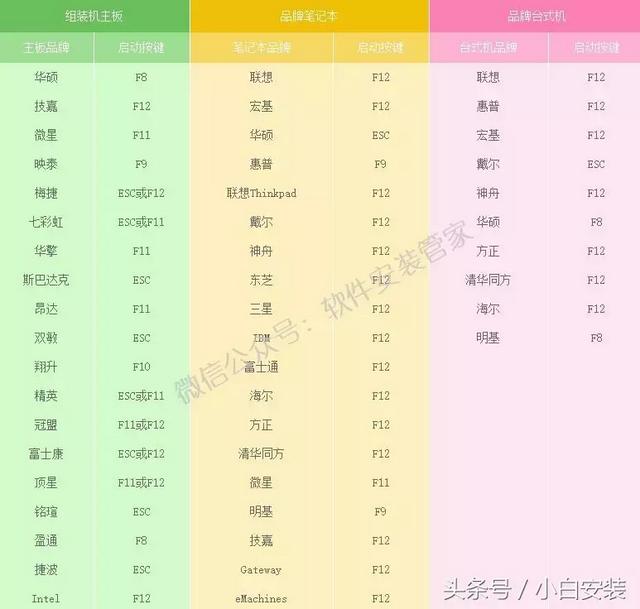
第二种:进入电脑Bios设置U盘为第一启动项(当第一种方法使用快捷键启动无法选择U盘时用此方法设置)。由于不同电脑进入Bios设置U盘启动各有差异,以下仅供参考(建议用户根据自己的电脑品牌自行搜索设置方法)。开机出现Press“ F2” to enter SETUP 时,按F2键(具体以自己的电脑开机显示为准)。按键盘上的方向键切换到“BOOT”项,点击“Hard Disk Drives”,将“1ST BOOT” 修改为“USB HDD”按F10保存更改,重启时就会自动进入PE系统。
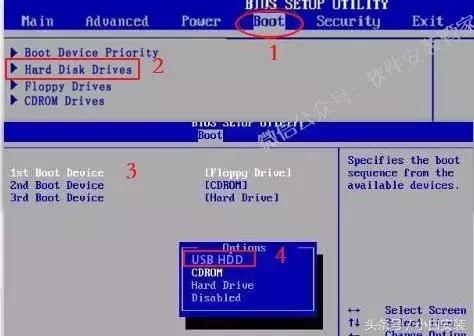
3.重启电脑,在开机画面出来的时候按“快捷键”选择U盘启动(以组装台式机微星主板为例,开机按F11)。
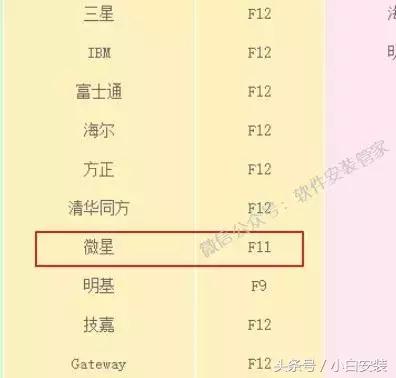
4.在键盘上按上下方向键\"↑↓\"选择到U盘启动(选项有显示USB或你U盘品牌英文名称),我这里选择\"UEFI:Teclast CoolFlash USB3.0\",按“Enter”键后电脑进入PE。
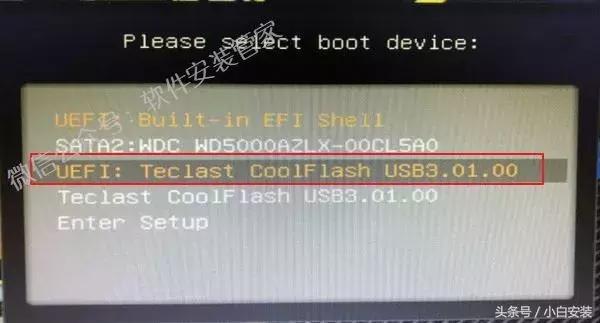
5.进入“PE系统”后,双击“CGI备份还原”。
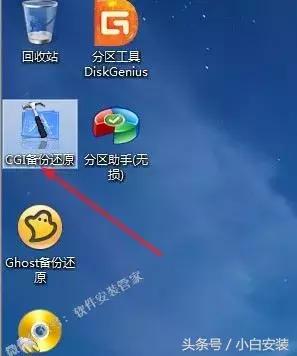
6.选择“还原分区”,选择分区盘符为“C盘”,在“3.请选择镜像文件”处右侧点击“三个点”。
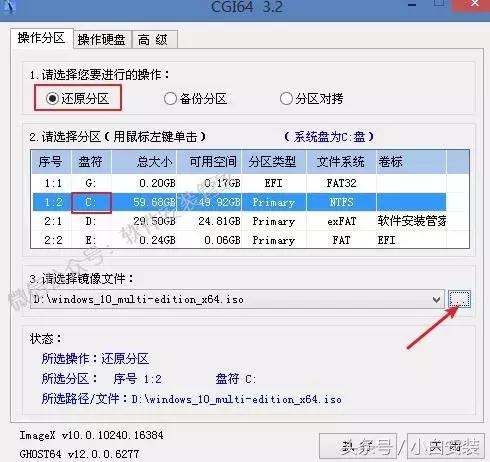
7.选择拷贝到U盘里的“镜像文件”(iso格式),点击“打开”。
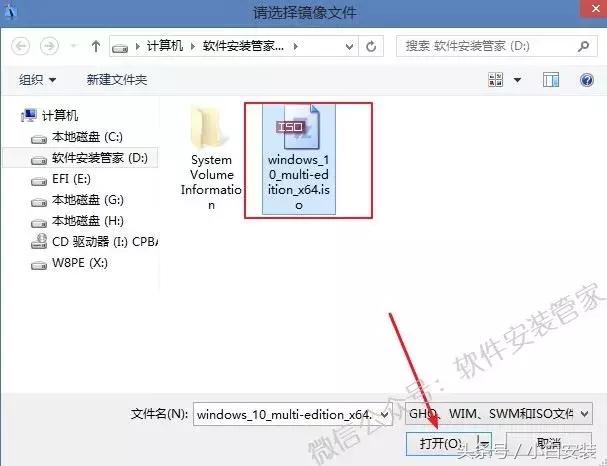
8.选择自己所需要安装的版本(我这里选择Windows 10 企业版),点击“确定”。
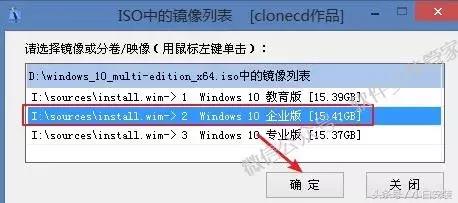
附:Windows10各版本介绍,供你参考。
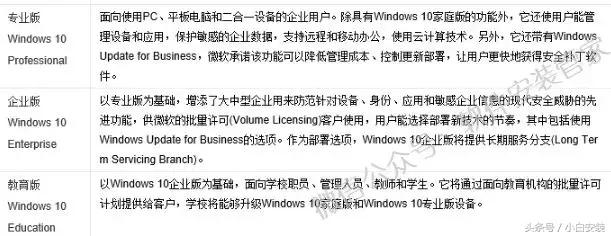
9.点击“执行”。
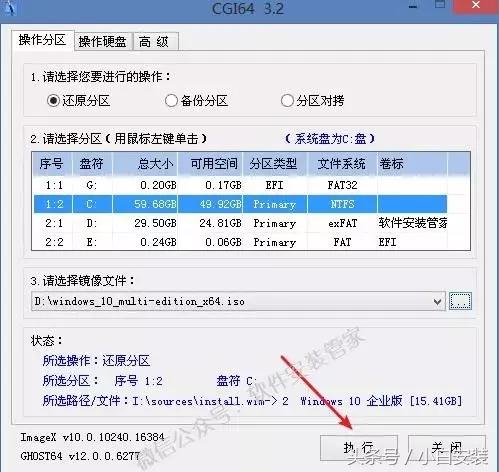
10.勾选“重启”,点击“确定”。
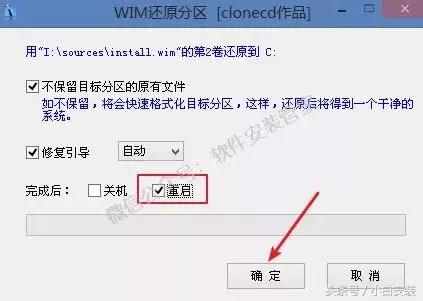
11.正在还原分区。

12.显示“还原成功”,此时拔掉U盘。
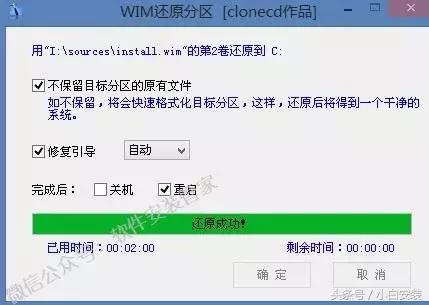
13.系统正在安装,期间电脑会重启数次。

14.区域设置:我这里选择“中国”,点击“是”。
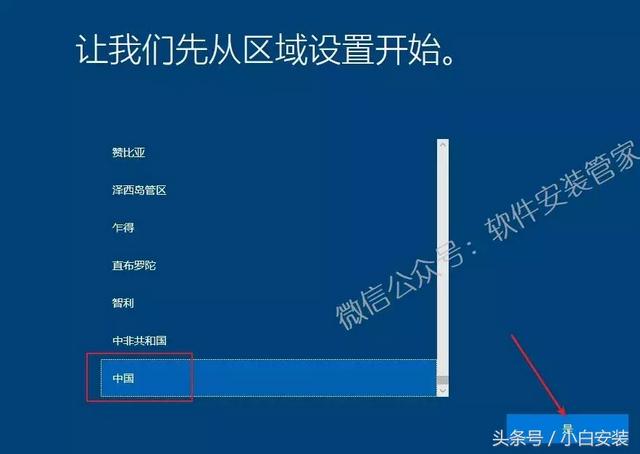
15.选择输入法:我这里选择“微软拼音”,点击“是”。
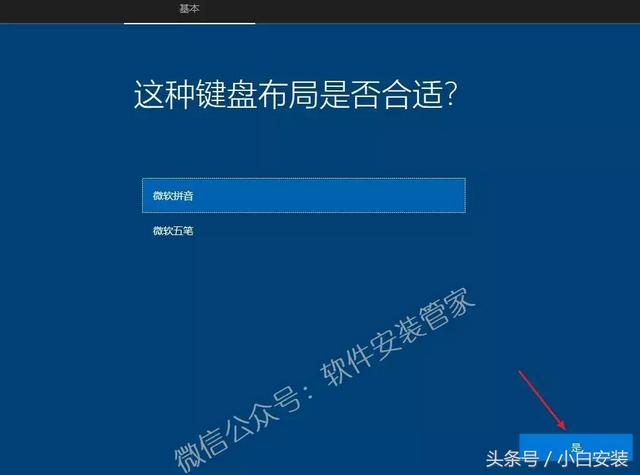
16.点击“跳过”。

17.点击“改为域加入”。
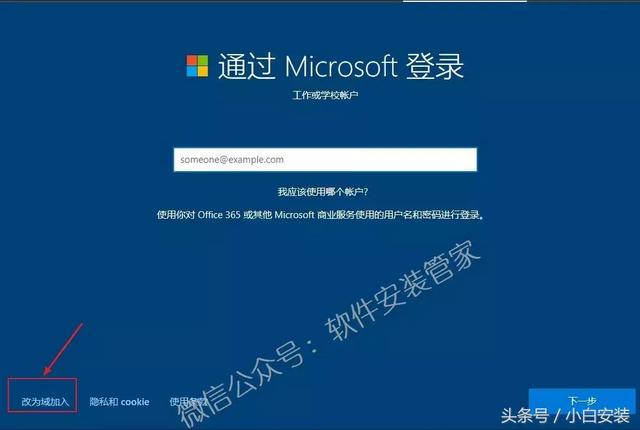
18.设置账户名称,点击“下一步”。
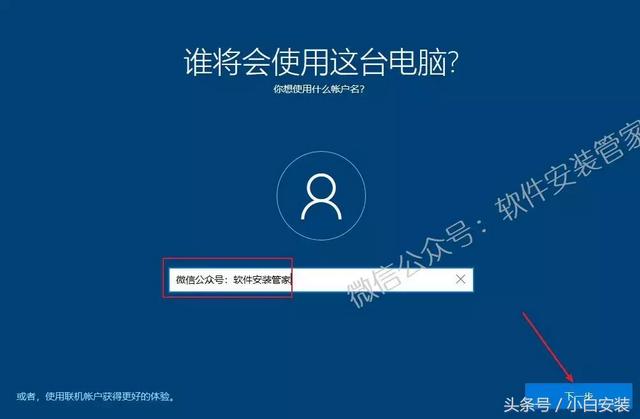
19.设置账户密码(电脑开机时需要此密码),直接点击“下一步”可设置开机无需密码。
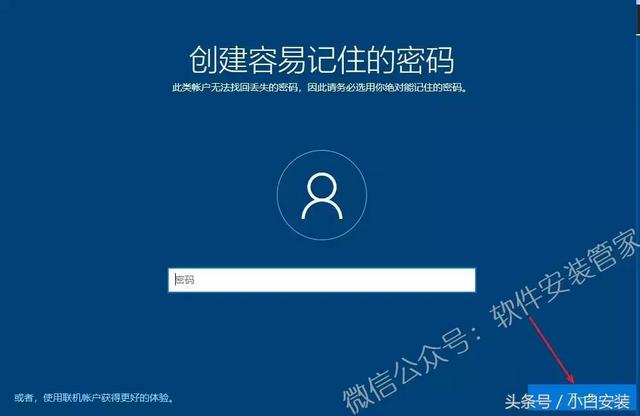
20.自行选择是否需要Cortana个人助理(我这里选择否)。

21.保持默认,点击“接受”。
电脑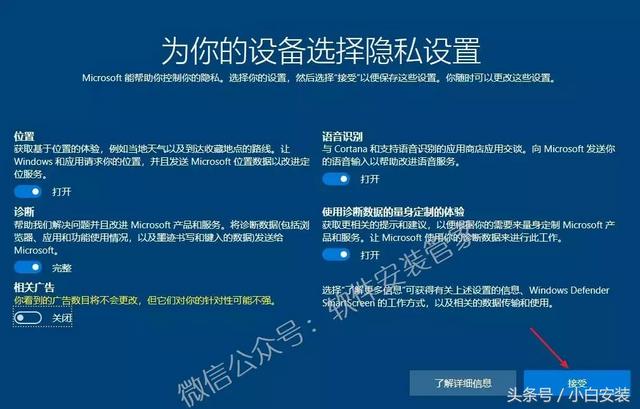
22.系统配置中。
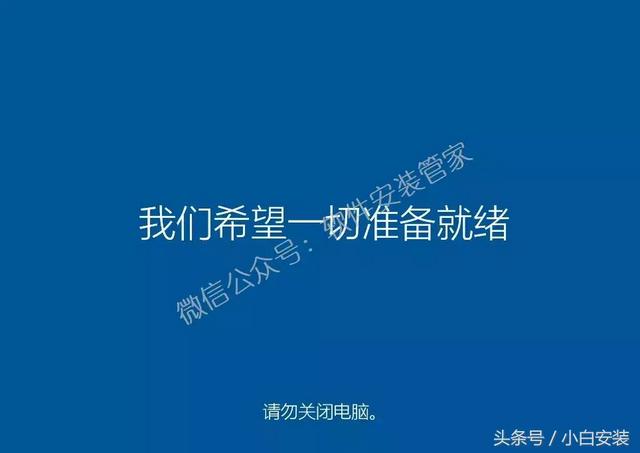
23.安装完成,如下图所示。

24. 安装完成之后需要激活系统。安装解压软件(解压软件在下载的文件夹里有附带,你也可以根据自己的使用习惯自行下载安装)。
1)打开U盘所在路径,双击“解压软件”。
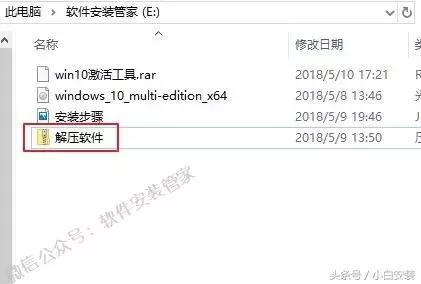
2)若你安装的是64位操作系统,右击“winrar-x64”打开运行;若你安装的是32位操作系统,右击“winrar-x32”打开运行,具体安装方法如下所示。
电脑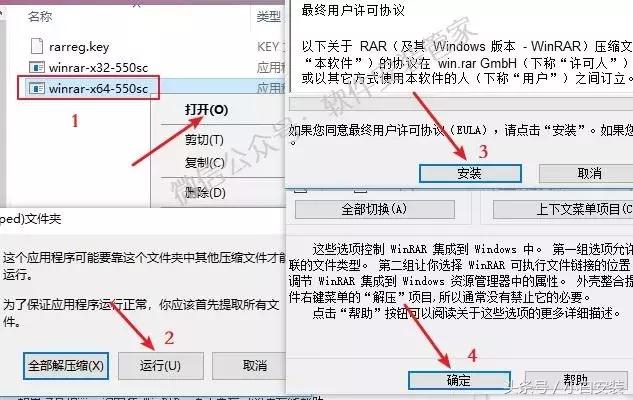
25.激活系统。
1)打开U盘所在位置,鼠标右击“win10激活工具”压缩包,选择“解压”。
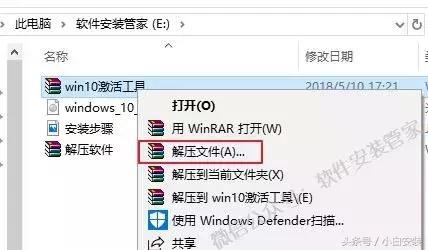
2)打开解压后的文件夹,鼠标右击“win10激活工具”,选择“以管理员身份运行”。
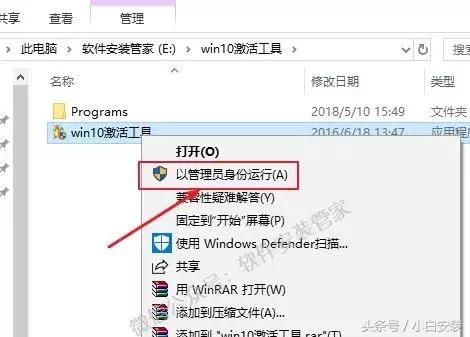
3)点击“是”。

4)点击“KMSAuto Lite”。
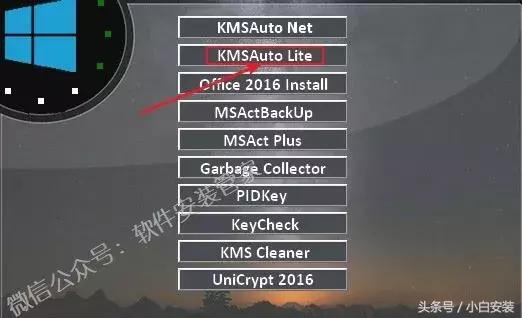 电脑
电脑5)点击“ Activation Windows”。
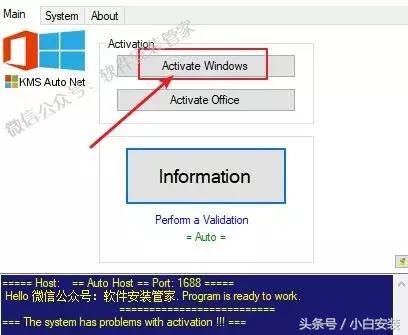
6)提示“ACTIVATION SUCCESSFUL”证明激活成功。
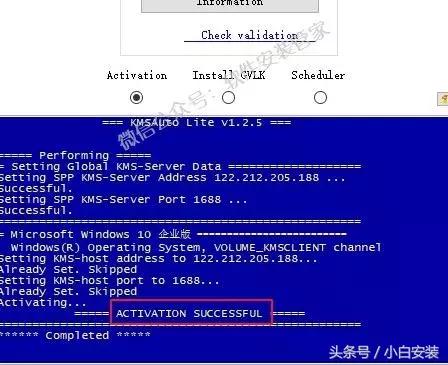
26.我们来验证一下是否激活成功。
1)在桌面空白处点击鼠标“右键”,点击“个性化”。
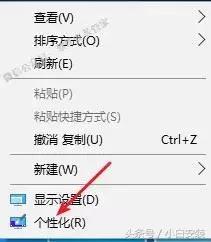
2)选择“主题”,点击“桌面图标设置”。
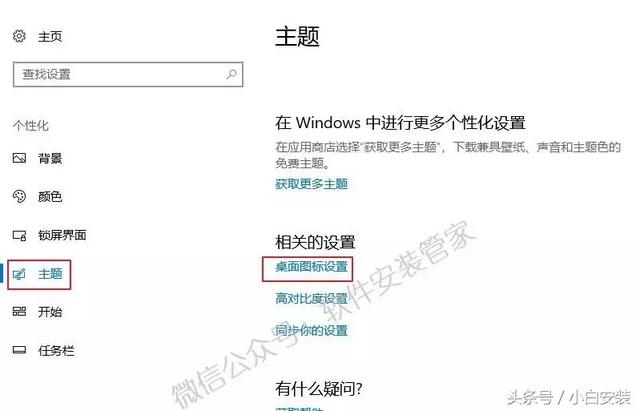
3)勾选“计算机”,点击“确定”。
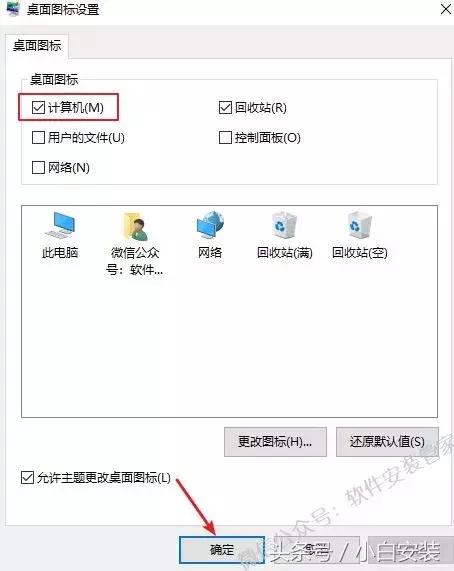
4)在电脑鼠标右击“此电脑”,点击“属性”。

27.激活成功,如下图所示。
电脑






