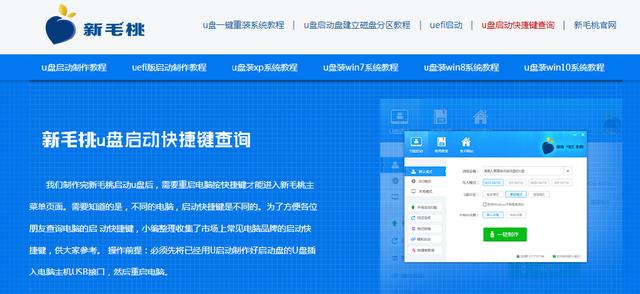Win8.1和Win10 优化减肥方法及硬盘CPU降温措施
编辑:陈傲
一、Win10 磁盘加速攻略
首先,确保你的硬盘处于AHCI模式,固态硬盘正确开启了Trim,并且安装好了芯片组驱动程序——这些是通常优化硬盘、尤其是固态硬盘的必讲教程(可百度查之),小编要说的则是进阶优化方法。
◆1:硬盘4K对齐,能减少磁盘占用100%情况。(将“扇区数”改为“2048”)
◆2:ssd固态硬盘一定要在Bios中开启ACHI模式。检查硬盘AHCI驱动是否安装。
安装系统前,一定要在bios中开启ACHI模式,否则还得重新再来。切记!
SATA硬盘开启了AHCI模式可以加快读取的速度,不过想开启AHCI模式就必须在安装系统之前在BIOS里设置AHCI模式。
在BIOS中找到硬盘控制器模式设置选项(查找包含SATA、IDE、AHCI字样的设置选项),将硬盘模式从IDE更改为AHCI。
例如,某款电脑启动时进入BIOS,依次选择Devices→ATA Drives Setup→Configure SATA as→AHCI,最后按F10键保存并退出BIOS。
◆3:通过 HD Tune Pro 5 专业的硬盘测试工具 检测硬盘健康度,是否有故障。
◆4:更改Win10优化驱动器优化计划。
◆5:磁盘空间问题
建议使用Windows 10,给它分出50G的空间是很有必要的。
◆6:驱动问题,从网友测试结果来看大多数是无线网卡驱动问题和Intel英特尔芯片组,建议更新到支持Win10版本的最新驱动,可以用驱动精灵更新。
◆7:打开资源监视器(win+R→运行perfmon.exe /res),查看读写硬盘的具体文件。
@@@@@@@@@@@@@
USB2.0 Controller Mode——USB2.0的控制模式,分为FullSpeed和HiSpeed两种。
USB 2.0 FullSpeed,即原来所说的USB 1.1,传输速率为1.5MB/S(现在USB 1.1的说法已经取消)。
USB2.0 HiSpeed,即原来定义的USB 2.0标准,传输速率为60MB/S。
@@@@@@@@@@@
Windows 10优化提速的详细方法
Win10优化提速的方法很简单,我们只需要关闭不必要的服务、取消不必要的计划任务、清理磁盘垃圾等就可以优化Win10了。
◆关闭Win10中不需要用的“服务”项
在Win10系统中,功能增加了许多,但所牺牲的就是系统中的服务增多,导致占用CPU、内存资源增大。一般在家庭、普通办公使用win10系统的时候许多功能是我们用不到的,我们可以将这些不需要用的服务关闭,从而提升Win10的运行速度。
Windows 10系统中很多服务和进程其实大家在平时都用不上,这些服务和进程不仅占用了很大部分的资源,而且还会影响系统的运行速度和安全。我们可以关闭那些不常用的服务和进程来加快系统运行速度,但对于一般的用户来说可能不太清楚哪些是可关闭,哪些是不可关闭的,因此下面我们就来详解下系统中可以关闭的服务。
关闭Win10中不需要用的“服务”项方法是:
★1、打开“服务”组件的方法有:
方法1:命令方法,按下“Win+R”组合键打开“运行”窗口,输入:services.msc ,按下回车键,即可打开“服务”。
方法2:控制面板→管理工具→服务→浏览找到 要关闭的服务项,将“启动类型”设置为“禁用”或“手动”。
方法3:快捷方式法,右击桌面“此电脑”→“管理”→“计算机管理”→“服务和应用程序”,左侧菜单点击“服务”,在右侧窗格就可以看到服务了。
方法4:点击“开始”,然后在“搜索框”中输入services.msc并回车。
2、我们可以将以下服务关闭:
方法为:双击打开,将“启动类型”设置为“禁用”或“手动”,点击“应用”、“确定” 即可;
★Windows 10可以关闭的服务项有:
Print Spooler:【没有打印机的话可以关闭它。如果带有打印机就开】设置“禁用”或“手动”。
该服务在后台执行打印作业并处理与打印机的交互。将文件加载到内存供稍后打印服务。如果关闭该服务,则无法进行打印或查看打印机。
HomeGroup Listener: 【非局域网用户设置“禁用”或“手动”】家庭组的开启,对电脑的cpu使用率和温度影响巨大。
为家庭群组提供接收服务,该服务的默认运行方式是手动,如果你不使用家庭群组来共享图片视频及文档,那么该服务可以禁用。
HomeGroup Provider: 【非局域网用户设置“禁用”或“手动”】家庭组的开启,对电脑的cpu使用率和温度影响巨大。
为家庭群组提供网络服务,该服务的默认运行方式是自动,如果你不使用家庭群组来共享图片视频及文档,那么该服务可以禁用。
Bluetooth Handsfree Service:设置“禁用”或“手动”。没有蓝牙的用户可以关闭
Bluetooth Support Service:【Win10无此项】 设置为“手动”。如果你没有使用蓝牙设备,该功能就可以放心禁用。
Connected User Experiences and Telemetry:启动类型改为“禁用”即可。这个服务进程的主要功能是收集用户数据,以便反馈用户体验,同样也是CPU高企的罪魁祸首。关闭这个“用户连接体验”后,并不会影响系统的正常运行,而且CPU占用率会瞬间下降。。
Fax:利用计算机或网络上的可用传真资源发送和接收传真。不用传真的话可以禁用。
Security Center:(监视并报告计算机上的安全健康设置)设置“启动类型”为“自动(延迟启动)”。【关闭windows安全中心服务】SecurityCenter服务 服务监视并报告计算机上的安全健康设置。健康设置包括防火墙(打开/关闭)、防病毒软件(打开/关闭/过期)、反间谍软件(打开/关闭/过期)、 WindowsUpdate(自动/手动下载并安装更新)、用户帐户控制(打开/关闭)以及Internet设置(推荐/不推荐)。该服务为独立软件供应 商提供COMAPI以便向安全中心服务注册并记录其产品的状态。操作中心(AC)UI使用该服务在AC控制面板中提供systray警报和安全健康状况的 图形视图。【在Win10系统中,当我们关闭“安全中心服务(Security Center)”后,桌面右下角就经常会弹出“启用Windows安全中心服务”的提示了,最后很多朋友不得不开启安全中心服务。】
Server:(支持计算机通过网络进行共享,若处于单机状态的话,可以改为手动)它的作用是允许计算机通过网络共享文件。如果不需要在网络上共享什么东西就可以关掉。
Superfetch:设置为“自动(延迟启动)”或“禁用”【注意:不是设置“启动类型”为“自动”】,可避免Win10对硬盘的频繁访问。
Internet Connection Sharing (ICS):设置启动类型为“禁用”。Internet连接共享(ICS)(SharedAccess)是Windows 10中的默认服务之一。它负责为家庭或小型办公室网络提供网络地址转换,寻址,名称解析和/或入侵防护服务。其服务主机进程CPU占用率高。如果你不打算让这台计算机充当ICS主机,那么该服务可以禁用,否则需要启用。
IP Helper:【关闭IPV6,可以释放一部分系统资源】 国家于2017年启动IPV6计划,利用5-10年时间全面普及。
Offline Files:(脱机文件服务)这个服务的作用是将网络上的共享内容在本地缓存,使用户可以在脱机状态下访问共享文件,一般我们不会用到,选择禁用它。
Remote Registry:(远程注册表设置,这项服务应该保持禁用状态)使远程用户能修改此计算机上的注册表设置。如果此服务被终止,只有此计算机上的用户才能修改注册表,可以防止电脑被远程控制的方法。只要禁用了Remote Registry服务,即便计算机打开了远程控制开关,也不会出现远程控制自动运行的情况。如果此服务被禁用,任何依赖它的服务将无法启动。
Problem Reports and Solutions Control Panel Support: 开了它基本也解决不了你计算机出的问题。禁用吧。
Program Compatibility Assistant Service:这是程序兼容性助手,可以禁用。禁用后运行不兼容的程序不会弹出提示,但自己发现程序运行有问题可手动改为以win7以前版本的方式兼容运行(可执行程序右键选择兼容性)。说明:windows10会经常跳出软件运行兼容性提示,但实际是兼容的,弄个这个只是多了麻烦浪费时间而已。非常给你烦人,可以合理的选择关闭!
Windows Error Reporting Service:(报告错误并提供现有解决方案)Windows系统错误报告服务,每次你的系统出错,弹出来的那个发送不发送页面就是这个。对你和微软而言,错误报告传送过去都没什么用。关了它。
Windows Search:设置为“手动”或“禁用”。它的作用是当我们在搜索一份文件时,能够从几万几十万条记录中迅速找到结果。不过由于现在电脑很多都配置了固态硬盘(SSD),响应时间都是0.x ms级,这项功能的实际意义已经不大。最关键的是,高负荷读写往往会导致固态硬盘寿命的折损。因此如果你平时使用搜索的机率并不多,或者电脑已经安装了SSD,还是建议将这项服务禁止掉。
Windows update:这个功能取决于你了,它和Background Intelligent Transfer Service、Modules Installer服务关联。
Windows备份(Windows Backup): 提供 Windows 备份和还原功能。Windows备份和版本恢复功能,可以关掉。
还有Diagnostics开头的那几个服务也要关掉,它是Win10内置的一项诊断跟踪服务,其作用就是在我们使用电脑时不停地收集系统信息。。这个诊断工具服务就算诊断出系统有问题了,但它也解决不了问题,还很吃内存。
Diagnostic Policy Service:(诊断策略服务) 它是为Windows组件提供问题检测、疑难解答和诊断支持的服务。当你系统出现故障,你总不能希望它去解决吧,很鸡肋。可以关掉。
Diagnostic Service Host: 这就是帮上面Diagnostic Policy Service做具体事情的服务,会随着上面的服务启动,可以一起关掉。
Diagnostic System Host: 基本和Diagnostic Policy Service/Diagnostic Service Host是同类,可以一起关掉。
【注意事项】如果禁用了 Print Spooler、HomeGroup Provider和HomeGroup Listener服务项后,如果想要重新开启家庭组就必须启用这三个服务项。
【退出家庭组】
关闭方法1:控制面板→家庭组→更改高级共享设置:关闭家庭组中的网络发现和文件和打印机共享。
关闭方法2:控制面板→网络和共享中心→→更改高级共享设置:关闭家庭组中的网络发现和文件和打印机共享。
【控制面板→索引选项→选中索引项→修改→取消不想索引的位置。】
【一般我们只需关闭以上服务就可以提升win10的运行速度了!CPU和内存的占用率就会下降,这个可在任务管理器中查看到。
方法一:首先在Win10任务栏空白处点击鼠标右键,在弹出的右键中,点击打开“任务管理器”。
方法二:按Ctrl+Alt+Del键打开任务管理器,查看哪个内存占用率高就结束该程序。】
@@@@@@@@@@@@@@
◆关闭ipv6
IPv6是新一代Internet协议,但是目前IPv6网络在国内还远远未普及。 如果您的网络运营商不分配IPV6地址,可以将其关闭。
【方法1】在桌面“网络”右键,点击“属性”,打开“网络共享中心”,在打开的设置窗口点击“更改适配器设置”,选中“本地网卡”,右击选择“属性”,接着在打开的窗口去除“Internet协议版本6(TCP/IPv6)”前的勾选即可。
【方法2】控制面板→所有控制面板项→网络和共享中心→更改适配器设置→选择适配器→右键属性→去掉Internet协议版本6前边的勾。
【注意事项】千万别顺手把nternet协议版本4前边的勾给去掉了,不然就会导致无法上网了。
@@@@@@@@@@@@@@@
完美解决Win10 CPU占用高风扇吵
安装Win10系统后发热厉害电量消耗快的解决方法
★1、关闭第三方软件服务项。
具体步骤:运行(win键+r键)→输入“msconfig”→确定→打开“系统配置”窗口,切换到“服务”选项卡,点击“隐藏所有Microsoft服务”,然后就能手动禁用列表中的剩余服务了(去掉不需要运行的服务)。
像输入法、播放器、浏览器等软件的服务全都可以关闭。因为已经隐藏了关键的微软服务,剩余的服务哪怕误关了也不会引起太过麻烦的问题,如果出现某些功能失效,只需将被禁用的相关服务启动即可。
★2、win10禁止软件开机启动项
方法1:运行(win键+r键)→输入“msconfig”→确定→打开“系统配置”窗口,切换到“启动”选项卡,点击“打开任务管理器”按钮,然后点击选中需要禁用的启动项,点击底部的“禁用”就可以了。
方法2:在Win10正式版中,开机启动项转移到任务管理器中去设置,以下是详细操作步骤:
①首先在Win10任务栏空白处点击鼠标右键,在弹出的右键中,点击打开“任务管理器”。
②打开Win10任务管理器之后,就可以看到,这里除了有我们熟知的“性能”、“进程”、“用户”等熟悉项目外,还新增了“启动”选项,切换到启动选项,然后点击选中需要禁用的启动项,点击底部的“禁用”就可以了。
可以把安装的一些软件,如QQ、各类播放器、鲁大师、驱动精灵等都全部禁止启动,仅保留系统必须启动的项目即可。
★3、关闭不需要的“后台应用”:
①点击“开始”图标,选择“设置”;
②点击“隐私”;
③点击左侧的“后台应用”,在右侧将不常用的后台应用关闭掉即可。
这些操作完成后,你电脑开机和运行的速度就能显著提升了。
★5、关闭“Windows提示”
一些Windows系统提示也可能在部分电脑上导致CPU占用居高!
关闭系统提示方法:点击开始菜单→“设置”→“系统”→“通知和操作”,将其中的相关提示按钮全部关闭即可;
★6、关闭“Windows聚焦”
Windows聚焦(Spotlight)是Win10中一项很好玩的功能,开启后Windows 10会在后台自动下载最新的锁屏,让你的每一次登录都不一样。But……这项功能往往也会导致用户电脑CPU占用率飙升的元凶,因此……我们可以尝试关闭它。
关闭Windows聚焦方法:点击开始菜单→“设置”→“个性化”→“锁屏界面”,将“背景”更改为“Windows聚焦”以外的选项即可;
★7、散热方式改为“被动”
对于单纯的笔记本用户来说,还有一项设置也能直接影响风扇转速,那就是——散热方式!这项功能位于电源管理→“处理器电源管理”模块下,通俗来讲就是规定了风扇如何去给CPU散热。
Win10默认为我们提供了两种散热方式,主要区别是“主动”是在CPU变热之前开扇,“被动”是在CPU变热之后开扇。
知道了这些就能任意调节这两个选项,让风扇安静一些。这个方案其实是直接解决风扇噪音大的问题,并不能减低CPU的占用,虽说不能什么根本上的解决方案,但有时应应急也算不错吧。
更改系统散热方式
调整方法:点击开始菜单→“设置”→“系统”→“电源和睡眠”→“其他电源设置”,更改当前使用的电源计划,找到“处理器电源管理”→“系统散热方式”,将“使用电池”和“接通电源”全部改为“被动”即可;
◆8、修改默认电源计划
具体方法:右击开始按钮,点击“电源选项”→“其他电源选项”,将首选计划修改为“高性能”,然后点击“高性能”右侧的“更改计划设置”→“更改高级电源设置”。将“无线适配器设置”修改为“最高性能”、“PCI Express”修改为”关闭”、“处理器电源管理→处理器最大频率”修改为“当前电脑CPU最高功率”;
Win10默认自带三组电源计划,分别是“平衡”、“高性能”、“节能”。不同计划间除了硬件执行功效略有不同之外,还会影响系统对于用户需求的响应速度。通俗点说,当电脑从闲置转换到高负载状态时,“高性能”往往会比“节能”响应得更快,因此如果你比较在乎性能,且电脑为台式时,完全可以将默认电源计划修改为“高性能”以换取更快的用户体验。
★4、选择关闭P2P分享
关闭方法:点击开始菜单→“设置”→“更新和安全”→“Windows更新”→“高级选项”→“选择如何提供更新”,将“更新来自多个位置”关闭即可。【Win10中找不到此项】。
说明:这是Win10内置的“P2P更新共享”功能。这项功能位于Windows更新模块,通俗来讲就是当你在微软服务器下载更新时,其他电脑也会自动给你提供P2P下载片断。好处不多说了,更新速度更快,服务器压力更低。但也有一个小问题,即你在享受别人服务的同时,你的电脑也会自动向别人提供下载片断。正是这个原因,一些低配置电脑会出现不定时的CPU瞬间飙高等问题,建议关闭!
@@@@@@@@@@@@@@@
◆关闭Windows Defender 让文件夹显示文件更快一些。 Windows 10中的Windows Defender,其实时保护功能及自动扫描功能会导致打开文件夹缓慢及系统运行缓慢现象。喜欢其它杀毒软件的用户可以关闭Windows Defender。
★方法1:
①点击“开始”图标,选择“设置”;
②点击“更新和安全”;
③点击左侧的“Windows Defender”,在右侧将其关闭掉即可。
★方法2:
具体步骤:
控制面板→所有控制面板项 →Windows Defender→更改通知设置 →可以选择关闭或开启“Windows防火墙”。
控制面板→所有控制面板项→管理工具→服务→浏览找到Windows Defender Service设置启动类型为手动或禁用。
★方法3:
运行(win键+r键)→输入“gpedit.msc”→确定→打开“本地组策略编辑器”→本地计算机策略→计算机配置→管理模板→Windows 组件→Windows Defender防病毒程序→关闭Windows Defender防病毒程序→设置状态为“已启用”。
注意事项:没有安装其它杀毒软件的用户,为了安全起见建议不要关闭Windows Defender。另外在Windows 10下关闭Windows Firewall(windows防火墙服务)将导致应用商店里的程序无法安装。
@@@@@@@@@@@@@@
组策略编辑器
◆如何彻底关闭win10系统的小娜cortana服务
方法一、使用组策略禁用Cortana
1、按快捷键【Win + R】打开【运行】对话框,输入“gpedit.msc”后按Enter键,打开组策略编辑器。
2、依次找到并点击【计算机配置】-->【管理模板】-->【Windows组件】-->【 搜索】。
点击【搜索】后,在右侧面板中找到【允许使用 Cortana】条目,双击【允许使用Cortana】,在右侧会显示出许多有关Cortana的配置信息,将她统统设置为“已禁用”即可。
注释:禁用该条策略会关闭当前 的 Cortana 功能,但在关闭 Cortana 后,用户仍可以使用搜索来查找设备上的内容。
同时还可以将“允许云搜索”、 “防止索引Microsoft Outlook” 等2项也一起设置为“已禁用”,
方法二、使用注册表禁用Cortana
对于家庭版用户,可以直接通过注册表来完全禁用Cortana功能:
1、使用 Windows + R 快捷键打开【运行】— 执行 regedit 打开注册表编辑器。
2、导航到如下路径:
HKEY_LOCAL_MACHINE\SOFTWARE\Policies\Microsoft\Windows\
3、新建一个名为 Windows Search 的项。
4、在Windows Search项下新建一个名为 AllowCortana 的 DWORD(32-位)值,并将其值设置为 0 即可。
方法三、
1、使用 Win + R 组合快捷键,打开运行对话框,然后键入 regedit 命令,按回车键打开“注册表编辑器”,如下图所示。
2、打开Win10注册表之后,依次展开【HKEY_LOCAL_MACHINE】→【SYSTEM】→【CurrentControlSet】→【Services】→【TimeBroker】,然后在右侧找到start,将其值从3改为4,如下图所示。
修改这一值会影响到Cortana的性能,它是导致CPU超高占用的可能原因之一。如果你不使用Cortana的话,可以参考这个方法。
◆关闭onedrive,禁止使用 onedirve 进行文件储存。此策略设置允许你禁止将 OneDrive 作为默认保存位置。如果禁用此策略设置,则在默认情况下文件将保存到本地。如果启用或未配置此策略设置,则默认情况下,使用关联帐户的用户会将文档保存到 OneDrive。
运行(win键+r键)→输入“gpedit.msc”→确定→打开“本地组策略编辑器”→本地计算机策略→计算机配置→管理模板→Windows 组件→onedrive→将“默认情况下将文件保存到 OneDrive”→设置状态为“已禁用”。
@@@@@@@@@@@@@@@@@@@@@@
◆打开文件夹磁盘会出现爆卡现象咋办?
如果文件夹里面的图片、视频数量非常多并且文件比较大,这时候打开文件夹可能会出现未响应、卡死状态,同时也导致其它资源管理器窗口也假死。
在“控制面板”中,打开 “文件资源管理器选项”,点击“查看” ,勾选“在单独的进程中打开文件夹窗口”。
◆关闭性能特效。
“计算机”右键→属性→高级系统设置→高级→性能→设置→视觉效果→调整为最佳性能。
“计算机”右键→属性→高级系统设置→高级→性能→设置→视觉效果→关闭淡出淡入效果。
◆关闭代理自动发现服务(自选)
操作:打开“Microsoft Edge”游览器,找到“设置”,然后“查看高级设置”→代理设置→打开代理设置→把“自动检测设置”的勾去掉。
操作:打开一个网页,找到工具,然后是Internet选项,连接,局域网设置,高级设置→打开代理设置→把“自动检测设置”的勾去掉。
说明:win10会自动发现代理服务器,并自动连接,有时候会因为不经意的设置导致网络连接不上,关闭自动代理服务能有效的解决这种问题!
◆上网越来越慢咋整?
打开浏览器是不是经常会卡很久?如果是,可能就是因为IE在启动时所需加载的服务太多了。
1、在“控制面板”中打开“Internet选项”,打开“Internet属性”,选择“程序”选项卡中的“管理加载项”(不同浏览器的位置可能略有区别),将里面那些烂七八糟的加载项都给关了就成。重启浏览器,是不是速度快了很多?
◆关闭磁盘优化功能,别让硬盘空闲时还要加班。
具体操作:我的电脑→任意磁盘分区→右键属性→工具→优化→,在下方“已计划的优化”处点“更改设置”,然后取消计划。。
◆合理设置虚拟内存(自选)。
“pagefile.sys”是页面交换文件(即虚拟内存),默认情况下位于操作系统所在分区的根目录下。这个文件不能删除。
★虚拟内存的设定
“计算机”右键→属性→高级系统设置→高级→性能→高级→虚拟内存→更改→自定义大小,设置“初始大小”和“最大值”都为2048MB,再点击右面的“设置”按钮,点“确定”,重启计算机。
★注:虚拟内存有初始大小与最大值两个数值,最好把初始大小和最大值设为相同,以避免系统频繁改变页面文件的大小,影响电脑运行。
◆ 开启或关闭休眠:关闭可以大大节省空间
关闭系统休眠文件hiberfil.sys。“hiberfil.sys”是系统休眠文件,其大小和物理内存一样大(以4G内存为例,这个文件也为4G),它可以删除(但不能手动删除)。如果这个功能你不是经常使用,你可以将睡眠功能关闭,以释放出硬盘空间,待到要需要使用时再打开即可。
SSD固态硬盘与大内存绝对要禁止电脑休眠与睡眠
★关闭方法
1、在“控制面板”中打开“电源选项”,
在“更改计算机睡眠时间”对话框的“使计算机进入睡眠状态”标签下,选择“从不”。
②进入C:\Windows\System32 找到cmd.exe 点右键—-以管理员身份运行
③在cmd模式下输入命令“powercfg -h off”—回车
再去C盘看看已经没有“hiberfil.sys”了!睡眠文件就会自动删除。我是8G内存,关闭之后直接就释放了8G的空间。
★开启或关闭休眠方法:关闭可以大大节省空间
开启休眠方法: Win+R运行,命令提示符输入powercfg -h on
关闭休眠方法: Win+R运行,命令提示符输入powercfg -h off。关闭后C盘会空出几G的空间。
◆开启HybridBoot(随个人喜好开启,开启会占C盘的部分容量)【这个不用!!】
默认是启动的,如果没有启动:
控制面板→电源选项→选择电源按钮的功能,更改当前不可用的设置→关机设置→勾上启用快速启动。
如果没有看到这功能,请先开启休眠:Win+R,命令提示符输入powercfg -h on,
★注:究竟什么是电脑休眠。实际上,电脑中有两种低功率运行状态,休眠和睡眠。
我们电脑常用的是睡眠功能, 也就是电脑不用一定时间后, 进入低功耗状态, 工作态度保存在内存里, 恢复时1-2秒就可以恢复到原工作状态。这个功能是很实用的, 也是最常用的。
而休眠是把工作状态即所有内存信息写入硬盘,以4G内存为例,即要写入4G的文件到硬盘,然后才关机。开机恢复要读取4G的文件到内存,才能恢复原工作界面。而4G文件的读写要花大量的时间,已经不亚于正常开机了,所以现在休眠功能很不实用。而休眠的hiberfil.sys这个文件就是用来休眠时保存内存状态用的。会占用C盘等同内存容量的空间(以4G内存为例,这个文件也为4G),所以完全可以删掉而不影响大家使用。
◆关闭Win10系统还原功能
1、鼠标右键点击桌面“计算机”,选择“属性”;
2、选择“系统保护”;
3、选择需要关闭系统保护的磁盘;
4、点击配置;
5、点击禁用系统保护,点击“应用”;
6、如果磁盘上存在还原点,系统会出现以下提示,点击“是”;
7、系统保护已关闭。
◆关闭计划任务里的隐藏的自启动程序(自选)【这个很复杂】
操作:控制面板–>所有控制面板项–>管理工具–>任务计划程序–>任务计划程序库–>右侧任务列表–>禁用不需要的任务。
说明:计划任务一般很少有人会用到,这也导致某些流氓启动程序会藏身其中
◆win10加速开机速度
Win+ R – 输入msconfig – 引导 – 勾上无GUI引导,确定。
◆Win10加速关机速度
Win+R键。输入 gpedit.msc。
计算机管理中选择,模块管理 - 系统 -关机选项
关闭会阻止或取消关机的应用程序的自动终止功能。
@@@@@@@@@@@@@@@@@@@
如何Microsoft Edge浏览器添加到桌面?
◆将“Microsoft Edge”游览器图标发至桌面方法:
方法1:快捷方式法
在Win10任务栏的“Microsoft Edge”图标上点击鼠标右键,然后同时按住“Ctrl”和“Alt”键,在弹出的右键菜单中左键按住“Microsoft Edge”,将它拖到桌面即可。
方法1:
在任务栏右键“Microsoft Edge”图标,在弹出的列表框有““Microsoft Edge”,同时按住”Ctrl+Alt“键,然后用鼠标左键直接把它拖到桌面上。
方法2:点击开始菜单,找到Edge浏览器图标,直接拖住将其拖到桌面上,即可将Edge浏览器快捷方式添加到桌面
@@@@@@@@@@@@@@@@@
◆修改Win10窗口背景颜色的方法:
Win10 自定义窗口背景颜色方法,适用于Word、Excel等背景颜色,资源管理器背景无效哦。原理:注册表修改
修改Win10窗口背景颜色为健康的护眼颜色,有两种方法
1、在Windows默认主题下,打开注册表编辑器(win键+R,即运行,输入regedit),依次双击打开
HKEY_CURRENT_USER\Control Panel\Colors\,
将Window的键值原来值255 255 255修改为204 232 207(此为豆沙绿护眼色,需要修改为别的颜色可自行输入颜色RGB值)。重新登陆后,可以发现很多的窗口背景色已经变成了护眼色了,如运行对话框、记事本、word编辑区域的背景色等。此方法在其他Windows系统也可用哦。
2、桌面右键→个性化→高对比度主题→底下选颜色(高对比度)→窗口背景颜色值设为色调85,饱和度123,亮度205
方法1较简单实用,方法2还要修改其他颜色,较繁琐
@@@@@@@@@@@@@@@
更改Win10系统默认字体方法:
Win10系统默认字体是微软雅黑字体,我们可以将微软雅黑字体更改为其它字体。以达到更改默认为其它字体。方法是:
1、按下 “WIN+R” 键打开“运行”,输入 “regedit” 回车打开注册表编辑器。
2、定位到:
HKEY_LOCAL_MACHINE\\SOFTWARE\\Microsoft\\WindowsNT\\CurrentVersion\\Fonts
3、在Fonts选项右侧分别找到下面的三个“数值名称”:
(1)Microsoft YaHei & Microsoft YaHei UI (TrueType)【msyh_0.ttc】
(2)Microsoft YaHei Light & Microsoft YaHei UI Light (TrueType)【msyhl_0.ttc】
(3)Microsoft YaHei Bold & Microsoft YaHei UI Bold(TrueType)【msyhbd_0.ttc】
分别将它们一一双击,在打开的“数值数据”文本框中输入你想要更换的字体,
如我想要的是思源粗宋体,就改为“SourceHanSerifCN-Bold.otf”,如果想要方正小标宋就改为“方正小标宋_GBK(大字型).TTF”。
各种字体的“数值数据”,可以在“C:\Windows\Fonts”中找到要选择方正小标宋字体,然后在该字体上右键选择属性,在“常规”选项卡中第一行“A”右端的名称就是该字体的“数值数据”。通过属性界面我们就可以得知方正小标宋字体即“方正小标宋_GBK(大字型).TTF”,输入该值即可。
注:该“数值数据”一般就是它的安装文件的名称,如我的方正小标宋的安装文件是“方正小标宋_GBK(大字型).TTF”,在“数值数据”框中就是输入该文件名“方正小标宋_GBK(大字型).TTF”。
4、只更改“数值数据”框,“数值名称”框不要动! 然后退出注册表编辑器,重启计算机即可生效。
@@@@@@@@@@@@@@@@@
修改Win10系统默认字体大小方法:
Advanced System Font Changer系统字体更改器修改Win10系统默认字体大小方法:
利用Advanced System Font Changer字体修改工具不但可以调整字体大小,而且还可以为每个查看类别设置字体类型、大小和样式(粗体或斜体)选项,设置桌面图标的距离。可以修改系统标题文字、菜单字体、消息字体、提示字体和字体的大小。
其操作方式非常简单,在列表菜单有六种修改方式:
点击任意一个类型,就可以配置字体、字形、字号;
可以选择斜体、半粗体、半粗斜体、粗体、粗斜体;
字号选择小三(15pt)、四号(14pt)、小四(12pt)、五号(10pt)。
选择好后,点击“应用”就可以了!
Advanced System Font Changer 为当前支持的所有 Windows 版本
首次运行时,Advanced System Font Changer还会跳出界面提示你是否备份现在和系统字体有关的注册表键值,备份之后,如果你不满意修改后的系统界面字体,那么利用这个备份的注册表还能立刻恢复回来。
@@@@@@@@@@@@@@@@
◆添加“显示桌面”按钮:
打开txt笔记本,输入:
[Shell]
Command=2
IconFile=%SystemRoot%system32SHELL32.dll,34
[Taskbar]
Command=ToggleDesktop
保存。名称自己起一个(比如xszm.txt)。修改扩展名txt为exe。
然后复制(或剪切)到C盘的Windows目录里(也可以放在其它目录或其它盘上)。
在该文件上点击鼠标右键,在下拉菜单中点击“固定到任务栏”。
然后再次修改文件扩展名exe为scf。
修改后,在任务栏上的xszm(假设这个文件名)图标上点击右键,再右键点击“xszm”,点击“属性”,修改扩展名为scf,并且修改图标(换成你喜欢的)。
以后不必再把鼠标拉到右下角了,点击这个“显示桌面”图标就可以了。
好了,Win7风格的任务栏改造完成。
@@@@@@@@@@@@@@@@@@@
◆1.磁盘清理
右键 C盘(系统盘)—>属性—>磁盘清理。
★推荐使用 CCleaner、或者 Dism++,选一个即可。CCleaner 大家应该都比较熟悉了,是专业的清垃圾软件,使用也比较方便。Dism++功能更多,可能更适合高级用户。一般使用的话 CCleaner 倒是更合适,喜欢捯饬的可以选择 Dism++。
◆2.磁盘碎片整理
磁盘碎片整理不需要太频繁,1个月乃至2个月整理一次就可以,可以使用系统自带的“碎片整理和优化驱动器”,也可以使用第三方软件进行碎片整理
◆3.卸载 win10 自带多余应用
win10系统内置了一些诸如地图、人脉等应用,有些用不到的可以卸载掉。
至于其他微软自带软件,例如 Xbox、Groove Music、Maps倒是可以卸载,方法:如何卸载win10的自带应用,需要以管理员身份运行 PowerShell ,启动内置的卸载程序即可。
◆4.关闭多余 Windows 功能
右键开始菜单—>程序和功能—>启用或关闭 Windows 功能:
说明:以下①③为我用不到的;②其实就是win10自带Media Player播放器,安装了取代程序。其他自己酌情考虑,供参考:
关闭:①XPS 查看器 & XPS 服务;②媒体功能;③打印和文件服务;
虽说现在“互联网下无隐私”,但还是要“尽人事”的。
◆5.清理垃圾
清理Windows.old文件夹(针对直接升级的系统),如果覆盖或者升级安装Win10,需要清理产生的Windows.old文件夹,腾出C盘空间。
方法1:快捷键“Win+X”命令提示符,输入“rd X:windows.old /s”(X代表盘符)
方法2(推荐):C盘右键 - 属性 - 磁盘清理,选中以前的Windows安装复选框确定清理。
◆下面两项可做也可以不清理。
★WinSxS
删除C:\Windows\WinSxS\Backup文件夹
删除C:\Windows\WinSxS\Temp\PendingDeletes下的所有文件。
说明:是安装文件的备份,可删除。
风险:可能在安装sp更新时提示组件丢失,无法安装。其实这个问题可以用另外下集合补丁的方法解决。为求保险起见,可在WinPE下把Backup文件夹剪切到D盘备份(防止出现问题还可以恢复)。
WinSxS是Windows目录下一个重要的目录,里面的文件是不可删除的。 WinSxS下有很多重要的组件,版本也很繁杂,为了保证Windows的正常运行,请确保这些文件一个都不能少。这些文件支撑着mscorwks.dll,没有它们,mscorwks也无法加载。强行删除后可能只有以安全模式能勉强进入Windows,Windows也就废了。
Win10中的winSxS达到10.4G了,占了windows文件夹的一半。
★删除Win10 Modern应用安装包的路径:
C:\Windows\SoftwareDistribution\Download ,
全部删除就Ok啦!
说明:通过应用商店下载Win10 Modern应用,没办法自定义下载路径和安装路径,导致不断的榨干系统盘的容量,这对于系统盘分区容量比较小的用户欲哭无泪啊~
删除 C:\Windows\Installer\$PatchCache$ 里面的所有文件,文件夹。
◆6、隐私设置
计算机:打开“设置”—>隐私,该项目下不必要的、能关的全关了。
浏览器:广告屏蔽插件,一般都带防追踪列表。
个人:不要随意在网上留下个人信息,如邮箱、QQ等;临时注册一些网站可以使用网络临时邮箱,这里提供一个10分钟临时邮箱:10minutemail.com
。
@@@@@@@@@@@@@@@@
优化Win10系统时有些服务不能禁用,以下服务别关:
CoreMessaging:禁用后无法进入系统,ctrl+alt+del键都无效
Task Scheduler:禁用后没有输入法指示器
System Events Broker:禁用后,网卡属性看不到任何内容,无法修改IP,同时会导致Task Scheduler服务无法启动
Windows Connection Manager:禁用后,任务栏网络指示器会打xx
Tile Data model server:禁用后一直卡在欢迎界面,ctrl+alt+del可以进入桌面,但Win10默认的开始菜单点不出来。
diagnsticsTrackingservice
dmwappushsvc
以上即是优化Win10系统时不能禁用的服务!
Shell Hardware Detection :【该项360提示不要关闭】 如果你不喜欢自动播放功能,那么设置成手动或禁用,这样你新插入一个U盘,可能系统没有任何提示。
@@@@@@@@@@@@@@@@@@@@@@@
Win10系统中还有哪些服务可以关闭?
1、按下“Win+R”组合键打开运行,输入:services.msc 点击确定打开服务组件;
我们可以将以下服务关闭:
Adaptive brightness: 监视周围的光线状况来调节屏幕明暗,如果该服务被禁用,屏幕亮度将不会自动适应周围光线状况。该服务的默认运行方式是手动,如果你没有使用触摸屏一类的智能调节屏幕亮度的设备,该功能就可以放心禁用。
Application Experience(启动时为程序处理应用程序兼容性缓存请求)
Application Layer Gateway Service: 系统自带防火墙和开启ICS共享上网的依赖服务,如果装有第三方防火墙且不需要用ICS方式共享上网,完全可以禁用掉,该服务在XPVista中也存在,功能一样。
Application Management : 该服务默认的运行方式为手动,该功能主要适用于大型企业环境下的集中管理,因此家庭用户可以放心禁用该服务。
Background Intelligent Transfer Service:服务的描述为:使用空闲网络带宽在后台传送文件。如果该服务被禁用,则依赖于 BITS 的任何应用程序(如 Windows 更新或 MSN Explorer)将无法自动下载程序和其他信息。如果禁用了BITS,一些功能,如 Windows Update,就无法正常运行。该服务的默认运行方式是自动,如果你不使用Windows Updata来更新你的系统,你可以关闭它,反之默认即可。
Base Filtering Engine: 同样为系统防火墙,VPN以及IPsec提供依赖服务,同时也是系统安全方面的服务,如果使用第三方VPN拨号软件并且不用系统的防火墙以及ICS共享上网,为了系统资源,关闭它吧,否则就别动它。
BitLocker Drive Encryption Service: 向用户接口提供BitLocker客户端服务并且自动对数据卷解锁。该服务的默认运行方式是手动,如果你没有使用BitLocker设备,该功能就可以放心禁用。
Block Level Backup Engine Service: Windows备份使用WBENGINE服务执行备份和恢复操作。如果用户停止了此服务,这可能会导致当前运行的备份或恢复操作失败。如果你不使用系统的备份恢复功能完全可以关闭,现在GHOST才是备份最好的工具。
Certificate Propagation: 该服务为智能卡提供证书服务,默认手动,不使用智能卡的话可以将其禁用,不过手动也不碍事。
CNG Key Isolation: CNG 密钥隔离服务宿主在 LSA 进程中。如一般原则所要求,该服务为私钥和相关加密操作提供密钥进程隔离。该服务在与一般原则要求相一致的安全进程中存储和使用生存期长的密钥,建议不使用自动有线网络配置和无线网络的可以关掉。
Computer Browser:【Win10无此项】是局域网里面用来自动搜索网上邻居用的一个服务项,如果你不使用局域网,这个服务项完全可以禁用。
Distributed Link Tracking Client(维护计算机内的NTFS文件之间的链接)
Human Interface Device Access: 如果你不想你机器或笔记本键盘上面的那些特别的附加按键起作用、不用游戏手柄之类可以关掉这个服务。
IKE and AuthIP IPsec Keying Modules: 不用VPN或用第三方VPN拨号的话可以禁用。
Microsoft iSCSI Initiator Service: 如果本机没有iSCSI设备也不需要连接和访问远程iSCSI设备,设置成禁用。
Microsoft Software Shadow Copy Provider: 卷影拷贝,如果不需要就可以设为禁用。
Peer Name Resolution Protocol/ Peer Networking Grouping / Peer Networking Identity Manager: 如果你不尝试WCF的P2P功能或开发,那么连同相关的两个服务都可以关掉。
Performance Logs & Alerts:性能日志和警报根据预配置的计划参数从本地或远程计算机收集性能数据,然后将该数据写入日志或触发警报。如果停止此服务,将不收集性能信息。如果禁用此服务,则明确依赖它的所有服务将无法启动。
Portable Device Enumerator Service:(强制可移动大容量存储设备的组策略)用来让Windows Media Player和移动媒体播放器比如MP3进行数据和时钟同步。如不需要同步建议关闭。
Quality Windows Audio Video Experience: 个人感觉这个不起什么作用,支持这样技术的网络服务也不多。还是系统资源比较重要,关了它。
Remote Desktop Configuration/ Remote Desktop Services/ Remote Desktop Services UserMode Port Redirector: 系统自带的远程桌面服务,如果不用它,就连同和它相关的两个服务一起关掉
Routing and Remote Access: 在局域网以及广域网环境中为企业提供路由服务。提供路由服务的。不用就关。
Secondary Logon(在不同凭据下启用启动过程,改为手动即可,禁用会导致魔兽世界等游戏无法登录)允许一台机器同时有两个用户登录,个人应用基本不需要。
Smart Card/ Smart Card Removal Policy: 如果你没有使用Smart Card智能卡(如网上银行或U盾等),建议设置成禁用。smart card服务是操作系统要访问智能卡与读卡器必须启动的一项服务,通常Windows系统中默认开通此项服务。但是有不少人关闭了此项服务,或者系统文件丢失或者操作系统被简化了。如果我们想让读卡器正常工作,就必须开启 smart card服务 。智能卡(Smart Card)属于IC卡的一个种类,如金融卡、GSM卡等。由于IC卡内本身即已包含了CPU、ROM、EEPROM、RAM等元件,所以Smart Card就有如一台可随身携带的超微型电脑那般,可用来储存及处理重要资料。而要将IC卡内的资料读出或修改,那么当然要透过智能读卡器(Smard Card Reader)才能进行。
SNMP Trap: 允许你的机器处理简单网络管理协议,很多网管协议是基于SNMP的。不是网管的话建议关闭。
SSDP Discovery: 搜索使用了SSDP发现协议的一些设备,比如一些非即插即用的设备,如果没有相关设备,可以关了它。启动家庭网络上的upnp设备自动发现具有upnp的设备还不多
TCP/IP NetBIOS Helper:(提供NetBIOS名称解析支持,若你的计算机没有连接到工作组网络的话,可以改为手动)使得你可以在计算机之间进行文件和打印机共享、网络登录。不需要可关闭。
Telephony: Adsl拨号就要用到这个服务,如果是路由器上网,就可以关了它。
WebClient: 如果你不需要Web目录或类似功能,就可以关掉它。
Windows Biometric Service: 如果你没有使用生物识别设备,如指纹识别系统,该功能就可以放心禁用,否则保持默认。
Windows CardSpace: 像Smart Card一样的个人标识管理,.NET Framework 3.0提供的一个WCF编程模型。一般用户可以关闭。
Windows Image Acquisition (WIA):(为扫描仪和照相机提供图像采集服务)专门为扫描仪和数码相机等提供图像捕获和获取功能。有就开着,没有就关。
Windows Media Center Extender Service: 允许Windows Media Center 扩展器设备查找并连接到计算机。通过网络为Windows Media Extender(像XBox)等传送多媒体文件,建议禁止,除非你需要这个功能。
Windows Media Center Receiver Service: 电视或FM 广播接收的Windows Media Center 服务。建议禁止,除非你需要这个功能。
Windows Media Center Scheduler Service:在Windows Media Center 中开始和停止录制电视节目。建议禁止,除非你需要这个功能。
Windows 电脑 Media Center Service Launcher:如果在Windows Media Center 中启用了电视,则在开机时启动Windows Media Center 计划程序和Windows Media Center 接收程序服务。建议禁止,除非你需要这个功能。
Windows Media Player Network Sharing Service:使用通用即插即用设备与其他网络播放机和媒体设备共享Windows Media Player 媒体库。建议禁止,除非你需要这个功能
Windows Time (维护时间和日期同步)
Workstation:建议:非局域网用户可禁止启用。创建和维护到远程服务的客户端网络连接。如果服务停止,这些连接将不可用。如果服务被禁用,任何直接依赖于此服务的服务将无法启动。补充:因特网联机中所必要的一些功能。关闭该服务可大幅度加速windows的启动。关闭该服务ADSL拨号程序正常,只在开机时出现本地连接一直查找IP地址的现象,但给本地连接设置固定IP后即解决此现象。如果只是上网,关闭后没有关系。workstation 服务是影响“网上邻居”等windows网络客户端的,一般只有在局域网中才用。关闭此服务,你将不能访问网络上的共享文件,其他计算机也不能访问本地的共享文件夹。(依存关系:Alerter、Background Intelligent Transfer Service、Computer Browser、Messenger、Net Logon、remote Procedure Call (RPC) Locator 服务组件的运行需要此服务开启)
以上就是Windows 10系统电脑哪些服务可以关闭的列表了,如果大家关闭了这些服务,电脑出现了问题,那么建议大家在给它改回来。更多精彩教程请关注win10官网是国内领先的windows 10中文网站。
@@@@@@@@@@@@
◆不要关闭UAC
注意电脑:不要关闭UAC(用户账户控制)!有些小伙伴为了图个方便,不想每次打开软件都要点下“是”,就把UAC关了。这是大误啊!是极不安全的做法,相当于自己把门口的保安撤走了。关键时刻UAC可能会救你计算机一命的!
◆关闭用户账户控制(UAC)的方法
1、用户账户控制是从Vista时代就产生的功能,用来拦截可能危害系统的操作,但实在是太烦了,安全软件完全可以胜任这项工作,所以我们可以关掉它。
2、打开控制面板,选择“用户账户”。
3、在用户账户中,选择“更改用户账户控制设置”,在打开的新窗口中把滑块拉到底并确定。
◆设置Win10 自动登陆,省去输入密码步骤,开机更快【这个不实用!】
Win10启动后会有一个登录密码的过程,这原本是Windows的一项内部安全机制。不过如果你的电脑只是放在家中,或者是一个非开放式办公环境,完全可以让登录自动化。
快捷键Win+R→输入:netplwiz,回车。然后选中当前正在使用的账号,取消“要使用本计算机,用户必须输入用户名和密码”前面的复选框。确定后系统会再次确认一遍密码(可以是空密码),再重启计算机时,就可以越过登录界面直接进入桌面了。
◆建立一套非Administrator账号【这个不实用!】
具体方法:点击“开始”菜单→“设置”,在弹出面板中点击“用户”→“家庭和其他成员”→“将其他人添加到这台电脑”,接下来在对话框中输入新帐号的Windows Live账号(也可以点击“我没有这个人的登录信息”直接新建一个本地账号)即可;
新装系统后,Win10会自动建立一套Administrator级账户,出于方便性考虑,很多人会直接在这个账号上工作。但实际上,如果你打开某个UWP时弹出错误提示,很可能是因为当前账号的安全等级太高(Win10默认安全策略是不允许系统管理员直接运行UWP应用的)。
此外日常工作采用高等级账号,也不利于安全防护。因为无论木马还是病毒,都很可能通过这个帐号直接获取到电脑系统最高权限。相比刚装好系统时那一两分钟的“方便”,数据安全才是今后更值得我们关心的方面。
◆用电源方案实现降温节能
什么是电源计划?
在Win10中支持非常完备的电源计划,并且内置了三种电源计划,分别是“平衡”、“节能”以及“高性能”,默认启用的是“平衡”电源计划。
【平衡】:这种电源计划会在系统需要完全性能时提供最大性能,当系统空闲时尽量节能。这是默认的电源计划,适合大多数用户。
平衡模式功耗依使用情况而定,散热量稍高
在平衡模式的默认设置下,显卡的电源计划是“平衡”;接通电源后处理器散热方式为“主动”,最小处理器状态为“5%”,最大处理器状态为 “100%”;使用电池时的屏幕亮度为40%,接通电源后为100%。也就是说,在平衡模式下只有电脑处于活动状态时才提供完全性能,当一段时间内都处于 非活动状态时,则会自动进入节电状态。对于大多数人来说,这是最合理的电源计划。
【节能】:这种电源计划会尽可能的为用户节能,比较适合使用笔记本电脑外出的用户,此计划可以帮助用户提高笔记本计算机户外使用时间。
节能模式功耗最小 散热量最低
在节能模式的默认设置下,显卡的电源计划是“最大电池寿命”;处理器散热方式均为“被动”,最小处理器状态为“0%”,最大处理器状态为 “100%”;使用电池时的屏幕亮度为40%,接通电源后为100%。
【高性能】:无论用户当前是否需要足够的性能,系统都将保持最大性能运行,是三种计划中性能最高的一种,适合少部分有特别需要的用户。
高性能模式功耗最大,电脑直接变身散热器
在高性能模式的默认设置下,显卡的电源计划是“最高表现”;处理器散热方式均为“主动”,最小处理器状态为“100%”,最大处理器状态为 “100%”;使用电池时的屏幕亮度为100%,接通电源后为100%。高性能模式下所有硬件都处于最佳工作状态,所以会消耗更多电量,散热量自然也会升高。
@@@@@@@@@@@@@@@
Win10企业版系统提升上网速度的技巧
第一步、我们同时按下Win键(即键盘上的“窗口”图案)+R键调出“运行”程序,并输入“gpedit.msc”点击确认,调出“本地组策略编辑器”。
第二步、在“本地组策略编辑器”界面的左侧的选项栏,找到“计算机配置”-“管理模块”-“网络”-“QoS数据包计划程序”-“限制可保留带宽”。
第三步、在“限制可保留带宽”界面,点击“已启用”来开启,并把“宽带限制”值修改为10。特别注意,不要把数字调到10以下,就像虚拟空间一样这个是系统需要的空间,设置过低不利于系统的运行。最后,保存退出,速度一定会比之前的速度更快。
网速不行玩个游戏都是一肚子火,Win8.1提高网速的方法远远不止这2种,您还可以通过清理缓存、垃圾来提高网速。
上面就是提升上网速度的方法介绍了,主要是系统限制了带宽,放开限制网速就加快了。
◇◆◇
电脑