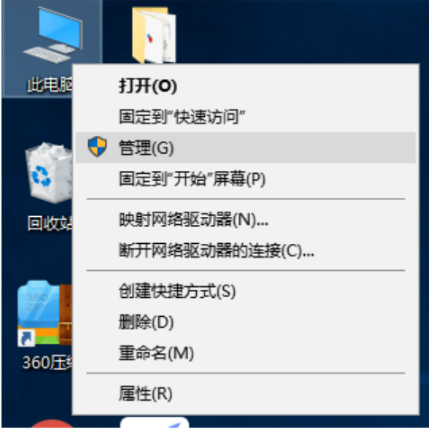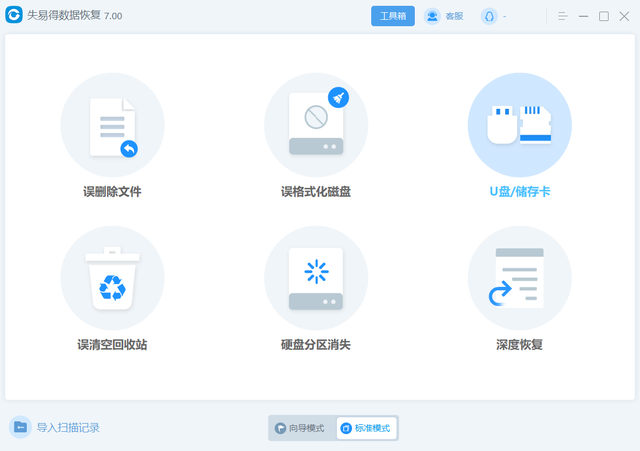最早以前的WinPE多是刻录到光盘或者量产到U盘。相对来说不是那么方便。后面出现了安装版的WinPE。大大方便了我们使用WinPE。那么有朋友对安装版是怎么回事,UD 是什么不了解。下面对 UD 的概念及使用进行说明。
1、UD的概念
UD是使用时空论坛 bean 大侠制作的 fbinst 或者 jianliulin 制作的 GUI 界面fbinsttool 产生的一个分区,可以在硬盘、U 盘或者储存卡上分出一个隐藏的分区 ,其特性是除了基于fbinst的工具可以进行读取之外的任何软件或者系统都无法读取其中的数据,具有防病毒、木马和防格式化等功能!而且对 U 盘的普通格式化也不会破坏隐藏 FBA 文件。
如下图所示:其中 328M 那个没有盘符的分区是利用 fbinst 生成的隐藏分区 ,我们在资源管理器里是看不到的,也无法通过普通格式化格掉;14.63G 分区则是 U 盘的普通分区。
2、UD的特点
UD 区如前面介绍的那样,只有基于 fbinst 的工具可识别操作,所以具有和USB-CDROM 一样的三防特效(防毒、防删、防格)。相对于量产而言较为简单,
且更新时较为容易。现在许多 UD 版 PE 都可以一键安装到 U 盘或者其他移动介质,且支持无损升级,即更新时不损坏 U 盘里的数据。这些都比量产方便了许多。
当然无损升级既是优点也有弊端。使用第三方的磁盘工具是可以进行删除UD 分区的,这是跟U 盘量产一个不同的概念,我们可以通过 Diskgen、分区助手等软件轻易地恢复到原来U盘的状态。但是量产成USB-CDROM是不能用这些软件恢复U盘到原始状态的,只能用专门的量产工具才能实现。相对而言,量产成 USB-CDROM 更安全些,但是也更复杂些。
3、UD版PE的安装与操作
UD 版 PE 的安装一般有两种方法。一种是利用 GUI 界面直接一键安装,这是目前比较常用的安装方法。大部分 UD 版 PE 都自带了 GUI 安装界面。天意PE 也有自己的 GUI 安装界面。
如果我们要安装天意 U 盘维护系统到你的 U 盘,天意U盘PE安装器是傻瓜式操作。我们只需要单击“开始安装”就可以把三分区系统安装到您的U盘了。
打开天意U盘PE安装器之前我们要注意两点:
1、建议用管理员模式运行。因为如果不用管理员模式,可能安装中受到系统权限的限制,导致安装不成功。
2、如果安装失败,建议暂时关闭安全软件。因为安装过程中涉及到对U盘底层的一些写入,可能会被某些安全软件误报,导致安装有一定的失败几率。这个时候我们要关闭安全软件才能写入U盘系统。当然,个人原则上不建议关闭安全软件。因为病毒无孔不入,万一在安装过程中病毒侵入,还可能被大家认为是安装器的问题。
当我们打开天意U盘PE安装器的时候,界面如下。安装器会默认选择无损安装三分区制作模式。UD分区和EFI分区会自动导入我们预置的FBA文件和ISO文件。
三分区即可见数据区,隐藏的UD分区和EFI分区。无损安装模式则是安装过程和安装完毕后不影响U盘原有的数据。就和我们使用磁盘管理软件无损分区一样的。当然,如果您的U盘有主要数据的话,还是建议备份一下吧。万一安装过程出点意外,数据可能就损毁了。
如果在该目录下还有其他FBA文件和ISO文件,安装器可能会选择其他文件,这个时候我们要看下对应的路径,看看是否选错。如果选错了,我们就要点击最右侧的“选择”按钮重新选择文件了。
如果没有问题,这个时候我们单击“开始安装”即可。安装器弹出如下提示。点“确定”继续安装。
安装器会开始对U盘进行数据的写入。这个过程根据U盘和电脑的实际情况,写入时间大概在几分钟不等。写入的过程中也会有相应的提示写入到哪一步了。
如果写入的时间过长或者弹出其他的窗口,说明可能安装出现了问题,可能我们就要注意是不是忽略了之前提到的2点。
安装完毕会弹出提醒你安装成功的提示。这个时候我们就可以利用这个电脑U盘去进行电脑维护的操作了。
第二种方式是利用 fbinsttool 来安装,这个相对要复杂些。下面我们来详细的写下方法。
我们首先打开 fbinsttool,在选择磁盘处,选择你要安装天意 U 盘维护系统的U盘。如下图我们选择的是I盘(注意选对磁盘,不要选错磁盘造成数据丢失)。
单击“启动设置”——“格式化”
然后会出现格式化磁盘对话框,将存档文件选择为ty.fba(天意 u 盘维护系
统的 UD 版文件),此时对话框内会出现 ty.fba 内已经设置好的各种参数,如下图。UD 主分电脑区一般为 8M,我们可以不设置。扩展分区是放置天意 u 盘维护系统中的 PE、DOS 工具的,我们一般要预留比 FBA 包略大的空间,以便我们下次升级。
我们选择“格为 ZIP 盘(启动成功率较高的模式)”,“强行格式(首次运行方便格式顺利进行,升级的话这个可以不勾上)”,“UD 扩展分区”大小设置为360M,因为 FBA 文件大小为 338M,预留 20 多 M 的空间可以方便以后我们为FBA 文件增加内容。当然你也可以根据你的需要来定义扩展分区的大小。
设置完成后我们单击“格式化”,出现如下界面,我们单击“是”。
接着出现如下界面,继续单击“是”。Fbinstool 开始对 U 盘进行格式化,并把 FBA 文件导入到 U 盘隐藏分区。
格式化完成后我们可以看到 FBA 包里的文件已经安装到 U 盘了。
到这里我们的安装工作也就完成了。如果我们打开磁盘管理,我们还可以看到隐藏分区和正常分区。
如果我们还需要对 UD 区的内容进行更改的话,可以通过 Fbinstool 来进行删除、修改、导入等操作。我们也可以单击“GRLDR 菜单”来修改启动菜单。
修改完成后,我们还可以通过“数据管理”——“合并可用空间”来对 U盘隐藏分区的文件进行碎片整理。
外还有其他功能就需要大家摸索,这里就不一一列举了。
电脑