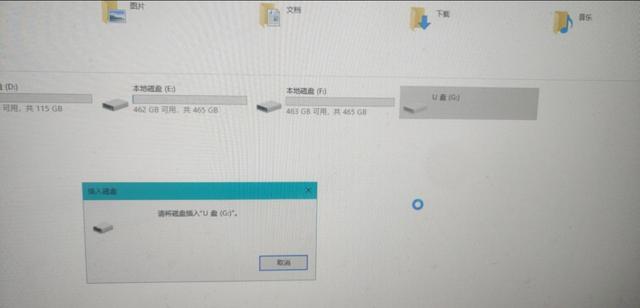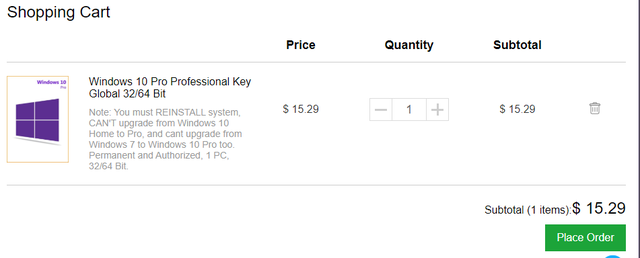在上篇文章中,有同学评论想要“网络安装微软原盘镜像”的教程,恰好我也会,所以本次教程为windows部署服务+自动应答,内容以实用为主,不涉及细节讲解,因windows的复杂性,详细内容建议直接到微软文档库查看。
本文涉及的软件、工具:
VMware虚拟机
windows2016服务器镜像
windows10 20H2镜像
Windows 评估和部署工具包 (Windows ADK)
UltraISO镜像编辑工具
本文分为三部分,第一部分为windows10自动应答的制作,第二部分为WDS部署,第三部分为安装实战。
一、windows10自动应答文件的制作
所谓应答,即在安装过程中需要我们手动输入的选项,自动应答可以省略安装过程,在批量安装中可以节约时间。
如果我们需要使用U盘安装且自动应答,那么需要将应答文件封装进镜像里;如果我们使用WDS网络安装,则应答文件并不需要封装进镜像,直接放入WDS服务器对应目录即可。
1、下载并安装win10ADK,从微软官方下载即可
https://docs.microsoft.com/zh-cn/windows-hardware/get-started/adk-install
因为我们只需要制作自动应答文件,因此只需要勾选“部署工具”即可
2、制作自动应答文件,因为选项颇多,我这里直接放我的应答文件供大家使用,另存为“AutoUnattend.xml”,然后用“windows系统影像管理器”编辑即可,我的应答文件为win10家庭版,只有安装前的“版本选择”和“磁盘分区”需要手动选择,其他均为自动处理。
<?xml version="1.0" encoding="utf-8"?><unattend xmlns="urn:schemas-microsoft-com:unattend"> <settings pass="windowsPE"> <component name="Microsoft-Windows-International-Core-WinPE" processorArchitecture="amd64" publicKeyToken="31bf3856ad364e35" language="neutral" versionScope="nonSxS" xmlns:wcm="http://schemas.microsoft.com/WMIConfig/2002/State" xmlns:xsi="http://www.w3.org/2001/XMLSchema-instance"> <SetupUILanguage> <UILanguage>zh-CN</UILanguage> </SetupUILanguage> <InputLocale>zh-CN</InputLocale> <SystemLocale>zh-CN</SystemLocale> <UILanguage>zh-CN</UILanguage> <UserLocale>zh-CN</UserLocale> <UILanguageFallback>en-US</UILanguageFallback> 电脑 <LayeredDriver>1</LayeredDriver> </component> <component name="Microsoft-Windows-Setup" processorArchitecture="amd64" publicKeyToken="31bf3856ad364e35" language="neutral" versionScope="nonSxS" xmlns:wcm="http://schemas.microsoft.com/WMIConfig/2002/State" xmlns:xsi="http://www.w3.org/2001/XMLSchema-instance"> <UserData> <ProductKey> <Key>TX9XD-98N7V-6WMQ6-BX7FG-H8Q99</Key> <WillShowUI>OnError</WillShowUI> </ProductKey> <AcceptEula>true</AcceptEula> <FullName>use</FullName> <Organization></Organization> </UserData> 电脑 <EnableFirewall>true</EnableFirewall> <EnableNetwork>true</EnableNetwork> <Restart>Restart</Restart> <UseConfigurationSet>false</UseConfigurationSet> </component> </settings> <settings pass="oobeSystem"> <component name="Microsoft-Windows-Shell-Setup" processorArchitecture="amd64" publicKeyToken="31bf3856ad364e35" language="neutral" versionScope="nonSxS" xmlns:wcm="http://schemas.microsoft.com/WMIConfig/2002/State" xmlns:xsi="http://www.w3.org/2001/XMLSchema-instance"> <UserAccounts> <AdministratorPassword> <Value>QQBkAG0AaQBuAGkAcwB0AHIAYQB0AG8AcgBQAGEAcwBzAHcAbwByAGQA</Value> <PlainText>false</PlainText> </AdministratorPassword> <LocalAccounts> <LocalAccount wcm:action="add"> <Password> <Value>UABhAHMAcwB3AG8AcgBkAA==</Value> <PlainText>false</PlainText> </Password> <DisplayName>Administrator</DisplayName> <Group>Administrators</Group> <Name>Administrator</Name> </LocalAccount> </LocalAccounts> </UserAccounts> <OOBE> <ProtectYourPC>3</ProtectYourPC> <HideEULAPage>true</HideEULAPage> <HideOEMRegistrationScreen>true</HideOEMRegistrationScreen> <HideOnlineAccountScreens>true</HideOnlineAccountScreens> <HideWirelessSetupInOOBE>true</HideWirelessSetupInOOBE> <UnattendEnableRetailDemo>false</UnattendEnableRetailDemo> <HideLocalAccountScreen>true</HideLocalAccountScreen> </OOBE> <TimeZone>China Standard Time</TimeZone> <AutoLogon> <Password> <Value>UABhAHMAcwB3AG8AcgBkAA==</Value> <PlainText>false</PlainText> </Password> <LogonCount>1</LogonCount> <Enabled>true</Enabled> <Username>administrator</Username> </AutoLogon> </component> <component name="Microsoft-Windows-International-Core" processorArchitecture="amd64" publicKeyToken="31bf3856ad364e35" language="neutral" versionScope="nonSxS" xmlns:wcm="http://schemas.microsoft.com/WMIConfig/2002/State" xmlns:xsi="http://www.w3.org/2001/XMLSchema-instance"> <SystemLocale>zh-CN</SystemLocale> <UILanguage>zh-CN</UILanguage> <UILanguageFallback>en-US</UILanguageFallback> <UserLocale>zh-CN</UserLocale> <InputLocale>0804:{81D4E9C9-1D3B-41BC-9E6C-4B40BF79E35E}{F3BA9077-6C7E-11D4-97FA-0080C882687E}</InputLocale> </component> </settings> <settings pass="specialize"> <component name="Microsoft-Windows-Security-SPP-UX" processorArchitecture="amd64" publicKeyToken="31bf3856ad364e35" language="neutral" versionScope="nonSxS" xmlns:wcm="http://schemas.microsoft.com/WMIConfig/2002/State" xmlns:xsi="http://www.w3.org/2001/XMLSchema-instance"> <SkipAutoActivation>true</SkipAutoActivation> </component> <component name="Microsoft-Windows-SQMApi" processorArchitecture="amd64" publicKeyToken="31bf3856ad364e35" language="neutral" versionScope="nonSxS" xmlns:wcm="http://schemas.microsoft.com/WMIConfig/2002/State" xmlns:xsi="http://www.w3.org/2001/XMLSchema-instance"> <CEIPEnabled>0</CEIPEnabled> </component> <component name="Microsoft-Windows-International-Core" processorArchitecture="amd64" publicKeyToken="31bf3856ad364e35" language="neutral" versionScope="nonSxS" xmlns:wcm="http://schemas.microsoft.com/WMIConfig/2002/State" xmlns:xsi="http://www.w3.org/2001/XMLSchema-instance"> <InputLocale>zh-CN</InputLocale> <SystemLocale>zh-CN</SystemLocale> <UILanguage>zh-CN</UILanguage> <UserLocale>zh-CN</UserLocale> <UILanguageFallback>en-US</UILanguageFallback> </component> <component name="Microsoft-Windows-Shell-Setup" processorArchitecture="amd64" publicKeyToken="31bf3856ad364e35" language="neutral" versionScope="nonSxS" xmlns:wcm="http://schemas.microsoft.com/WMIConfig/2002/State" xmlns:xsi="http://www.w3.org/2001/XMLSchema-instance"> <ComputerName>PC-</ComputerName> <OEMInformation> <Manufacturer></Manufacturer> </OEMInformation> </component> </settings> <cpi:offlineImage cpi:source="wim:c:/users/admin/desktop/install.wim#Windows 10 Home" xmlns:cpi="urn:schemas-microsoft-com:cpi" /></unattend>
3、合并应答文件到镜像中,用UltraISO打开win10镜像,并将“AutoUnattend.xml”添加到镜像根目录然后另存为,注意左上角是否显示EFI启动,如果不显示则说明UltraISO版本过低,请更换高版本。
至此,自动应答制作完成。
二、WDS部署
WDS(Windows Deployment Services)即Windows部署服务,在企业中能实现各种批量管理功能,但在本文中,仅使用其中的网络批量安装功能。
1、启动windows2016
2、为本地服务器添加角色和功能,勾选Windows部署服务即可
3、添加完成后,界面出现了WDS功能,此时WDS已经启动,我们可以进入WDS并进行设置
4、在WDS的界面中,我们可以启动关闭服务、设置属性、设置安装映像,设置启动映像等
5、添加安装映像install.wim,虚拟机挂载镜像,install.wim位于 镜像\sources目录下,添加即可
6、添加启动映像boot.wim,同样位于 镜像\sources目录下
7、设置WDS服务器属性,响应所有客户端计算机
8、设置继续PXE启动,这样可以直接进入安装界面不需要再按回车
9、将之前的自动应答文件放到C:\RemoteInstall目录下,加载该文件,并设置不加入域,如果保存报错,请先在WDS界面中停用服务,保存后再启用
其他选项无须设置,服务器至此设置完成。
三、安装实战
1、新建空白虚拟机并启动,因为虚拟机无启动文件,自动进入PXE网络启动。
2、启动网络安装
3、下一步
4、提示输入用户名密码,按提示输入服务器的用户名密码
5、网络启动完成,此后步骤与单机安装相同,选择系统版本并分区后,进入全自动过程,直至进入桌面
至此,WDS批量安装系统与自动应答的操作我们就学会了,是不是很简单呢~
电脑