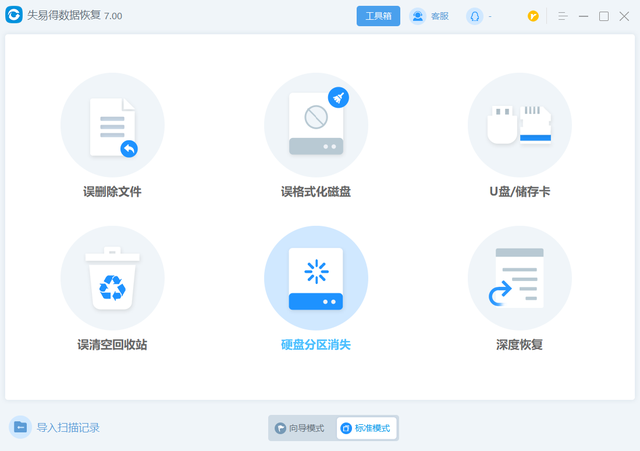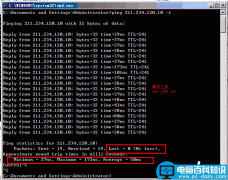手上这台四年前入手的 HP ENVY 15 笔记本,刚买回来的时候速度挺流畅,但使用一段时间之后不但慢还卡顿,重装过几次系统也是治标不治本。笔者明白这是机械硬盘速度不给力的原因,无奈这台机器换个硬盘需要拆整机,加上后来有了新的笔记本就把它冷落了。电脑
前段时间恰逢比较清闲,同时眼看大容量 SSD 的价格已经回归合理,于是就萌生了升级这台老本本的念头。说干就干, 四年前的老本本没有 M.2 接口,因此选择 SATA 接口 SSD 是唯一出路。升级选用东芝 TR200 系列 480G,SSD 里面最重要的闪存颗粒使用东芝自家的 3D BiCS FLASH,拥有自己晶圆工厂的存储品牌还是比较让人放心。
准备拆机,工具来自 TEKTON 的拆本三件套。
东芝 TR200 480G SSD 包装盒内除 SSD 本体外就只有保固条款和快速说明等等两份印刷文档,SSD 本身提供三年质保。
东芝 TR200 使用金属外壳,散热会比塑料外壳好,7mm 的厚度几乎兼容所有支持2.5寸驱动器的设备,拿在手上比机械硬盘轻很多。
接下来开始拆本,先拆光驱,然后拆掉垫脚和转轴护盖,最后将底部所有螺丝都拆下来,这才完成了第一步。
接着用拆机棒慢慢卡入触控板与底壳之间的缝隙再小心地延C壳的边缘一路划过去。
将C壳和底壳分离之后别忘记拔出排线,经过了大约三十分钟的功夫终于看到笔记本的内部,原配的机械硬盘设置在右侧手托下方,难怪打字的时候右手掌会感觉到震动。
取下旧硬盘,换上新盘。硬盘位置设有防震缓冲设计,能对硬盘起到一定的保护作用,但是 SSD 没有机械部件,天生就有抗震抗摔的优势,这是机械硬盘无法比拟的。
新硬盘安装到位。
将机器外壳复原之前,建议先开机进入笔记本的 BIOS 看看新硬盘是否已经被正确识别。系统内硬盘显示为 TOSHIBA-TR200,可见一切正常,可以放心把机器装回去了。
全新的硬盘是不带任何数据的,更换上机后还需要给笔记本重新安装系统。在安装系统之前,首先我需要制作一个系统安装U盘。用另一台电脑进入“msdn,itellyou”网站下载最新的 Windows 10 安装镜像。
下载过程就略过了,接下来将下载好的 ISO 镜像文件解压出来。
准备一个闲置的 8GB U盘格式化成 NTFS 格式,接下来将刚才解压出来的镜像文件全部复制到U盘里面,这就完成了一个系统安装U盘的制作。
最复杂的拆机搞定了,后面的事情就越来越简单,将刚才制作的系统安装U盘插入电脑 USB 接口并进入 BIOS 将U盘的启动顺序设为第一位。
不同品牌的笔记本设置启动顺序方法略有区别,以下仅作参考。
保存 BIOS 退出重启,一切顺利的话将进入 Windows 10 安装界面。
选择好语言和输入法之后进入下一步,由于是全新安装系统,因此这一步选择“自定义”安装。
接下来就要给新硬盘分区了,东芝 TR200 480G SSD 实际可用空间为 447G。
我只打算分两个区,C盘我分配了 80G 的空间。
分好C盘之后就可以直接下一步,剩余的空间可以等装好系统之后再分配。
一切顺利的话,经过5~10分钟后电脑重启并进入即将完成安装的界面。
接下来就要对系统进行一些个性化的设置,这里就按照提示一步步往下操作即可。
不到半小时,全新的 Windows 10 系统就安装到新硬盘上了。
刚才没分配的硬盘空间,进入“计算机管理”选项就能进一步划分。
剩下的空间都给了D盘。
分区完毕,最后一步就是将笔记本的驱动程序装好,对于一些比较老的笔记本电脑而言,系统本身已经包含驱动,另外当电脑连入网络之后系统也会给没有安装好的设备自动下载驱动。对于没能自动安装的设备,可以到电脑品牌旗下官网下载对应驱动,也可以使用鲁大师的自动驱动安装功能去搞定,反正方法很多,而且都很简单。
最后体验一下更换 SSD 后的快感,其实在没有测速之前,光是电脑重启的那几次已经明显感觉到跟之前的区别。
实测最大读写速度分别达到 548.4 MB/s 和 520.6 MB/s,非常接近东芝官方公电脑布的理论值,看来老笔记本并没有拖后腿。
这台笔记本计划用来处理图片为主,打开 Photoshop CC 2018,整个加载过程只花了六秒,换硬盘之前得半分钟以上。
在 Photoshop 中大量载入图片的速度也有明显提升,保存结果不会有一顿一顿的感觉,使用起来流畅度有很大提升。这一回,终于可以跟慢卡顿说拜拜了,四年老本本再起飞。
好了,本次分享就先到这里,感谢阅读,再会。
电脑