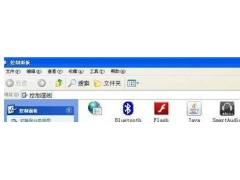各位小可爱们,大家好呀!秃头老板出差的时间说长不长,说短不短,但他还没忘记问我要总结,但是,S姐「健忘的」电脑却突然不认识U盘了!相信很多小伙伴也遇到过这种问题,今天就来分享一下U盘不被识别的解决办法。
温馨电脑提示:本文操作以 Win 10 64位专业版为例。其它 Windows 系统操作步骤类似,界面可能略有差异。
有时我们将U盘连接到电脑后,本应自动识别并在【此电脑】中显示盘符,但偏不知为啥没有显示,同时也没有其它任何提示。
(正常连接显示盘符)
(U盘不被识别不显示盘符)
① 排除U盘本身的故障电脑。方法1,如果有条件,将U盘插到其它电脑上测试;方法2,调高电脑音量,插入U盘时仔细聆听,如果出现「叮咚」一声的提示音,也可以证明U盘本身没问题。
② 排除 USB 接口故障。同一个 USB 接口插入鼠标测试,如果能正常使用,可以证明 USB 接口正常。
方法1:尝试重新启用设备
具体操作:键盘按下【Win+X】→选择【设备管理器】→在【USB大容量存储设备】右击→启用设备
方法2:尝试重新扫描磁盘
具体操作:键盘按下【Win+X】→选择【磁盘管理】→逐一选中各个磁盘,点击【操作】→重新扫描磁盘
USB 接口失灵,除了接口本身坏了以外,还有可能是在 BIOS 中禁用了 USB 端口。
【重要提示】
BIOS 中的设置非常重要,且小白用户不出意外都看不懂,如果你不确定自己可以读懂 BIOS 设置信息,别乱动!
方法1:恢复BIOS默认值
提示:不同品牌不同机型进入 BIOS 的方法各不相同,具体请咨询厂商客服。这里以昭阳K22-80为例。
具体操作:重启计算机→当显示 Lenovo 徽标时反复按 F2 键进入 BIOS Setup→按【F9】出现恢复BIOS默认的对话框→选择【YES】回车→按【F10】保存设置并重启。
方法2:在BIOS中开启USB端口
提示:不同品牌不同机型进入 BIOS 的方法各不相同,具体请咨询厂商客服。这里以 Think 系列为例。
具体操作:重启计算机→当显示徽标时反复按 F1 键进入 BIOS Setup→ 选择“Security”选项→ 再选择“I/O Port Access”→ “USB Port”→ 将此选项设置为“Enabled”→按【F10】保存设置并重启。
?选择“Security”下的“I/O Port Access”
?找到“USB Port”选项
?Enabled为开启端口,Disabled为禁止端口
有时我们将U盘连接电脑后,右下角会弹出「未能成功安装设备驱动程序」的提示,如下图。如何解决呢?
具体操作:在电脑官网上下载相应驱动进行安装,并重启设备。
这里使用Win7系统的小可爱要注意辣,因为Win 7中 USB 2.0 的驱动是系统自带的,如果出现问题,可以在设备管理器中重新加载一遍;USB 3.0的驱动则需要下载安装。
具体操作:单击左下角【Win键】→搜索框中输入【设备管理器】并进入→点击【通用串行总线控制器】→在【USB Root Hub】上右键→【卸载】或【删除】→最后重启,电脑会自动加载该USB 2.0驱动。
S姐贴心备注:建议大家在有ps/2键鼠的时候操作,否则卸载后,USB接口的键鼠就不能用了,要强制关机重启哒~
具体操作:键盘按下【Win+X】→选择【设备管理器】→点击【通用串行总线控制器】→在【USB大容量存储设备】上右键→【更新驱动程序】→选择【自动搜索更新的驱动程序软件】→按引导完成
具体操作:键盘按下【Win+X】→选择【设备管理器】→点击【通用串行总线控制器】→在【USB大容量存储设备】上右键→【卸载设备】→点击【卸载】→完成后重启电脑→待系统重新识别 USB 大容量存储设备驱动。
好辣,以上就是U盘不被识别问题的解决方法。大家一定要记得,先判断问题,再对症下药,解决问题so easy~
电脑