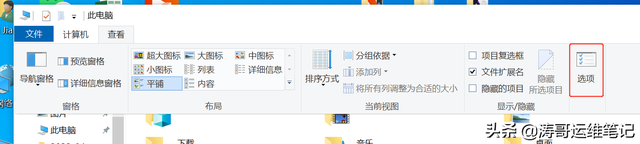如何加速Windows 10慢启动?检查Last Bios Time微软发布最新的操作系统已近三年了。 被吹捧为下一个最好的东西,Windows 10确实不是最好的用户期望。 实际上远非如此。 由于强大的更新,缓慢的启动问题,缓慢的重启错误,Windows 10没有Redmond希望拥有的最好的启动。
从那时起,微软的Windows 10一直在快速发展,但是一些问题,如启动速度慢和慢速重启问题,即使对于某些人来说,新的Windows 10更新仍然存在。 在这里,识越网络大佬提供我们遇到的最佳技巧来修复Windows 10的慢速启动。希望帮到你!
应该检查的第一件事是Windows 10 Last Bios Time。 基本上,这是UEFI固件在Windows 10开始启动之前初始化硬件所花费的时间。 通常只需要几秒钟,小桀的是8.3秒。
2.禁用Windows 10快速启动由于所有错误的原因,Windows 10中的快速启动功能是备受关注的功能。 自从Windows 10首次出现以来,快速启动功能已经引发了很多问题,许多用户报告说启动缓慢,重启速度慢。 确保这是您在Windows 10启动缓慢时尝试的第一个修复程序。
操作步骤:
打开控制面板,选择系统和安全,然后点击电源选项点击:选择电源按钮的功能点击:更改当前不可用的设置对于大多数用户来说,这个Windows 10慢启动修复可能是闻所未闻的。 其原因是尚未被广泛报道这个问题。 但对于在重新启动或启动Windows 10时面临缓慢旋转点的用户,这可能只是你可能正在搜索的修复程序。 通过我尝试的一些测试,Windows 10中的自动维护会导致电脑卡顿减少设备寿命。 对于具有双显卡的PC和笔记本电脑尤其如此。
修复操作步骤:
快捷键Ctrl+R,在命令框里输入regedit回车进入注册表编辑器HKEY_LOCAL_MACHINE\SOFTWARE\Microsoft\WindowsNT\CurrentVersion\Schedule\Maintenance在右窗格中,将有一个名称为MaintenanceDisabled的32位DWORD值。 如果没有这样的值,通过右键单击右窗格中的空白区域,然后右键单击新建> DWORD(32-bit)值来自行创建。电脑
就是这样,Windows 10中的自动维护功能现已禁用。
4.禁用启动服务和启动程序如果你发现此修复程序不适合你或者你想重新启用该功能,只需删除该键或将值设置为0即可。
Windows 10以与旧版本(Windows 8和Windows 8.1)相同的方式处理启动程序和其他程序。 如果要查看启动服务和启动应用程序,
通过右键单击开始菜单并选择任务管理器或使用Cntrl + Alt + Del快捷方式启动任务管理器。转到启动禁用你用不到的启动程序。转到服务操作步骤:
右键单击开始菜单,然后选择运行或按Windows键+ R.这将打开运行窗口,然后从此处输入msconfig。在即将出现的“系统配置”窗口中,转到“服务”选项卡。现在,你可以选择那些必不可少的服务以及你不需要与操作系统一起启动的服务。这应该不足为奇,因为大多数人会建议禁用一些本地服务来修复Windows 10慢速重启和启动问题。 但请注意,因为在执行此操作时您需要知道的第一件事是某些服务对你的程序至关重要。 禁用新Windows 10最新更新版本的某些基本服务可能会破坏一些功能。
为了更好的参考,我们可以为你提供此Windows 10问题的常见罪魁祸首。 尝试关闭BITS(后台智能传输服务),连接用户体验和遥测,Windows搜索。
操作步骤:
在运行中输入services.msc命令转到服务。找到这些提到的每项服务。右键单击每个选项并选择属性。单击“停止”并将启动类型更改为“已禁用”此外,你可能遇到过名为Superfetch的服务。 大多数在线提示都建议禁用Superfetch和Prefetch服务,以使Windows 10更快。 但实际上,这可能适得其反,特别是如果你有比RAM大小2 GB更好的内存。
Windows中的Superfetch一直是Windows服务,可以帮助你有效地预加载常用程序。 此外,它以最佳方式使用你的免费和可用RAM,从而发挥您机器的最佳功能。 不要让偶尔的任务管理器飙升,让你误以为禁用Superfetch服务会让Windows 10神奇地运行得更快。 此外,你并没有购买所有的RAM容量,只能让它无所事事。
6.更新显卡驱动程序对于在双显卡(英特尔高清显卡以及专用的AMD和Nvidia显卡)上运行的一些PC和笔记本电脑,在它们之间切换可能会导致黑屏等问题长时间存在。 显然,您可以尝试一些修复程序,具体取决于您使用的是AMD还是Nvidia显卡。
对于Nvidia的用户,我们建议你更新显卡驱动程序到最新版本。 您可以从Nvidia控制面板执行此操作。 此外,通过官方驱动程序下载页面安装最新的Nvidia驱动程序版本。 用官方的工具来查找你的显卡或手动自动选择模式。
对于AMD用户,除了安装最新版本之外,还有另一个步骤可供你查看。 首先,AMD图形驱动程序具有称为ULPS的功能,可以在不使用时自动禁用辅助GPU。 虽然这看起来很好,但它可能是错误的。 因此,这可能会导致启动缓慢问题。
要禁用ULPS,
启动注册表编辑器。使用“查找”工具查找名为EnableULPS的密钥。将键值更改为0。ULPS功能现已禁用。 Windows 10更新习惯将此功能重置为已启用。 此外,如果发生某种情况,请确保再次禁用它。
7.安装最新的Windows 10系统你应该尝试的另一个明显的修复方法是使用最新的Windows 10。 这可能包括重要的驱动程序更新和累积更新。 要检查更新,
转到设置>更新和安全性。单击“检查更新”。Windows现在检查更新并自动安装。
此外,更新过程中也会出现问题,即更新文件损坏并堆积起来。 因此,你可以做的最好的事情是重新开始并在此过程中节省一些存储空间。
注意:在更新或者安装新系统的时候千万不能关机,不然系统瘫痪
对你有用的话点个赞再走吧!
电脑