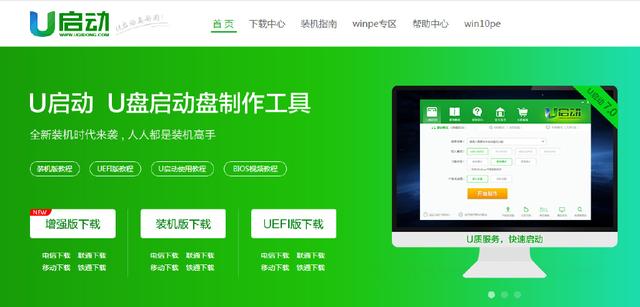这些年2T使用windows 10 系统,相比前面几个版本变化还是蛮大的。
对与windows 10 系统总结了一点经验,分享给大家。
要不要升级Windows10?
相比Win7,Win10做出了大幅改进,拥有了大量全新功能,最明显的改变就是开机启动时间。相比Win8而言,很多细节的改进让Win10的使用体验得到了大幅提升,总的来说非常值得升级到Win10,如果是因为工作原因的限制,那么不建议升级。
选择32位还是64位?
毫无疑问是64位好,32位系统内存使用最大为2.92GB可用,也就是说那怕你装了16GB的内存,能用的内存最多也就2.92GB,一些软件已经开始只支持64位,不支持32位了,比如知名的视频编辑软件Adobe After Effect。如果你电脑配置一般,那么就装32位。
附Windows10中文简体原版纯净官方镜像Version 1703(目前最新):64位, 32位。
Windows10安装方法
1、如果你是升级或者覆盖安装,点击下载后的.iso文件即可一键安装。(安装前注意将资料备份到非系统盘,系统盘将会被格式化)
2、如果你是全新安装,可以使用U盘制作 WindowsPE 来引导安装。
3、激活方法:目前最好的激活方式是 KMS Tools,同时还能一键安装激活Office2016系列软件。
4、安装完成后的第一件事就是卸截Windows10预装的一些你用不上的应用,你也可以使用10AppsManager来帮助卸载。
高效的使用方法已经过了折腾电脑的年纪,类似动态桌面,Dock工具栏,桌面浮窗这些花里胡哨软件一概不用,更喜欢那些朴实无华高效率的使用方法,只做一些简单的美化,比如使用软件 StartIsBack 来使任务栏变成透明,使用软件 TrueLaunchBar 来使任务栏居中。下面就讲讲我认为的Windows10高效使用方法。
1、开始菜单
从Win8开始,微软就将开始菜单和磁贴融合在一起,磁贴功能十分便捷,利于这一原生功能,我将所有可能会到的软件都放到了磁贴上,省去了使用各类启动软件。动态磁贴可用来展示动态信息,比如GTD类应用最适合动态磁贴,还有天气类应用,然后就是资讯类应用,还有即时消息应用。我的磁贴使用原则是:
1.1、我的习惯是将"所有应用"菜单隐藏起来变成一个选项,具体操作在 "设置—>开始" 中 取消勾选 "在开始菜单中显示应用列表"。
1.2、我把磁贴分为三排,第一排是资讯类应用,第二排是常用软件,第三排是辅助工具。没有动态磁贴的就用小图标,有的用大图标。
1.3、同类型软件放在一起,尽量少用磁贴的文件夹功能。
PS:把鼠标标放在开始菜单的边框右边,鼠标就会变成双向鼠标,往外拖动就会增加一排,向里手拖动就减少一排。
2、Cortana小娜
Cortana小娜的语音功能非常的有趣,通过语音可以快捷执行命令,Cortana小娜不单单支持语音命,同时也是支持直接输入文字命令。按下Windows键显示开始菜单后,虽然没有文字输入框,但仍然是可以使用文字命令。比如我们有时候会要用到截图功能,这时只要输入"截图"就会马上找到截图工具,Cortana小娜还可以帮我们查找各项设置,比如在Windows7经常要用到的"控制面板" 在Windows10下默认是隐藏的,这时只要输入"控制"就会显示"控制面板"选项了,Cortana小娜是支持英文搜索的,比如输入"control" 也会显示"控制面板" ,同时也支持拼音搜索,比如输入"kongzhi",同样会显示"控制面板"。
值得一提的是小娜的妹妹小冰,如何说小娜是Office Lady的话, 那么小冰则是邻家小妹了,输入"小冰" 就可以和她聊天了,非常有趣。PS:语音命令参考这里,文字指令参考 这里,小冰命令参考 这里。
3、UWP应用
Windows的另一大特色就是UWP应用了,一键安装一键删除,没广告弹窗,没有流氓软件捆绑,随取随用方便快捷。比如桌面版的QQ臃肿不堪启动速度极慢,但使用UWP版的QQ情况则完全不一样了,还是淘宝的旺信也一样,同时还支持被网页版调用。
3.1、就我个人理解而言,我把UWP应用理解为"手机版应用",就像手机上的应用一样,但UWP应用相比EXE程序,功能也受到了很多限制,有时你需要同时安装UWP版应用和EXE版程序,比如UWP版QQ没有截图功能,而EXE版QQ上这是最基本的功能。
3.2、并不推荐全部都用UWP应用。一些资讯类UWP应用的使用体验并没有网页版的好,再就是阅读体验的连贯性得不到统一,而统一在浏览器上浏览就没有这一问题了。
4、快捷键和手势
4.1、Windows平台下的大多数软件的快捷键都是相似的,所以学习快捷键是一件低投入高产出的事情。
附:Windows快捷键命令大全。
4.2、自定义一些全局快捷键可以随时地调用软件。比如将Firefox 浏览器的全局快捷键为Ctrl +~ , Everything搜索软件设置为Ctrl+1 等等。
4.3、切换文件夹和选项时需要大量的鼠标操作,使用鼠标手势可获得极高的操作效率,Wgestures 就是这么一款优秀的鼠标手势软件。
4.4、鼠标手势最早产生于浏览器,所以我对Wgestures鼠标手势的使用习惯就是仅用于Windows原生程序的操作,同时将浏览器列入黑名单,浏览器使用其自带的手势规则。
4.5、Wgestures鼠标手势解决了一个困扰我多年的问题,就是Firefox自带的鼠标手势无法作用于Flash上,而Wgestures这款全局手势软件刚好能用得上。附版配置。
5、文件管理
5.1,硬盘分区
太多的分区会增加思考成本,所以我将硬盘分为三个区,C:\系统盘(固态硬盘),D:\软件盘(固态硬盘),E:\数据盘(机械硬盘)。C盘因为涉及到要备份和恢复的原因,所以C盘要保持尽可能的小,C盘用于存放临时文件和安装一些系统级别的软件。其他的软件统统都安装到D盘里去,常用软件安装在D盘的根目录里,一些只有偶尔才用得上的软件则为他们新建一个文件,让他们安装放在同一个文件夹里,比如"图形软件","文本软件","辅助工具"等。E盘则是所有数据存的总目录,包括文档,书籍,图片,音乐和视频。之所以把软件单独分到D盘的原因,一是避免备份系统的时候太大,二是软件放在固态硬盘上才能快速启动,三是软件里的文件往往处在变化之中,不像E盘里的资料文件,它们往往短时间内不会有更改。
5.2,文件夹
文件和文件夹的管理是门学问,也是艺术,好的管理方式可以让电脑里的资源内化到自己的知识体系里去,成为真正掌握在手的资源,以下是我的一些经验心得。
5.2.1、使用软件 QTTabbar 为文件资源管理器添加多标签浏览功能,除此之外该软件还有诸多快捷功能,是一款非常值得研究的资源管理器增强软件。附配置版。
5.2.2、将相关主题的文件存放在一个文件夹里,而不去管他们的格式,通常放在E盘的根目录中并按序号排列开来。
5.2.3、文件夹的子目录层级越多,浏览的效率就会下降,所以文件夹的整个结构最好控制在三级以内。
5.2.4、越是常用的文件夹,权重就应该越高,就需要更快的访问速度,所以需要将目录的层级上调至E盘根目录中。
5.2.5、使用Windows原生的文件夹固定功能,将常用的文件夹固定在资源管理器的"快速访问"中,以回收站为例,打开回收站文件夹后,右键点击快速访问选择"将当前文件夹固定到快速访问"。
5.2.6、保持为文件命名的习惯并尽可能的详尽,切忌漫无规则的随意命名文件,这样就方便使用软件Everything来快速查找指定文件了。
5.2.7、为方便定位文件夹,可以给文件夹自定义一个文件夹图标。附一组Win10扁平化文件夹图标。
5.3,文件下载
5.3.1、下载的文件不要放在桌面,也不要手动地选择保存的文件夹,而是直接放到系统自带的"下载"文件夹里。因为几乎所有带有下载功能的软件的默认下载地址就是这个"下载"文件夹,统一一个地方,省得去想到底放在那里。下载完成后一般马上就要看,没用的删掉,有用的顺手分类。
5.3.2、推荐使用软件 IDM 下载,它会将下载的文件根据文件类型自动地分到"压缩","文档","程序","音乐","视频"五个文件夹里去。
5.3.3、下载的资料并不是越多越好,重要的是了解你保存的文件对你是否有用,如若不能吸收转化为自己的知识,再多也不能体现其价值。一般来说过期的文件,可留可不留的文件,从网络上可以轻易下载到的文件统统都可以删除。
5.4,桌面
5.4.1、对于待处理的文件,我会专门为他们在E盘根目录中创建一电脑个叫 "Inbox" 的文件夹,然后创建快捷方式到桌面,不放直接放在桌面的原因一是有可能系统崩溃导致文件无法找回,二是往提醒自己,要尽快的处理桌面的文件,留给自己一个清洁的桌面。三是往 Inbox 文件夹里拖动文件里需要按住 Shift 键。
5.4.2、对于处理中的文件,我会直接放在桌面,同时取消桌面图标自动排列的功能,将处理中的所需的文件放在桌面左边,把Inbox的文件夹的快捷方式和工作安排文件放在桌面右上角。
其实对于同类软件的第一选择是一件见仁见智的事情,适合自己的是最好的,但是某度(所有)软件和某数字(除极速浏览器外)软件不应该在讨论范围之内。
浏览器:最好的浏览器肯定是自己配置的浏览器,我现在用的是 RC Firefox V8。输入法:在很多年轻人不知五笔为何物的今天,用着搜狗五笔输入法大概是一种暴露年龄的体验吧。看图:IrfanView,给人的第一感觉就是丑,但经过美化之后,用过最好的看图软件。截图:截图用FastStone. ,GIF录制用Screen2Gif,视频录制用 Bandicam。 音乐:网易云音乐,良心音乐软件,已经安利了很多朋友使用,本地mp3也习惯了使用网易云音乐播放。视频:PotPlayer,和irfanview一样需要美化,无边框皮肤是一大特色。迅雷极速版,某些资源借用黑科云来下载。护眼:使用护眼啦来定时休息,同时我会配合使用Workrave的引导式健身操来让眼睛和身体都得到放松。通讯:电脑同时安装了UWP版QQ和TIM,TIM比QQ精简版还要精简,而UWP版的QQ则用于偶尔看看消息。词典:常见的词典软件能满足一般的需求,但对于高级玩家来说,欧陆词典是最佳选择。笔记:身为Evernote第一批用户,当然坚定不移的站在Evernote阵营,国内用印象笔记速度快很多。写作:大多时候我用Scrivener来构思文章,用Sublime Text 3来做灵感收集。邮件:Windows自带邮箱能显示桌面即时通知,而 Yomail 解决了自带邮箱有时会出现的邮件不显示和发不出的问题。RSS:Newsflow,实用简洁的本地RSS阅读器,阅读体验良好,支持桌面通知。在线RSS订阅推荐 Inoreader。日历:Windows自带日历就非常好用了,能在磁贴上直接显示当天行程,支持其他网络日历的导入。转码:从往山寨手机里存电影的那个时代就开始用格式工厂了,支持几乎所有主流的多媒体文件格式的转换。设计:Adobe CC系列,无需多言,肯定是Adobe家的工具,教程。壁纸:壁纸,这些年收集的壁纸大部分都这里了。偶尔用用爱壁纸UWP。剪贴板:ClipDiary,从功能上还是从外观上都是我喜欢的。虚拟机:VirtualBox 相对来说比较简单,安卓模拟器用 天天模拟器。阅读器:试用了很多款软件,最终锁定在了Calibre上,最好最全能的电子书阅读器,PDF阅读用 Sumatra PDF。远程控制:TeamViewer3.5 经典单文件无限制版。用手机来控制电脑时用 向日葵。文本编辑:大多情况用的是Notepad2-mod,同时替代默认的笔记本 (RC Firefox V8已附带),编程用Notepad++。快捷启动:没有用快捷启动软件,使用的是Windows自带的磁贴功能。不过很多高端玩家都推荐 Autohotkey。思维脑图:Xmind 完全能胜任,但MindManager太贵了,虽然更加好看,更像Office软件。文件操作:搜索文件用 Everything,整电脑理文件用TotalCommander,两款都是神器。安全软件:用自带的Windows Defender 和 火绒,小而美的一款安全软件,更纯粹。办公软件:使用Windows激活工具KMSTools来安装Microsoft Office,另外可以安装Office增强工具 Office Tab。解压压缩:解压用WinRAR,图的是好看,压缩用7-Zip,因为为压缩率高。结尾1、在配置好电脑系统后,要及时地做好系统备份,万一系统出现问题就可以一键还原,推荐使用WindowsPE。
2、对于电脑数据备份最好的办法是购买移动硬盘,定期备份并使用开源软件 VeraCrypt 对移动硬盘进行加密处理。
3、除了这些常见软件的选择,在后续的文章中还会再进一步细说部分神器软件的使用心得以及推荐一些好用实用的软件。
电脑